
No sé si te has dado cuenta que en Autocad 2015 las escalas disponibles para asignar a una ventana gráfica ya están predefinidas, nosotros no siempre utilizamos el mismo tamaño de escala en nuestros dibujos, está claro que las más utilizadas son las escalas disponibles, pero hay veces en las que necesitamos una escala diferente, es por eso que en este tutorial vamos a explicar cómo crear una escala personalizada y agregar a la lista de escalas predefinidas por Autocad.
Personalizar escalas de dibujo en Autocad 2015En la pantalla de PRESENTACIÓN una vez realizada la ventana gráfica procederemos a asignar el tipo de escala para el plano de nuestro proyecto.
Para empezar pulsaremos y seleccionaremos la ventana gráfica que vamos a escalar, una vez seleccionada en la parte inferior derecha de la pantalla de Autocad 2015 aparecerá el desplegable para asignar la escala a la venta gráfica.
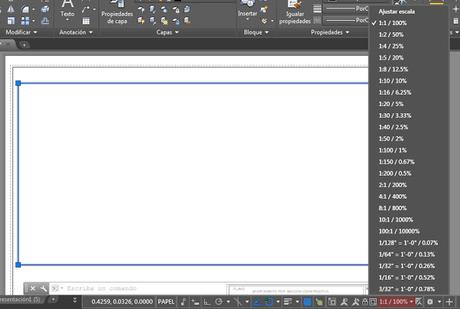
Ahora bajamos por el desplegable y pulsamos sobre PERSONALIZAR, se abrirá una nueva ventana llamada EDITAR ESCALAS DE DIBUJO, pulsaremos sobre AÑADIR.


Una vez que hemos pulsado sobre AÑADIR se abrirá una nueva ventana llamada AÑADIR ESCALA con la que crearemos nuestra escala personalizada.

Ahora en el apartado de NOMBRE DE LA LISTA DE ESCALAS escribimos el nombre de la escala, en este caso 1:250, ya que esta escala no aparece en las predefinidas por el programa.
En el apartado de PROPIEDADES DE ESCALA en UNIDADES DE PAPEL dejamos por defecto 1.
En UNIDADES DE DIBUJO escribiremos 250. Y pulsamos ACEPTAR.

NOTA: Siempre que creemos una nueva escala, en este caso 1:250 en unidades de papel escribiremos el primer número que está separado por los dos puntos, en este caso 1 y en unidades de dibujo escribiremos el segundo número en este caso 250.
Ahora en la ventana de EDITAR ESCALAS DE DIBUJO aparece la nueva escala creada, podemos subir o bajar para colocar en el lugar adecuado. Una vez colocada pulsamos ACEPTAR.

Ahora en el desplegable para asignar la escala a la ventana gráfica aparece nuestra escala personalizada preparada para utilizar en tus dibujos.
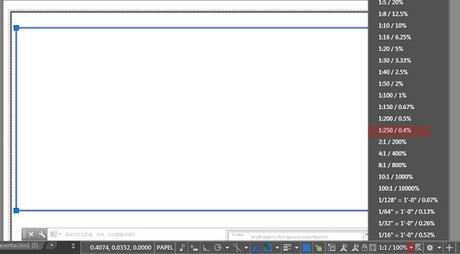
Recuerda que puedes crear tantas escalas como necesites, siempre siguiendo todos los pasos que hemos visto en este tutorial. Para cualquier duda o aclaración deja un comentario en la parte inferior, lo responderemos con la mayor brevedad posible.
Si necesitas profundizar en el tema de las ventanas gráficas en Autocad 2015 puedes consultar el post Crear ventana gráfica de forma circular en Autocad 2015 y si necesitas más información sobre el programa, pásate por nuestra sección AUTOCAD.


