Pictotraductor es un proyecto desarrollado para facilitar la comunicación con personas que tienen dificultades de expresión mediante el lenguaje oral y que se comunican más eficientemente mediante imágenes.

Pictotraductor es un traductor simultáneo de escritura a pictogramas y además... ¡Lo puedes guardar!
¿Qué es un pictograma?
Los pictogramas son imágenes esquemáticas que sirven para representar una idea o mensaje. Es un signo claro y esquemático que representa un objeto real, figura o concepto.
Es un recurso comunicativo de carácter visual que podemos encontrar en diversos contextos de nuestra vida diaria y nos aporta información útil por todos conocida.
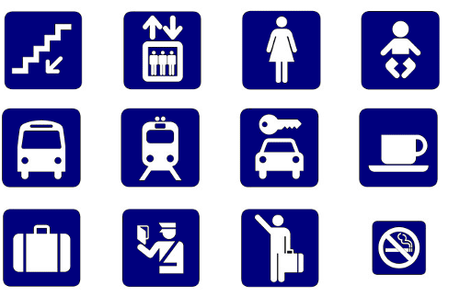
Se utilizan mucho con los niños con N.E.E y los que necesitan apoyo para lograr la comunicación.Pictotraductor cuenta con el atractivo, si te registras en la aplicación, de poder personalizar las imágenes con pictogramas personales. Dichos pictogramas solo serán vistos bajo tu usuario personal y no por el resto de usuarios de la aplicación.
Otra de las ventajas de ser usuario registrado, es que podrás guardar siempre que lo desees tus frases favoritas en tu espacio de usuario para poder utilizarlas cuando quieras a posteriori, sin tener que volver a montar la frase de nuevo.
También podrás imprimir las frases con pictogramas que desees o compartirlas fácilmente en las redes sociales o por email. Es una herramienta intuitiva, fácil de usar y totalmente gratuita que te ayuda a realizar: horarios para el aula o la casa, libros comunicativos, tableros de emociones, agendas, bingos, calendarios (diarios, semanales, mensuales...), tarjetas para adquirir y clasificar nuevos conceptos y palabras en el proceso de la lectoescritura.
TUTORIAL BÁSICO
Para obtener una frase con pictogramas en la pantalla de inicio, simplemente escribe lo que desees en el cuadro habilitado para dicho fin, verás que a medida que escribes van apareciendo las imágenes asociadas a dichas palabras.
Como una palabra puede tener distintos usos o bien distintas formas de expresarse gráficamente, la mayoría de imágenes llevan una flecha en la parte superior y otra en la parte inferior, para poder navegar entre las distintas imágenes asociadas a cada palabra y elegir la que más se crea conveniente en cada momento.
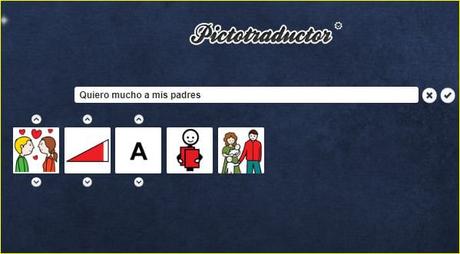
Una vez registrado en Pictotraductor, puedes configurar la aplicación a tu gusto accediendo a la pantalla Opciones de Mi Pictotraductor o bien desde el icono Opciones que se encuentra situado al lado del logotipo, en cualquiera de las pantallas.
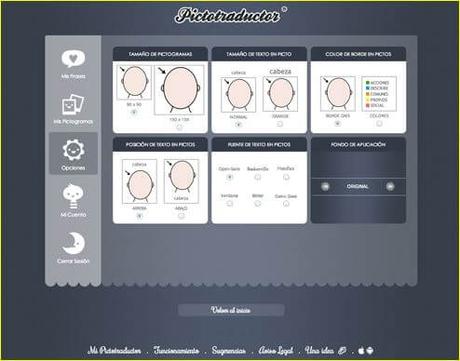
En el panel de Opciones puedes elegir entre varias opciones para configurar tu pictotraductor, estas opciones son:
- Cambiar el tamaño de los pictogramas, puedes escoger pictogramas pequeños o grandes.
- Cambiar el tamaño del texto que acompaña a los pictogramas.
- Color de borde en pictogramas: puedes escoger el color por defecto (borde neutro-blanco) o bordes de colores que ayudan a la comprensión de las palabras, ya que distinguen acciones, descripciones, nombres propios, etc. mediante un sencillo código de color.
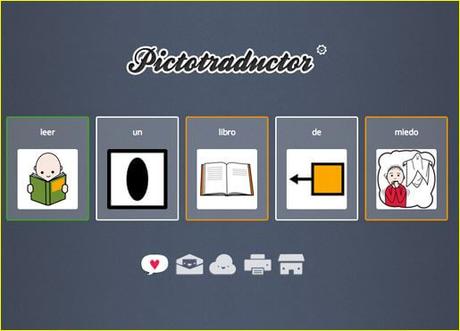
- Posición de texto en pictogramas, puedes elegir texto encima o debajo del pictograma.
- Tipo de letra del texto que acompaña el pictograma
- Cambiar el fondo de la aplicación, dispone de varios fondos para escoger el que más se ajuste a tus preferencias.
Recuerda que, desde el panel Mis Pictogramas, puedes subir tus propios pictogramas y, además, adjudicarles el borde de color correspondiente, que puede ser editado todas las veces que quiera.
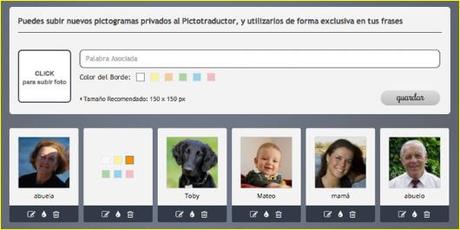
Particularidades a la hora de buscar una imagen
Por defecto artículos, algunos pronombres y nexos aparecen escritos como texto en vez de imagen porque se cree que se obtendrá una mayor facilidad a la hora de garantizar la estructuración del lenguaje oral. Aun así, para aquellos padres o profesionales que prefieran trabajar exclusivamente mediante imágenes tienen acceso a ellas, con las flechas mencionadas anteriormente.
Puedes escribir palabras compuestas como cepillo de dientes o balón de fútbol, Pictotraductor las detectará y te mostrará el pictograma correspondiente.
Asimismo, como usuario registrado, puedes subir una palabra compuesta a su panel de pictogramas de modo que el programa la detecte cuando la busque.
Si buscas una imagen que no está en la base de datos del programa, aparecerá escrita como texto en la casilla del pictograma. Puedes subir todas las imágenes que desees, siendo usuario registrado de la aplicación y que dichas imágenes solo serán visibles por ti y no por el resto de usuarios de la aplicación.
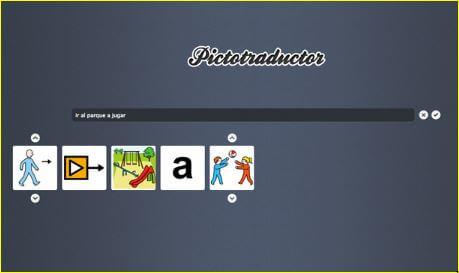
Usa tus propias imágenes
Registrate sencillamente en un solo paso y obtén una mayor funcionalidad de la aplicación, pudiendo personalizar el conjunto de imágenes a utilizar a tu gusto.
Por ejemplo, si deseas que tu hijo o alumno obtenga una experiencia más personal a la hora de buscar familiares (padres, hermanos, primos, abuelos…), sitios que visite normalmente (colegio, logopedia, sitios favoritos…) sube tus propias imágenes en la parte de Mi pictotraductor, una vez logueado con su usuario y contraseña, y dichas imágenes facilitarán de una forma más efectiva la comunicación.
Dichas imágenes pueden ser para sustituir por defecto a los pictogramas ya existentes en la aplicación, o bien, de palabras nuevas que no estaban todavía en la base de datos de la aplicación.
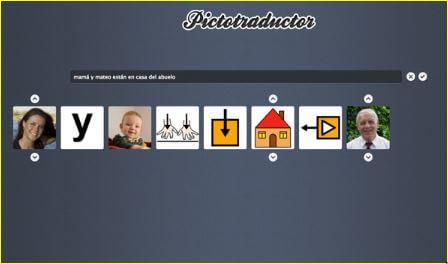
Cómo subir imágenes
Si eres usuario registrado, una de las opciones más interesantes de la aplicación, es su uso con imágenes propias, que pueden ayudar a comunicarse de una manera más eficiente con la persona que desees, al poder asociar imágenes de la vida diaria con palabras de la aplicación.
Para ello, si estás registrado y posteriormente has introducido su nombre de usuario y contraseña, al acceder a la pestaña, mis pictogramas, pulsando en el cuadro de SUBIR FOTO, podrás acceder a la carpeta donde se encuentran las imágenes que deseas incorporar a la aplicación y subir la que desees asociando el nombre que quieras disponer para dicha imagen.
En dicha pantalla también puedes encontrar todos los pictogramas que hayas ido subiendo a la aplicación.
Todos los pictogramas propios son editables en nombre y pueden ser borrados con facilidad en caso de que lo desees.
Recordarte asimismo que dichos pictogramas subidos con tu nombre y usuario solo son visibles bajo tu usuario, y nunca pueden ser vistos por los demás usuarios de la aplicación.
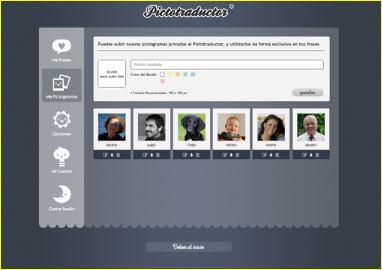
Guardar frases como favoritas
Si eres usuario registrado de la aplicación, una vez construida la frase que desees, puedes guardarla con facilidad pulsando en el icono corazón de la pantalla de resultados, que te indicará que tu frase ha sido guardada correctamente, pasando a estar iluminado en color rojo, para indicarte que dicha frase está guardada en su apartado favoritos de Mi pictotraductor.
Al acceder a Mi Pictotraductor verás todas las frases que hayas podido ir guardando y podrás borrarlas cuando lo desees. Recordarte que dichas frases solo son visibles para tu usuario y nunca serán vistas por otros usuarios de la red a no ser que desees compartirlas con ellos por los medios antes citados.
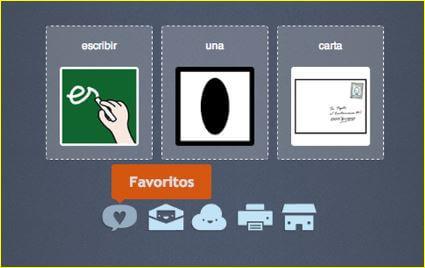
Ver frases guardadas en favoritos
Al acceder con usuario y contraseña, al apartado de MI PICTOTRADUCTOR, si pulsas en la pestaña MIS FRASES FAVORITAS, puede ver todas las frases que hayas ido guardando en la aplicación. Pulsando en el icono de VER FRASE (gafas) accedes a su frase con pictogramas en la pantalla de resultados.
Si lo deseas también puedes eliminar la frase cuando estimes oportuno, bien desde tu espacio de usuario, o desde la pantalla de resultados desmarcando el corazón a su estado inicial.
Asimismo, puedes buscar en mis frases favoritas a través de palabras clave como mamá, comer, jugar, ordenador, etc...o bien buscando las palabras por las que comienza una frase.
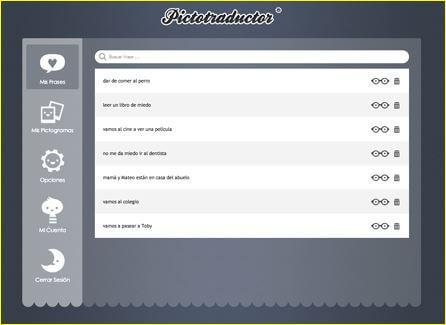
El uso del Aspa Roja sobre pictogramas
En pictotraductor podemos usar el aspa roja encima de cualquier pictograma para indicar que una actividad no se va, o no se puede realizar, ya sea por prohibición o porque ha finalizado el tiempo de esa actividad.
Por ejemplo, prohibido-gritar, no-toca-jugar, no-puedes-pegar, se-acabó-gimnasia…
Para ello puedes utilizar una serie de prefijos para que en la palabra siguiente a dichos prefijos, el pictograma salga tachado con el aspa roja.
Dichos prefijos son:
no-
no-toca-
prohibido-
no-puedes-
se-acabó-
Los prefijos pueden usarse bien con guión previo al pictograma que se desea tachar, como por ejemplo, prohibido-gritar, o bien entre comillas el prefijo más la palabra sin necesidad de guiones, como por ejemplo "prohibido gritar".
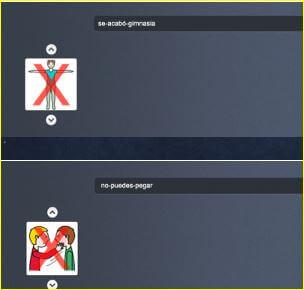
Locuciones de voz
En la pantalla de edición, donde escribimos nuestra frase, a medida que escribes cada palabra, puedes ir escuchando las locuciones de voz.
En la pantalla de resultados, una vez escrita la frase que desees, escucharás la locución completa. Se puede reproducir de nuevo pulsando el botón de “reproducir locución”.
En el caso de que no desees escuchar locuciones de voz, puedes desactivar el icono del altavoz situado en la parte inferior de la pantalla (junto a la P de pictoaplicaciones).

Imprime tus composiciones de pictogramas fácilmente
Si lo deseas, una vez construida la frase puedes imprimirla en la pantalla de resultados, simplemente pulsando en el icono de impresora, el cual abrirá la pantalla de preferencias de impresión para que puedas disponer de ella en formato impreso para lo que estimes conveniente.
Recordar que las frases que más uses normalmente pueden ser guardadas en tu apartado de favoritos siendo usuario registrado.
Se recomienda la impresión en formato horizontal para una mejor disposición de pictogramas y una mayor legibilidad a la hora de visualizarlos de forma impresa.
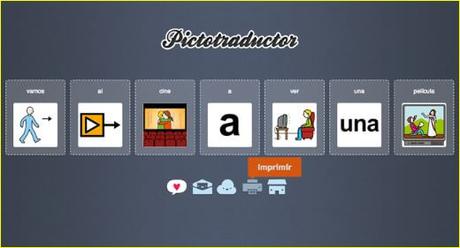
Comparte las frases que desees en Redes sociales o por Email
Si deseas compartir con otros usuarios las frases que construyes, ya sea en las redes sociales más habituales, ya sea por correo electrónico, o bien enviártela a ti mismo para cualquier consulta posterior, puede hacerlo fácilmente pulsando en el icono de la nube en la pantalla de resultado de frases.
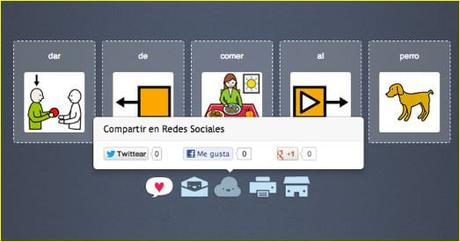
Pictogramas ARASAAC
Todos los pictogramas usados en esta aplicación, sin contar aquellos que pudieran haber sido subidos por los usuarios, forman parte de la colección ARASAAC, son propiedad del Gobierno de Aragón bajo licencia Creative Commons y han sido creados por Sergio Palao, se publican bajo Licencia Creative Commons (BY-NC-SA), autorizándose su uso para fines sin ánimo lucrativo siempre que se cite la fuente, autor y se compartan bajo la misma licencia.
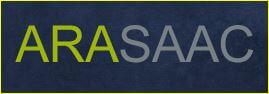
Si quieres ampliar tu información sobre los pictogramas y su uso, no dejes de leer los artículos El uso de los pictogramas de la WebLogopedia del Ponce de León y ¿Cómo usar pictogramas? de la Web Dos profes en apuros.
Y ahora entra en pictotraductor pulsando en la imagen


