Como ya sabeís, en Ubuntu 11.04 LibreOffice sustituye al mas que conocido OpenOffice. Como ya sabéis, libreOffice es una "vifurcacion" de OpenOffice. Esta vifurcación se dio cuando Oracle decidió comprar OpenOffice y sus políticas no gustaron dentro de los desarrolladores de OpenOffice.
Es por ello que LibreOffice ha tenido muchos problemas para llegar estable a Ubuntu 11,04 y se ha preocupado mas de culminar su desarrollo hacia una versión estable, que integrarse bien dentro del shell de Unity. 
LibreOffice no es la única aplicación que ha tenido problemas para integrarse en este característico Shell. Ubuntu Tweak también los ha tenido, aunque con la versión 0.5.12 lo solucionaron.
Es por todo esto que yo no recomendé aun instalar Ubuntu 11.04 Natty, ya que hay bastantes aplicaciones que aun no se han integrado con este shell y mas sabiendo que en la siguiente versión se usara Gnome 3 en vez de Gnome 2.
De todas formas, para todos estos detalles hay solución. Hoy quiero explicar como integrar y mejorar la interface de LibreOffice en Ubuntu 11.04.
Appmenú es el meno superior donde antes se encontraba el panel superior de Ubuntu, en el cual ahora te salen los distintos menús de la aplicación una ves que la hemos lanzado. Es el tipico menú de "Archivo", "Editar", "Ver"...El caso es que LibreOffice no se integra en ese menú, por lo que queda estraño que la mayoria de las aplicaciones tengan el menu el la barra superior de Ubuntu, mientras LibreOffice no. Esto tiene solución. Se trata de una aplicación ya incluida dentro de los repositorios de Ubuntu que realiza dicha tarea. Esta aplicación se llama "lo-menubar", y aunque se encuentra aun en versión en desarrollo, es bastante estable y no creo que os de problemas. Para instalarla podéis hacerlo desde el "Centro de Software de Ubuntu" escribiendo "lo-menubar", o desde la terminal de la siguiente manera:sudo apt-get install lo-menubar
Con este sencillo paso, ya tendremos LibreOffice funcionando perfectamente con Appmenú. Ahora podemos dejarlo aquí o seguir configurando LibreOffice para dejarlo a nuestro gusto.
Una cosa que me gusta hacer con OpenOffice y ahora con LibreOffice es que cuando vamos navegando por Nautilus, podemos ver en la miniatura del archivo una miniatura del documento. Normalmente en los documentos de OpenOffice y ahora d LibreOffice, no te viene mucha información el documento en el Nautilus. Tan solo el nombre y el peso del documento. De esta forma tendremos mas información sobre el documento, ya que aparte de poner el nombre y lo que pesa, tendremos una miniatura del documento abierto dentro del nautilus. Esto es muy útil y seguro que mas de uno cuando lo pruebe, lo volverá a instalar en futuras versiones.
Para realizar esta configuración del Nautilus y LibreOffice, tenemos que escribir lo siguiente en la terminal:sudo apt-get install libgsf-bin Una vez instalado, para ver los cambios tenemos que reiniciar el Nautilus. Con reiniciar el ordenador vale, pero si no queréis reiniciar basta con escribir este comando en la terminal para reiniciar el Nautilus:nautilus -q
Como podeís observar, estamos dejando muy bien integrado LibreOffice en Ubuntu 11.04, pero se puede ir mas halla.
En mi caso, los iconos que vienen con LibreOffice no me convencen demasiado, pero esto es cuestión de gustos. ¿Se pueden cambiar? Claro. Voy a usar un tema llamado "imagenes_human" que me parece mas estetico que el que viene por defecto.
Este método es totalmente reversible. Si no os gusta, siempre se puede volver a tener los iconos originales. Para instalar "imagenes_human" tan solo tenemos que pinchar aquí. Se trata de un .zip donde te viene el paquete imagenes_human. Lo instalamos como si fuera cualquier tipo de paquetes de iconos.
Si preferimos hacerlo desde la terminal, no es muy complicado:wget http://dl.dropbox.com/u/5279564/images_human.zipUna vez descargado tenemos que instalarlo con estos dos comandos:
- sudo mv /urs/share/libreoffice/basis3.3/share/config/images_human.zip /usr/share/libreoffice/basis3.3/share/config/images_human.zip.old
- sudo cp images_human.zip /usr/share/libreoffice/basis3.3/share/config
Con estos dos comandos ya tendremos instalado este paquete de iconos en LibreOffice. Si no nos gustan podemos borrarlos de esta manera:
- sudo mv /urs/share/libreoffice/basis3.3/share/config/images_human.zip.old /usr/share/libreoffice/basis3.3/share/config/images_human.zip.old
- sudo rm /urs/share/libreoffice/basis3.3/share/config/images_human.zip.old
Ya tenemos LibreOffice a nuestro gusto. ¿Y ahora qué?. Ahora podemos añadirle a OpenOffice algunos complementos para aumentar sus funcionalidades. Un complemento muy útil es la corrección ortográfica Por defecto LibreOffice no viene con ningún diccionario. Para añadirlo podemos hacerlo fácilmente desde su web oficial de OpenOffice, ya que al tratarse del mismo programa, funcionan los complementos para ambos.Aquí encontramos todos los diccionarios:http://es.openoffice.org/programa/diccionario.htmlSi queremos instalar el español de España pulsa aquí. Para los demás países pulsar aquí y hacer click en el deseado.Una vez instalado ya nos saldrá el típico subrayado rojo en las palabras mal escritas. Dentro de esta web de OpenOffice, también podemos encontrar complementos, como extensiones y plantillas. Podéis navegar un poco haber si os resulta algo útil. En mi caso nunca he necesitado nada mas que el diccionario.
La unica extensión que quizas os pueda interesar es una que importar pdf a LibreOffice. De esta forma podemos retocar los pdf en LibreOffice. El resultado no es perfecto pero para los .pdf que no sean muy complejos, si que se pueden retocar de manera muy sencilla con un resultado ideal. Para instalarla podemos hacerlo desde la terminal con el siguiente comando:sudo apt-get install libreoffice-pdfimportCon esto ya podemos retocar los pdf con libreoffice.
Ya no se me ocurre nada mas que podamos hacer para dejar a nuestro gusto LibreOffice. No hace falta hacer todo este proceso para dejarlo apunto. Si os gusta alguna idea tan solo tenéis que realizar los pasos de ese apartado y listo. Espero que os halla resultado útil esta entrada. Nunca esta de más tener en un sitio guardadas las configuraciones de nuestras aplicaciones preferidas para cada vez que instalemos una nueva versión de Ubuntu, en un mismo sitio tengamos todo el proceso para dejarlo a nuestro gusto. Un saludo

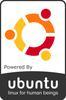

LOS COMENTARIOS (1)
publicado el 24 mayo a las 12:15
bifurcación