Pues bien, como habréis podido ver en el artículo anterior, soy estudiante de informática (esperemos que no durante mucho más tiempo), y usuario de Linux desde hace bastante. No soy ningún experto conocedor de los miles de ficheros de configuración de nuestro sistema, pero espero que os resulte interesante todo lo que vaya saliendo de este teclado y podamos compartir momentos realmente entretenidos. Por supuesto, estoy encantado de poder formar parte de este equipo y espero que todos podamos llevar esto hacia adelante de la mejor forma posible, también por supuesto con vuestra colaboración, siempre imprescindible.
Y bien, para que esta entrada no resulte desaprovechada del todo, vamos a hacer que nuestro grub luzca lo más espectacular posible
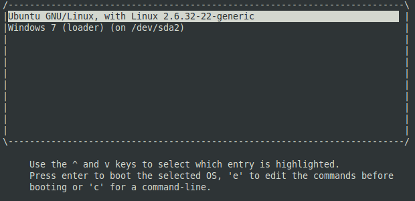
Seguro que, cuando leíamos acerca de Grub2 sus bondades esperábamos que la interfaz,uno de los apartados más importantes junto al rendimiento, recibiese un importante lavado de cara. Pues bien, a pesar de la potencia y posibilidades que ofrece el nuevo Grub2, la primera impresión de cara al usuario seguía sin prácticamente ninguna novedad, y es aquí donde surge Burg (Brand-new Universal loadeR from Grub), el cual nos permitirá convertir nuestro "feo y raro" Grub, en una pantalla de selección bonita y sencilla. Vamos a ver como instalarlo de la forma más simple posible:
Primero, agregamos el repositorio de Burg. Puesto que se encuentra en launchpad, es realmente sencillo:
sudo add-apt-repository ppa:bean123ch/burg Actualizamos nuestros repositorios sudo aptitude updateAhora vamos a instalar los paquetes necesarios:sudo aptitude install burg burg-emu burg-themesDurante la instalación, deberemos contestar distintas opciones de configuración en menús de consola. Para movernos por estos menús utilizamos la tecla tabulador y el espacio para seleccionar.
En a primera pantalla dejamos la caja de texto en blanco
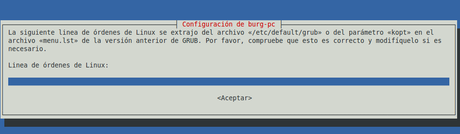
Tras esto nos aparecerá una nueva caja de texto con las opciones de arranque. Debemos introducir Quiet splash, quedando de la siguiente forma
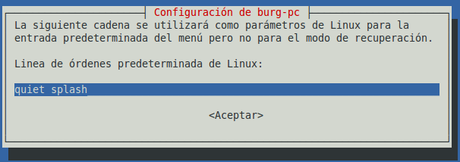
Y por ultimo, solo nos queda decidir en que disco duro vamos a instalar burg. Elejimos nuestro disco con la barra espaciadora y finalizamos la instalación
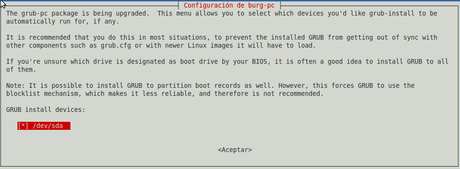
En este momento, y si todo ha ido bien (confiemos en ello), ya tenemos nuestro burg instalado y funcionando, ahora vamos a configurarlo a nuestro gusto. Para ello tenemos 2 alternativas, podemos editar el fichero /etc/default/burg, el cual no es demasiado complicado, y tras ello actualizar Burg con sudo update-burg; o bien podemos utilizar una de las aplicaciones instaladas, para hacerlo de forma más sencilla e ir viendo el resultado paso a paso. Vamos a optar por esta segunda opción, para ello ejecutamos:
sudo burg-emuUna vez dentro, para cambiar el tema pulsamos la tecla T, y nos aparecerá un menú con todos los temas disponibles.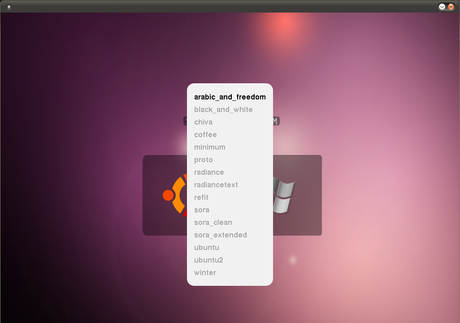
En cuanto al resto opciones, una de las mas interesantes es la letra F, con la cual podemos eliminar/mostrar las entradas para recuperación de sistema o núcleos más antiguos. Con la opción Q volvemos a la vista tradicional de Burg. Para salir de esta pantalla de configuración, pulsamos la teclaC donde nos aparecerá la linea de comandos de Grub y escribimos exit.
Los demás atajos de teclado los podemos encontrar en la guia oficial de Burg.
Y esto es todo para empezar, ¡nos vemos pronto!

