Normalmente sistemas capaces de monitorizar accesos, así como también el estado de suministro eléctrico con la complicación que eso conlleva ( sin red también deben ser capaz de enviar notificaciones) requieren un hardware muy costoso
Afortunadamente la solución que proponemos que proponemos escapa del planteamiento clásico al no necesitar ningún hardware especial ,por lo que es terriblemente sencilla, pues simplemente requiere un viejo terminal android y por supuesto una app que pueda gestionar tanto el acceso como el estado de la red
En el siguiente vídeo podemos ver esta solución en funcionamiento:
La solución que proponemos es única, pues no es necesario adquirir ningún hardware adicional, ya que se basa en reutilizar un viejo Smartphone con SO Android 4.1 (Yelly Bean) o superior que tengamos olvidado en un cajón , para pasar a gestionar tanto los accesos, como los cortes de red del suministro eléctrico de una vivienda o local.
Al viejo terminal habrá que insertar una SIM ( por ejemplo de prepago) instalar la aplicación gratuita Seguricasa y mantener el Smartphone conectado al cargador, para que desde ese momento, en cuanto defina en la app el número del teléfono y las cuentas de correo de origen y de destino, pueda recibir a voluntad notificaciones por SMS o por mail, de cualquier anomalía que suceda en el suministro de corriente alterna de su vivienda.
El tema de añadir una SIM tiene una explicación: si no tenemos suministro eléctrico no nos puede funcionar nuestra banda ancha o FTTH por no poder alimentar a los equipos de cliente asi que no tendremos conectividad por estas vías por lo que se nos hace necesario buscar otra alternativas como las redes 2G8/3G o incluso los SMS's
Elementos necesarios para la solución
A continuación destacamos los elementos necesarios para la instalación de la aplicación de seguridad :
- Smartphone Android con SO Android 4.1 (Yelly Bean) o superior.
- Tarjeta SIM (puede ser de Prepago).
- Cargador original.
- Es importante destacar que si se desea almacenar las notificaciones de SMS o e-mail, el terminal debería contar al menos con 128MB de espacio en la SD externa para almacenamiento de logs.
- Sistema para fijar el smartphone a la pared o belcro autoadhesivo
- Un trozo de cartón duro fijado solidario a la puerta de acceso que tape parcialmente el sensor de presencia del Smartphone al abrirse.
PUESTA EN MARCHA DE LA SOLUCIÓN SEGURICASA
Veamos a continuación los pasos a seguir para instalar una alarma de accesos y falta de red de corriente alterna con notificaciones con sms y emails
PASO 1: SELECCIÓN DE TERMINAL
El montaje requiere simplemente un Smartphone con SO Android 4.1o superior que puede ser reciclado o en desuso. También es importante destacar que si se desea almacenar las notificaciones de SMS o e-mail, el terminal debería contar al menos con 128MB de espacio en la SD externa para almacenamiento de logs.
El terminal Android debe t ener SO Android 4.1 (Yelly Bean) o superior y no es fundamental que tenga la pantalla perfecta ( o la batería) ya que la interacción con el terminal solo sera necesaria para configurar cuales van a ser las notificaciones y los destinatarios de estas ( es decir este terminal puede ser perfectamente reciclado o incluso en mal estado ) .
PASO 2: INSTALACIÓN DE LA APP SEGURICASA
Encenderemos el terminal e instalaremos bien la aplicación "Seguricasa " en su versión gratuita ( envía notifiaciones por email) o bien su versión de premium de pago (0,5€) que también puede enviar SMS's y carece de publicidad .
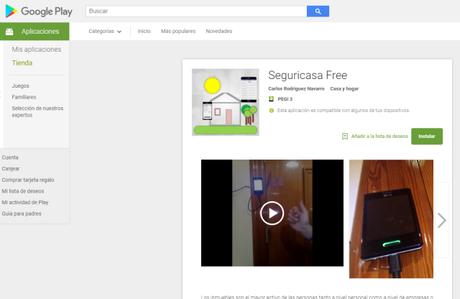
Pensando en la gran seguridad, accesibilidad y confianza que ofrecen los SMS's frente a otros servicios de mensajería, en esta aplicación se ha optado por permitir él envió de mensajes de forma selectiva según las necesidades de los usuarios por medio de la versión Premiun de la misma app (versión 4)
El link de Google play es esta es ; https://play.google.com/store/apps/details?id=com.soloelectronicos.seguricasa.alarmaredv4.
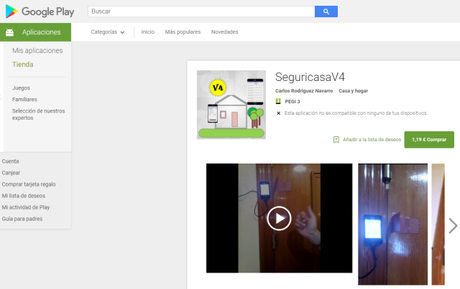
PASO 3: SIM
El siguiente paso e s insertar la SIM en el terminal si es que vamos a enviar SMS o emails estando sin suministro eléctrico , ya que normalmente cuando no haya red eléctrica tampoco solo tenemos tener wifi. Dependiendo de lo que deseemos (sms o emails ) necesitaremos un plan mas o menos ajustado ,pero en general con una tarjeta pre-pago debería ser suficiente
PASO 4: FIJACIÓN MECÁNICA DEL TERMINAL
Ahora lo siguiente debería s er fijar el terminal a un extremo de la puerta si es que vamos a usarlo también para notificar los acceso a la vivienda o local. Por ejemplo un belcro auto-adhesivo pegado en la parte de atrás del terminal puede ser un sistema perfecto , aunque en el mercado obviamente también existen soportes para fijar el terminal de forma vertical de una manera muy simple.
Simple mente necesitaremos un cartón grueso de buena calidad de unos 5 cm de ancho por unos 20 cm:

El cartón lo cortaremos para que cubra con holgura el sensor de proximidad del terminal ( suele estar en la parte superior)

Debemos cortar el cartón de modo que pueda cubrir el sensor

No es necesario que exceda , simplemente debe rebasar la anchura del terminal

Como se ve en la imagen lo doblaremos por la mitad en angulo de 90 grados

Ahora fijaremos el cartón a la hoja de la puerta cerca de la bisagra de modo que al abrir la puerta el cartón oculte el sensor del terminal

Seguidamente colocaremos belcro auto-adhesivo sobre ambos lados del terminal tanto en el marco de la puerta como en el propio terminal

Fijaremos seguidamente el terminal con el belcro al marco de la puerta:

Fijado el terminal ya solo nos quedaría comprobar que al abrir al puerta este tape el sensor de proximidad del terminal tal y como se ve en la fotografía siguiente:

Una vez fijados el terminal y el cartón es hora de conectar la alimentación por medio del cargador original o en su defecto cualquier cargador con salida micro-usb (tenga en cuenta que e l cargador debe permanecer siempre enchufado de modo que pueda ser motorizado el estado de la red eléctrica por lo que este debería ser preferentemente el original o por lo menos de buena calidad ).
!Ya esta todo preparado !, así que arrancaremos la aplicación y podemos configurar todos los parámetros de notificaciones como vamos a ver a continuación.
PASO 5 :CONFIGURACIÓN DE LA APLICACIÓN
Hay una opción muy importante referida a la configuración de la aplicación, la cual se accede pulsando el botón contextual del terminal de Android o en el boton central de la app
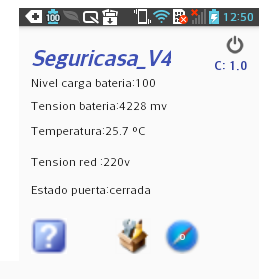
Pulsando sobre el botón de la caja de herramientas de la appp o el de configuración del terminal nos aparecerá el menú Configuración en la parte Inferior de la pantalla.
Una vez ahí, pulsando sobre el ítem, se mostrara el submenú de configuración de la aplicación estando la pantalla está divida por seis secciones claramente identificadas:
- Avisos por SMS.
- Avisos por email.
- Números de teléfono para SMS.
- Correo electrónico destino.
- Usuario Gmail para envíos.
- Fichero de log.
La conectividad a internet de los terminales de última generación junto con el crecimiento exponencial tanto de las redes sociales como los de servicios de mensajería no han frenado la expansión de los mensajes SMS a nivel comercial.
Está claro que los nuevos métodos de comunicación han tomado la delantera en lo que se refiere a las comunicaciones personales y grupales ,pero a cambio han dejado a los mensajes SMS cómo líderes absolutos de las comunicaciones de empresas como bancos, empresas de transporte público, empresas de telecomunicaciones , compañías de seguros, hospitales ,otras instituciones públicas y un largo etcétera las cuales han adoptado los mensajes SMS como método para enviar notificaciones, confirmar transacciones, recordar citas, etc.
Pulsando en cualquiera de las tres opciones de este submenú automáticamente se enviaran un SMS al número que se defina ante las siguientes circunstancias:
- Corte de suministro de corriente alterna mediante la el suministro de tensión externa al terminal ( opción "Cortes de electricidad")
- Aperturas o cierres de la puerta ocultando el sensor de presencia(opción "Aperturas puerta")
- Al iniciar por primera vez la aplicación Seguricasa (opción "Al iniciar esta app").
Estar dado de alta en una cuenta de correo electrónico, hoy en día es una realidad pues todos los usuarios de la red disponen de una dirección de correo electrónico y lo utilizan diariamente.
En la actualidad, el uso del correo electrónico, se puede dividir en diferentes ámbitos como académico, laboral y personal, por lo que es muy interesante también poder avisar por e-mail ante cualquier evento de acceso o anomalía en el suministro de corriente alterna desde el Core de esta aplicación.
Los avisos por e-mail en esta aplicación son personalizables mediante esta sección:
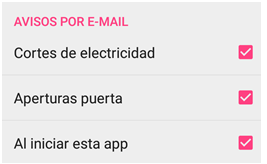
Clicando en cualquiera de las tres opciones del submenú de avisos por e-mail, automáticamente se enviaran un email a la cuenta de correo electrónico que se defina ante las siguientes circunstancias:
- Corte de suministro de corriente alterna mediante la el suministro de tensión externa al terminal (opción "Cortes de electricidad").
- Aperturas o cierres de la puerta ocultando el sensor de presencia (opción "Aperturas puerta").
- Al iniciar por primera vez la aplicación Seguricasa (opción "Al iniciar esta app").
Complementando el submenú de avisos por SMS 's se incluye esta sección, donde se definirá el número de teléfono al que se deseen dirigir los mensajes de texto.
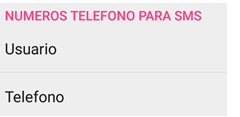
Tenemos que definir sobre todo el número del Teléfono hacia el que quieren dirigirán los SMS 's ante los eventos que se deseen auditar chequeados en el submenú de avisos por sms's.Opcionalmente, también se puede asignar una cadena de texto en la opción Usuario que nos permita por ejemplo identificar el número de teléfono que hayamos asignado.
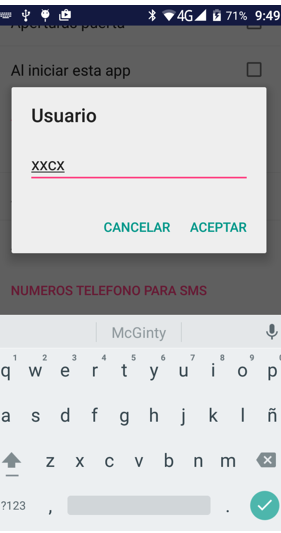
Es interesante destacar que si no informamos del número de teléfono destinatario de los SMS 's y clicamos alguna opción de SMS, nos saltara un error de número no definido.Si introducimos el numero o el nombre de usuario en esta sección, para volver a la pantalla principal, pulsar el botón volver del terminal o simplemente pulsa el botón cerrar de esta pantalla.
Correo electrónico destinoComplementando el submenú de avisos por mail, se incluye esta sección donde se definirá la cuenta de correo electrónico al que se deseen dirigir los mails.
Tenemos que definir el correo electrónico destino hacia el que quieren dirigirán las e-mail ante los eventos que se deseen auditar chequeados en el submenú de avisos por e-mail
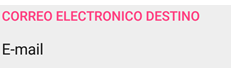
Clicaremos en la copión E-mail y sobre la caja de texto cumplimentaremos el destinatario donde se dirigirán el e-mail ante los eventos que se deseen auditar chequeados en el submenú de avisos por e-mail.
Es interesante destacar que si no informamos de la cuenta de correo y clicamos alguna opción de envíos de correos, nos saltara un error de mail no definido.
Para volver a la pantalla, el botón volver del terminal o simplemente pulsa el botón cerrar de esta pantalla.
Usuario Gmail para envíosComplementando el submenú de avisos por mail, en esta sección se definirá la cuenta de correo electrónico de Gmail desde donde se enviaran los mails.
Obviamente se podría haber definido otro tipo de servidor de correo saliente, pero por simplicidad dado que los usuarios de Android están obligados a tener una cuenta vinculada a una dirección de correo de Gmail para instalar nuevas aplicaciones en su terminal , este es el candidato ideal como servicio de envió de e-mails.
Dada la facilidad de envíos de correos electrónicos ante las circunstancias definidas, tenemos que definir el correo electrónico origen desde donde se dirigirán las e-mail ante los eventos que se deseen auditar chequeados en el submenú de avisos por e-mail
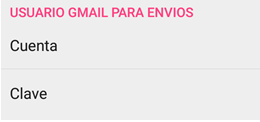
La cuenta de Gmail pues se cumplimentara en la opción "cuenta" mediante el formato establecido completo (es decir con el formato [email protected]).
Para volver a la pantalla principal, basta pulsar el botón volver del terminal, o simplemente pulsar el botón cerrar de esta pantalla.
Dado que usaremos la cuenta de Gmail, para poder enviar correos desde esta cuenta, necesitamos cumplimentar en el apartado "Clave" la password de la cuenta de Gmail.
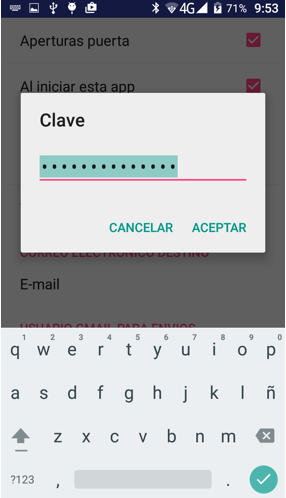
Como vemos en la pantalla anterior al cumplimentar la password de la cuenta de Gmail se ocultara su contenido tanto cuando estamos cumplimentándolo como cuando los revisamos pudiéndolo actualizar o eliminar en cualquier momento desde esta opción.
Es interesante destacar que si no informamos de la cuenta de correo y clicamos alguna opción de envíos de correos, nos saltara un error de mail no definido.
Para volver a la pantalla principal pulsar el botón volver del terminal o simplemente pulsa el botón cerrar de esta pantalla.
Fichero de logEs importante destacar que si se desea almacenar las notificaciones de SMS o e-mail, el terminal debería contar al menos con 128MB de espacio en la SD externa para almacenamiento de logs.
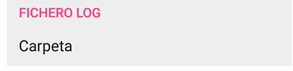
Si deseamos registrar los logs de aviso por email o por SMS, simplemente necesitamos apuntar en el apartado "Carpeta" el nombre del fichero que deseamos usar para registrar todos estos eventos en el root de la microsd.
Para volver a la pantalla principal pulsar el botón volver del terminal o simplemente pulsa el botón cerrar de esta pantalla.
En el siguiente vídeo podemos ver mas claramente el funcionamiento de todas estas opciones comentadas;

