 ¡Buenos días!
¡Buenos días!Después de dos semanas investigando este genial programa para crear presentaciones dinámicas de diapositivas online vengo con el último de los tres tutoriales que tenía preparados para enseñaros las funcionalidades básicas de Prezi. Como os comenté, pueden hacerse mil cosas, las posibilidades son infinitas, yo me he centrado en el uso básico del programa pero ya vosotros podéis dejar volar vuestra imaginación y probar todos los botoncitos del menú.
Si os perdisteis los tutoriales anteriores, os dejo aquí los enlaces:
- Introducción a Prezi.
- Creación de Diapositivas en Prezi.
Hoy vamos a ver como animar nuestras presentaciones de diapositivas de manera rápida y sencilla.
1.- Abrimos nuestro trabajo.
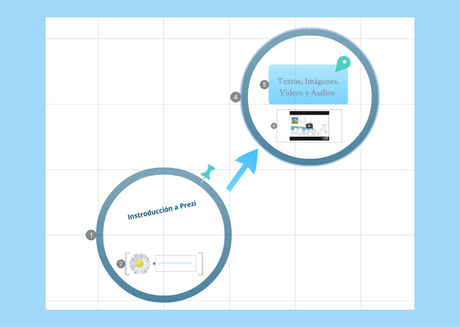
2.- Pinchamos en el marco circular azul, botón derecho del ratón. Se nos abrirá un desplegable donde seleccionaremos Animate Frame Contents.
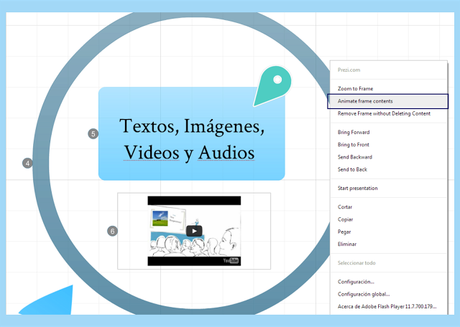
3.- Veréis una ventana como ésta.
Reset -> Eliminar las animaciones y empezar de cero.Play -> Vista previa de la presentación animada.Done -> Aceptar y guardar los cambios.
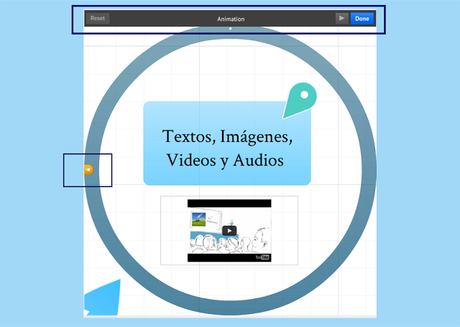
4.- Si pasamos el ratón por encima de los diferentes elementos de nuestra presentación dinámica, nos aparece una estrellita verde. Pinchando en ella animamos ese objeto.


5.- Las animaciones en Prezi son muy sencillas. Simplemente nos da la opción de elegir el orden en el que irán apareciendo los diferentes elementos que componen nuestro diseño. Es muy útil, por ejemplo, para que al iniciar la presentación no se vea todo el texto o elementos decorativos, sino que vayan apareciendo poco a poco en el orden que nosotros queramos.
Una vez tengáis el resultado que estáis buscando, simplemente pincháis en Done y se guardará automáticamente.
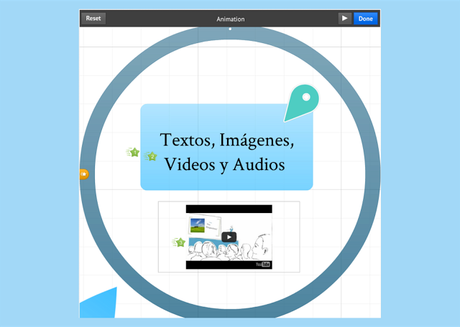
6.- Ahora vamos al tema de la corrección de errores en las transiciones. Imaginad que habéis creado primero los marcos y después habéis ido añadiendo submarcos. Habréis podido comprobar que los números en gris salen desordenados y no siguen la trayectoria que vosotros queréis.
Esto puede solucionarse desde la barra lateral del área de trabajo. Tan sólo tenéis que seleccionar Edit Path.
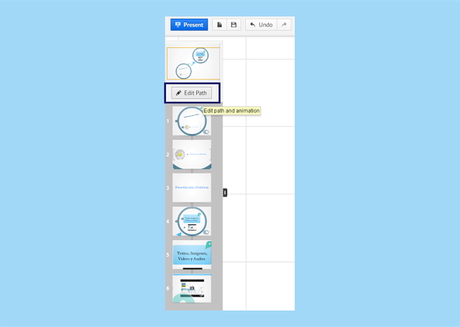
7.- Os aparecerá la ruta que seguirá la cámara marcada con una línea azul. Los números son los puntos en los que hemos indicado a Prezi que la cámara debe parar y enfocar.
Arrastrando el símbolo + podemos crear nuevos puntos de enfoque donde queramos. Igual podemos hacer con los números, podemos colocarlos en el orden que queramos sin problema y a la izquierda, podemos ir viendo cual sería la ruta seguida por la cámara de Prezi con cada nuevo cambio.
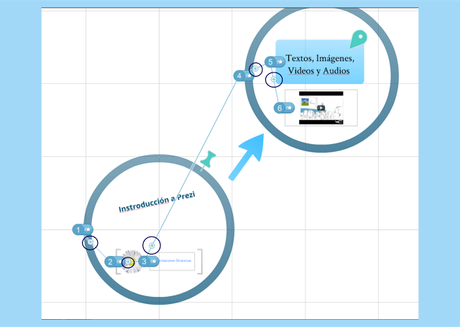
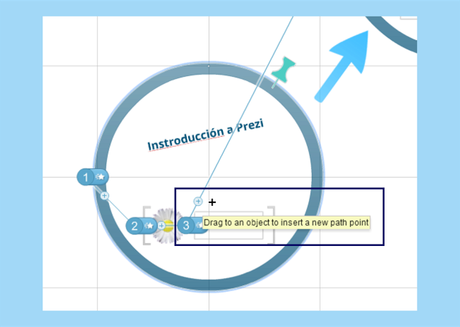
8.- Guardamos nuestro trabajo y en la pantalla de inicio de Prezi, nos aparecerá nuestra nueva presentación dinámica de diapositivas, que podemos editar las veces que queramos.
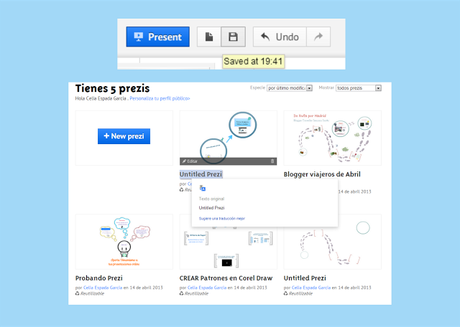
Me ha quedado pendiente el tema de los colores y estilos, pero creo que ya sería demasiado largo, por lo que, si os parece, lo dejo para el domingo que viene. Es muy breve, por lo que terminaremos enseguida.

Por cierto, ¡Feliz Día de la Madre!
Un fuerte abrazo,

Si te gusta mi blog,puedes recibir mis actualizaciones en tu email ¿te apetece?
♥ No olvides confirmar tu suscripción a través del enlace que recibirás en tu correo ♥
También puedes encontrarme en Facebook:
Ya casi tengo listo mi primer Newsletter Super Guay, ¿todavía no te has suscrito?
Puedes hacerlo pinchando AQUI.
Recibiréis información que no publicaré en el Blog y tendréis acceso permanentemente a ella, ¡os espero!
¿Te ha gustado esta entrada?¡¡Compártela en las Redes Sociales usando los botones que hay justo al final del post!!Muchas gracias ♥

