Hemos creado este Software ERP desde sus comienzos, trabajando diariamente en su constante evolución, enfocándonos para poder ofrecer al usuario rapidez y productividad en su trabajo.
Por eso comenzamos esta serie de guías, donde iremos explicando las múltiples funciones que puedes encontrar dentro de Cloud Gestion.
A continuación explicaremos los Primeros Pasos para comenzar a trabajar con Cloud Gestion. Como verás, se trata de un software intuitivo y fácil de utilizar, y que favorece una gestión empresarial más productiva y eficiente.
Como acceder a Cloud Gestion
Este es el primer paso a realizar para acceder a la aplicación y poder comenzar a configurarla, siguiendo los pasos en orden resultará mucho más sencillo.
- Una vez adquirido Cloud Gestion, enviamos un correo con el enlace y los datos de acceso de la aplicación:
- url (o dirección web)
- Usuario.
- Contraseña.
- Al acceder a la dirección facilitada aparecerá un este sencillo panel, donde hay que añadir los datos de usuario y la contraseña que enviamos en el correo inicial.
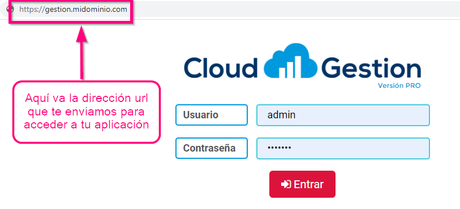
Recomendamos usar los navegadores Google Chrome o Firefox.
Datos de empresa
Este sería el segundo paso a realizar, muy importante ya que añadimos los datos de nuestra empresa y así configurar automáticamente todos los documentos: Partes, Albaranes, Facturas, etc.
Para configurar los datos de la empresa nos iremos al menú principal en el apartado de «Administración > Datos empresa» para la configuración inicial en este apartado nos centraremos en tres secciones, Datos Generales, Logotipo, y Registro Mercantil.
También tendremos que ir a la configuración para añadir los datos Comerciales, pero esto te lo explico después.
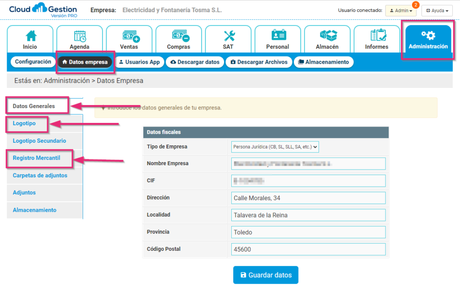
Datos Generales
Aquí añadiremos los Datos Fiscales de la empresa, estos datos son los que debemos de presentar ante clientes y proveedores, además de ser nuestra acreditación ante Hacienda.
Aparecen en el pie de los documentos. Lo primero es seleccionar el tipo de empresa que es, si Persona Jurídica o Física y debes rellenar todos los campos.
Logotipo
En este apartado se sube el logotipo de la empresa, el cual aparecerá tanto en la cabecera de los documentos como en el panel de inicio. Para empresas que tienen más de un logotipo o un segundo logotipo también hay la opción para poder subirlo.
Registro Mercantil
En este apartado se añaden los datos de inscripción de la empresa en el Registro Mercantil, los cuales también aparecerán en los documento. En el caso de que tu empresa no sea una sociedad el formulario se deja en blanco.
Datos Comerciales
En el primer apartado añadimos los Datos Fiscales, pero para terminar de configurar nuestros documentos tenemos que añadir los Datos Comerciales que son los que se visualizan en la cabecera de los documentos junto con el logo.
Para añadir estos datos nos iremos a «Administración > Configuración» (este apartado se encuentra situado a la parte derecha de Datos Empresa ) Una vez en este apartado en la columna que hay en la izquierda seleccionaremos la opción «Impresión y Plantillas» y dentro de esta en la pestaña de «Plantillas».
En Cloud Gestion podrás crear diferentes plantillas según las necesidades de tu empresa. En la plantilla o plantillas que vas a utilizar para imprimir tus documento tendrás que añadir los datos de empresa, para ello deberás de editarla o crear una nueva, y dentro de ella también podrás configurar el color de las líneas y rellenos de documentos, fuente y tamaño de letra, altura mínima de filas, etc.
En la pestaña de «Cabecera» añadiremos los Datos Comerciales, y también podemos modificar los datos del cliente que queremos que nos aparezcan, utilizando variables.
Esto puede parecerte un poco difícil de realizar pero en otro post te explicaré paso a paso y verás que no tiene nada de dificultad.
Configuración General
El siguiente paso es añadir los datos para poder calcular los documentos, control de stock, iva e impuestos, etc.
Esta configuración se realiza desde «Administración->Configuración», aquí encontrarás una columna en la izquierda donde poder configurar algunas de las opciones más importantes para comenzar a trabajar con Cloud Gestion.
- General: en este apartado se plantean una serie de cuestiones para saber gestionar algunas opciones generales de la aplicación como poder borrar albaranes o facturas de venta, control de stock y sus notificaciones, si la empresa utiliza recargo de equivalencia o en los productos utilizas el peso en kg.
- IVA e Impuestos: según los tipos de IVA que se apliquen en tu empresa se pueden modificar o añadir (en caso que tu empresa utilice uno diferente a los tres más utilizados) e incluir Recargo de Equivalencia.
- Tipos de Clientes: Cloud Gestion te permite agrupar o clasificar tus clientes según su similitud.
- Puestos de trabajo: Gestiona los puestos de trabajo de tu empresa y podrás asignarle a cada uno de los trabajadores.
- Formas de pago: Se permite crear distintas formas de pago independientemente para Clientes y Proveedores, asignando una predeterminada para cada uno.
- Bancos y cuentas: Se crearán todas las cuentas con las que cuente la empresa pudiendo asignar una predeterminada para cuando no exista ninguna cuenta definida.
- Cuentas de Gastos: Se puede clasificar los gastos de la empresa en diferentes cuentas de esta manera te facilita poder llevar un mejor control de todos los gastos.
- Configuración del SAT: Para los clientes que hayan adquirido el Módulo SAT, desde esta opción podrán realizar todas las configuraciones de este módulo.
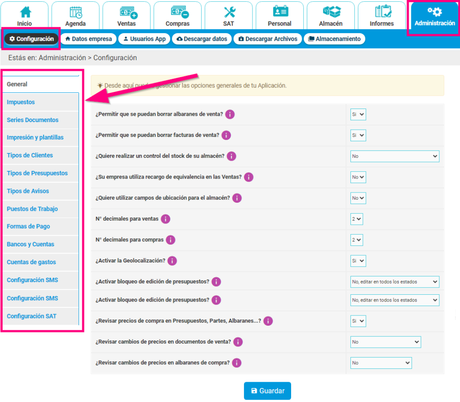
Configuración Trabajadores
Añadir trabajadores en la aplicación resulta muy útil para llevar un control de los trabajos realizados, pagos tanto a él como a la seguridad social, etc.
Es importante señalar que un Trabajador no es lo mismo que un Usuario:
- Un trabajador: es el trabajador real de la empresa, el que está realizando el trabajo.
- Un usuario: es la persona que tiene acceso a la aplicación y puede interactuar en ella, este puede ser trabajador o no. (Esto lo puedes ver en el siguiente paso).
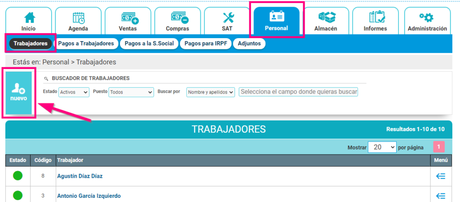
Configurar Usuarios
Dependiendo de la versión contratada se pueden crear un número de usuarios, a cada uno de los usuarios creados se le puede asignar los privilegios que desees según la implicación que tengan en la empresa.
- Un Usuario no tiene que ser necesariamente un Trabajador de la empresa. Por ejemplo, puedes dar un acceso de Usuario a tu gestor, y decidir que solo pueda ver las facturas de venta y compra.
- Se puede crear un usuario que tenga los mismos privilegios de administración simplemente hay que darle acceso a todo.
- Al crear un Usuario para un Trabajador hay que indicar en la pestaña de «¿Es trabajador?» > «Si»
y seleccionar el trabajador para el que se crea el usuario. - Para crear un nuevo Usuario, desde «Administración->Usuarios App»
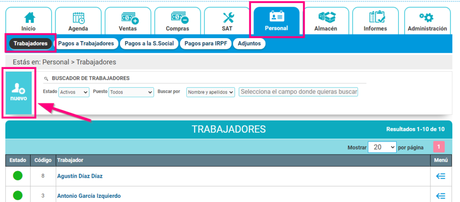
- Una vez creado el Usuario, hay que asignarle los privilegios.
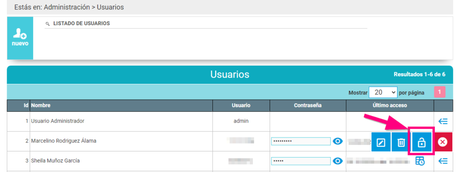
Configuración Mail
Es muy importante la «Configuración del Mail» en los primeros pasos del usuario, ya que desde Cloud Gestion puedes mandar los documentos por mail.
En la barra superior de la aplicación puedes ver el Usuario Conectado, donde tiene una pestaña desplegable, en ella encontraremos la opción de «Configuración» y dentro de ella en la columna de la izquierda «Cuenta mail» donde añadir todos los datos necesarios para realizar su configuración.
Una vez realizada tenemos una opción donde poder comprobar si la configuración se ha realizado correctamente.
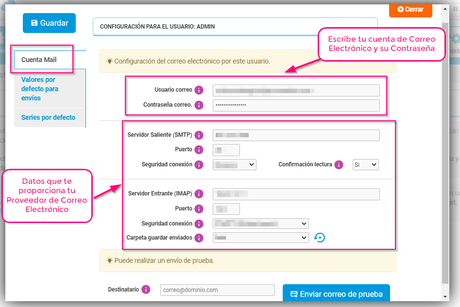
Si aún no has utilizado o probado Cloud Gestion, te invitamos a solicitar las claves de nuestra Demo Online, que podrás utilizar y probar el tiempo que desees. No lo dudes y solicita tu acceso:

