Desde 2012 la Raspberry Pi ha ido creciendo de gran popularidad, estando hoy en día posicionada como una de las placas de desarrollo de referencia. Uno de sus rivales clásicos en los últimos tiempos están siendo las Orange Pi, una placa fabricada por Shenzhen Xunlong ,con un diseño similar pero basado en procesadores de Allwinne y con un precio bastante inferior a falta de 1 conector USB , Es ademas abierta y hackeable. La placa de desarrollo low cost compite abiertamente con otras tantas existentes donde la mas destacable es también la Banana Pi , pretendiendo todas ellas competir con la Raspberry Pi.
Hablando de esta versión, la Orange Pi ,se vende en dos versiones, una básica de bajo coste y otra denominada Orange Pi Plus.Siguiendo esta guía de inicio rápido resumen, se puede utilizar la Orange Pi en tan sólo unos minutos.
Son tres simples pasos para arrancar el Orange Pi.
Paso 1: Perifericos .
Para disfrutar del uso de la naranja Pi, como sin duda habrá adivinado no basta con la placa ,pues necesitará al menos los siguientes accesorios.
No. Ítem Especificación mínima recomendada y notas
1 Tarjeta TF
- El tamaño mínimo de 4 Gb; Clase 4 (la clase indica la rapidez de la tarjeta ).
- Se recomienda el uso de tarjetas TF de marca conocida pues son más fiables.
2a HDMI (tamaño completo) a HDMI plomo / DVI
- HDMI al cable de HDMI (para televisores de alta definición y monitores con entrada HDMI).
O
HDMI a DVI (para monitores con entrada DVI).
3 Teclado y el ratón
- Cualquier teclado USB estándar y el ratón deberían funcionar.
- Teclados o ratones que tienen una gran cantidad de energía de los puertos USB, sin embargo, pueden necesitar un hub USB alimentado. Esto puede incluir algunos dispositivos inalámbricos.
4 Ethernet por cable Wi-Fi / USB (opcional)
- Trabajo en red es opcional, aunque hace que la actualización y conseguir un nuevo software para su naranja Pi mucho más fácil.
5 DC adaptador de corriente o el adaptador de corriente USB Micro
- Una buena calidad, DC o fuente de alimentación micro USB que puede proporcionar al menos 1A a 5V es esencial.
6 Cable de audio (opcional)
- Se puede elegir un audio jack de 3,5 mm llevado a conectar con el puerto de audio para obtener sonido estéreo.
7 Disco duro móvil (Opcional)
- Usted puede elegir para conectar un disco duro portátil al puerto SATA para almacenar más archivos.



HDMI a HDMI plomo HDMI a DVI plomo AV cable de vídeo


tarjeta TF adaptador de corriente USB micro
Paso 2: Prepare la tarjeta del TF para el Orange Pi
Con el fin de disfrutar de su naranja Pi, tendrá que instalar un sistema operativo (OS) en una tarjeta de TF. Las instrucciones a continuación le enseñará cómo escribir una imagen de sistema operativo a su tarjeta de TF en Windows y Linux.
- Inserte su tarjeta del TF en su ordenador. El tamaño de TF debería ser mayor que el tamaño de la imagen del sistema operativo, por lo general de 4 GB o superior.
- Formatear la tarjeta del TF.
- Descargar la herramienta de formato de una tarjeta de TF como formatter 4 de TF
https://www.sdcard.org/downloads/formatter_4/eula_windows/ - Descomprimir el archivo descargado y ejecute el archivo setup.exe para instalar la herramienta en su máquina.
- En el menú “Opciones”, ajuste la opción “Tipo de formato” para RAPIDA, opción “AJUSTE FORMATO TAMAÑO” en “ON”.
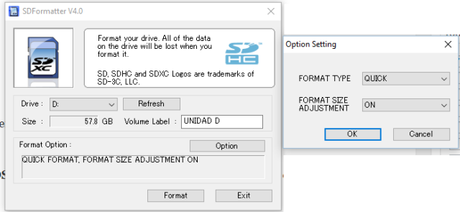
- Compruebe que la tarjeta TF insertó corresponde al seleccionado por la herramienta.
- Haga clic en el botón “Formato”.
- Descargar la herramienta de formato de una tarjeta de TF como formatter 4 de TF
- Descargar la imagen del sistema operativo de la página web de descargas.
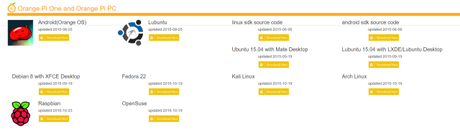
- Descomprimir el archivo de descarga para obtener la imagen del sistema operativo (excluir la imagen Android pues necesita otro modo de grabación descrita mas abajo.).Una buena opción es Raspbian para Orange Pi
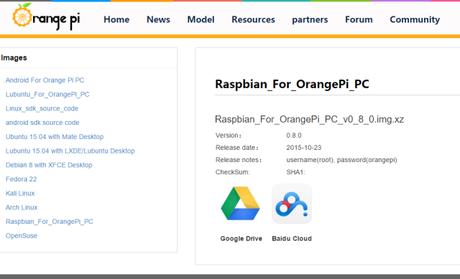
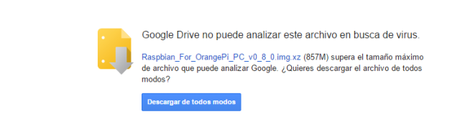
- Puede usar el software gratuito 7 Zip para descomprimir el fichero ya extraido( lo puede descarhar en sourceforge en https://sourceforge.net/projects/sevenzip/files/latest/download )
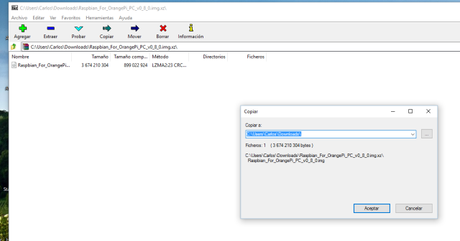
- Abra el 7zip ,Archivo–> Abrir y seleccione el fichero descargado
- Haga clic en el Icono extraer.
- Escribir el archivo de imagen en la tarjeta del TF, par ello descargar una herramienta que puede escribir imágenes en una tarjeta del TF, tales como Win32 Diskimager de: http://sourceforge.net/projects/win32diskimager/files/Archive/
- Abra el archivo de imagen descomprimida.
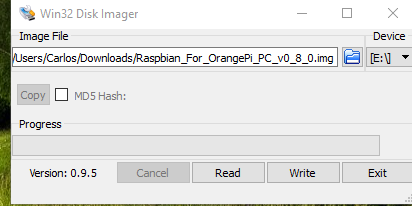
- Haga clic en el botón “Write”. Espere pacientemente hasta finalizar el proceso con éxito.
(Nota: Si su PC no cuenta con ranura para tarjetas del ordenador portátil no puede escribir la tarjeta del TF pero puede utilizar un lector de tarjetas TF).
Android para Orange Pi
Es importante destacar que al escribir imágenes , sólo tienen su funcionamiento el disco duro principal y un dispositivo USB ( la tarjeta en el lector de tarjetas) de modo que es muy fácil escribir accidentalmente a la unidad equivocada y perder la información almacenada en esa unidad ,asi que antes de proceder asegúrese que lo va hacer sobre la unidad correcta
Aquí están las instrucciones para la configuración de la tarjeta del TF en caso de que desee cargar la imagen de Android en su Orange Pi:
- Descargar la imagen de Android . Para al Orange Pi debera descargarla desde la página ofical desde el link siguiente http://www.orangepi.org/downloadresources/ .(deberia descargar el fichero sun8iw7p1_android_orangepi_pc_uart0_v0.8.0.rar)
- Descomprima el fichero .rar (debera generar un fichero .iso)
- La Imagen Android no se puede utilizar el comando dd bajo el Linux ni con el Win32Diskimager de Windows.Es necesario un software llamado PhoenixCard para la configuración de la tarjeta del TF para todas las imágenes de Android .( esto programa actualmente sólo funciona en versiones Windows para otros sistemas operativos como Linux no están disponibles temporalmente ) No intente utilizar TF formateador y Win32 disco Imager en cualquier imagen de Android – este método no va a funcionar !Para obtener el software PhoenixCard , probar cualquiera de estos enlaces . Después de la instalación y después de iniciar el programa ( Ejecutar como administrador ) por primera vez , recuerde hacer clic en el botón “Actualizar versión ‘ ( en la parte superior derecha de la ventana ) antes de hacer cualquier quema la tarjeta del TF
PhoenixCard: https://drive.google.com/file/d/0B_VynIqhAcB7NTg2UkRDdHRWX2s/edit?usp=sharing
- Ahora formatee la tarjeta del TF ,para ello asegúrese que en disk esa ubicada la unidad correcta qeu apunta a la SD y pulse el botón “Format to Normal”
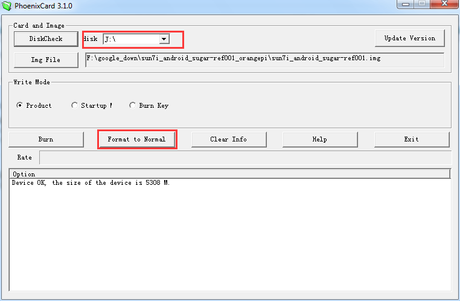
- Al finaliza con éxito el formateo de la tarjeta del TF haga clic en el botón.
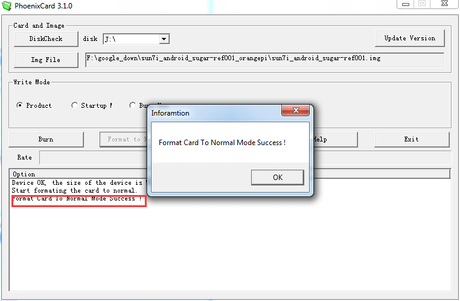
- Lo siguiente es grabar una imagen de Android a la tarjeta TF,para lo cual simplemente debe elegir el fichero de la imagen de android en “Img File” , Elegir el modo de escritura en “startup mode ” y después pulsar “Burn”.
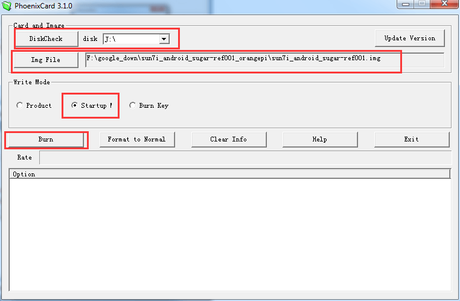
- Espere pacientemente por escrito para completar con éxito. Se llevará unos minutos.
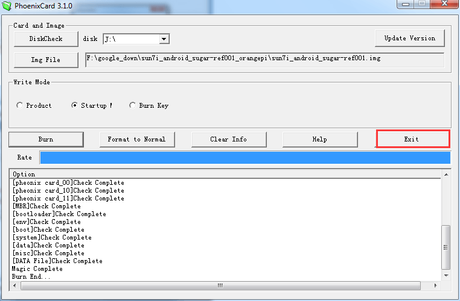
- Ahora se puede insertar la tarjeta del TF en el Orange Pi, conecte el ratón, pantalla y fuente de alimentación, para experimentar el sistema Android en tu Naranja Pi. a primera vez que se inicia el sistema va a llevar mucho tiempo, por favor, sea paciente.La siguiente figura muestra la interfaz de inicio de Android 4.2 con la imagen Naranja v2.0 Por Pi.
Paso 3: Configurar el naranja Pi
De acuerdo con el esquema establecido a continuación, puede fácilmente configurar su naranja Pi.
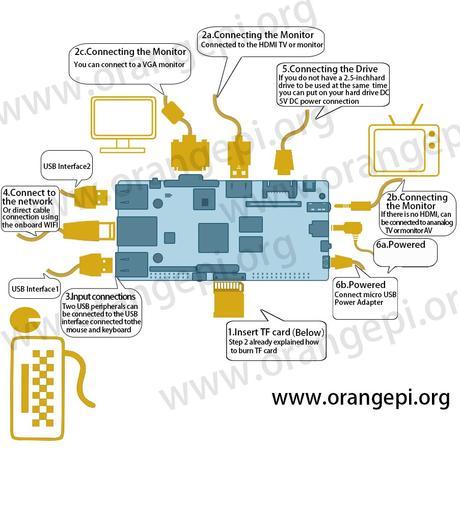
- Inserte la tarjeta de TF-imagen escrita en la ranura para tarjeta de TF en el borde inferior de la parte inferior del tablero.
- En el borde superior en el centro del tablero es el puerto HDMI tipo A (tamaño completo), justo a la izquierda del puerto SATA. Sólo tiene que conectar cualquier HDMI Tipo A de cable de la tarjeta a su televisor o monitor HDMI.
- Conectar un teclado y un ratón USB en las ranuras USB situados en el borde izquierdo (lo idel es uno inalambrico pues sólo usara un puerto USB).
- Sólo entre los cuatro puertos USB en el lado izquierdo es el conector ethernet para cualquier persona que quiera conectar el Orange Pi en una red cableada. También puede utilizar Wi-Fi para conectarse a la red.
- Por último, en el borde derecho, debajo del gato AV es el conector de alimentación de CC. Conecte una fuente de alimentación regulada de 5V ± 5% y al menos 1500 mA (se recomienda 2.0A). Cualquier número mayor que 1500 mA también funcionará. En el borde derecho, bajo el interruptor de alimentación es el conector de alimentación micro-USB. Evitar el uso de los cargadores más pequeños utilizados para los teléfonos GSM pequeña, ya que con frecuencia no regulada, aunque digan “2A 5V”, pueden hacer “5V” y pueden hacer “2A”, pero no al mismo tiempo! Asegúrese de que tiene el conector USB correcta. En la foto de abajo, el mini-USB (a la izquierda) es la equivocada. Es más gruesa y se parece a un trapecio con sus lados pinzados util micro-USB (a la derecha) es la correcta. Es más delgado y también se ve como un trapezoide, excepto que es lados se redondean hacia el exterior.Nota: El conector de alimentación micro-USB sólo puede hacer que el inicio del sistema Android, y dos anfitriones USB cerca de 18 pines pines interfaz extendida no están disponibles. Además, el SATA también no está disponible. Si desea iniciar todos los sistemas disponibles (como Android, Lubuntu), o si quieres probar todos los hosts USB y SATA, es necesario utilizar el conector de alimentación de CC.

- Si usted tiene una conexión disco duro de 2,5 pulgadas, se puede poner en uso el naranja Pi. Conecte el cable SATA al puerto SATA justo a la derecha de HDMI. Recuerde poner el cable de alimentación con el macho 2 2.54mm cabeceras en la alimentación SATA. A continuación, se puede conectar el disco duro en el otro lado del cable SATA. Tenga cuidado con la conexión de cables de diferentes colores. (Este paso puede ser omitido)
Si todo va bien, el Pi Naranja arrancará en unos pocos minutos. La pantalla mostrará la interfaz gráfica de usuario del sistema operativo (Graphical User Interface). El primer arranque de un nuevo sistema operativo a veces puede llevar mucho tiempo. ¡Sea paciente! arranques posteriores son generalmente mucho más rápidos.
Paso 4: Apague el naranja Pi
Puede utilizar la interfaz gráfica de usuario para apagar el Orange Pi segura.
También puede ejecutar el comando en el terminal:sudo shutdown -h now
Esto apagará el PI de forma segura, (sólo tiene que utilizar la tecla de encendido para apagar podría dañar el sistema de archivos TF-cards). Después de eso, puede pulsar la tecla de encendido durante 5 segundos para apagarlo.
Mas info en www.orangepi.org



