1-Lo más obvio : No se puede encender el equipo
- Pulse fuertemente el botón ACTIVADO (ON).
- Asegúrese de que el cable de alimentación esté firmemente conectado al conector del cable de alimentación del equipo y vuelva a encenderlo.
- Desenchufe el equipo de la toma de corriente y, a continuación, vuelva a enchufar el equipo y encienda el equipo de nuevo transcurridos al menos 2 minutos.
- Si sigue sin responder pruebe con otro dispositivo( por ejemplo una lámpara) que hay tensión de ca en la toma de red donde ha enchufado la impresora
- Si todos los pasos anteriores los ha seguido y sigue sin encender habría que desmontar la fuente AC/DC ( esta externamente fijada en la parte de atrás) y comprobar su salida con un polímetro.
2-Lo preocupante : No hay ningún ruido y no comienza la impresión
- Asegúrese de que el cable de alimentación esté firmemente enchufado y, a continuación, pulse el botón ACTIVADO (ON) para encender el equipo.Mientras parpadea en color verde la luz de ACTIVADO (ON), el equipo se está inicializando. Espere hasta que la luz de ACTIVADO (ON) deje de parpadear y permanezca iluminada.Nota
- Cuando se imprimen trabajos con muchos datos, como fotografías y gráficos, el inicio de la impresión puede llevar más tiempo. Si la luz de ACTIVADO (ON) parpadea, el ordenador estará procesando los datos y enviándolos al equipo. Espere a que se inicie la impresión.
- Asegúrese de que el cable USB esté firmemente conectado al equipo y al ordenador.Cuando el equipo esté conectado al ordenador mediante un cable USB, compruebe lo siguiente:
- Si utiliza un hub USB desconéctelo y conecte el equipo directamente al ordenador e intente imprimir de nuevo. Si la impresión se inicia normalmente, existe un problema con el hub.
- El problema también puede deberse al cable USB. Sustituya el cable USB e intente imprimir de nuevo.
- Si está imprimiendo desde el ordenador y hay trabajos de impresión innecesarios, elimínelos.
- Asegúrese de que el nombre del equipo esté seleccionado en el cuadro de diálogo Imprimir.El equipo no puede imprimir correctamente si se utiliza el controlador de una impresora distinta.Asegúrese de que el nombre del equipo esté seleccionado en el cuadro de diálogo Imprimir.Para que el equipo sea el seleccionado de forma predeterminada, seleccione Establecer como impresora predeterminada (Set as Default Printer).
- Configure el puerto de impresora correctamente.Asegúrese de que el puerto de impresora esté bien configurado.
- Inicie sesión con una cuenta de usuario con privilegios de administrador.
- Seleccione los elementos como se indica a continuación.En Windows 10, seleccione Panel de control (Control Panel) en el acceso Configuración (Settings) del Escritorio (Desktop) > Hardware y sonido (Hardware and Sound) > Dispositivos e impresoras (Devices and Printers).
- Abra las propiedades del controlador de impresora para el equipo.En Windows 8 o Windows 7, haga clic con el botón secundario en el icono "Canon XXX Printer" (donde "XXX" es el nombre de su equipo) y, a continuación, seleccione Propiedades de impresora (Printer properties).
- Haga clic en la ficha Puertos (Ports) para confirmar la configuración de puertos.Asegúrese de que el puerto llamado "USBnnn" (donde "n" es un número), en el que aparece "Canon XXX Printer" en la columna Impresora (Printer) está seleccionado para Imprimir en los siguientes puertos (Print to the following port(s)).
- Si la opción es incorrecta:Vuelva a instalar los MP Drivers con el CD-ROM de instalación o hágalo desde nuestro sitio web.
- Cuando la impresión no se inicie aunque el equipo esté conectado al ordenador mediante un cable USB y esté seleccionado el puerto denominado "USBnnn":En Windows 8, seleccione My Printer en la pantalla Inicio (Start) para iniciar My Printer. Si My Printer no aparece en la pantalla Inicio (Start), seleccione el acceso Buscar (Search) y, a continuación, busque "My Printer".Establezca el puerto de impresora correcto en Diagnosticar y reparar impresora (Diagnose and Repair Printer). Siga las instrucciones que aparezcan en pantalla para establecer el puerto de impresora correcto y, a continuación, elija el nombre del equipo.En Windows 7, Windows Vista o Windows XP, haga clic en Iniciar (Start) y seleccione Todos los programas (All programs), Canon Utilities, Canon My Printer, Canon My Printer y, a continuación, seleccione Diagnosticar y reparar impresora (Diagnose and Repair Printer). Siga las instrucciones que aparezcan en pantalla para establecer el puerto de impresora correcto y, a continuación, elija el nombre del equipo.Si el problema no se soluciona, vuelva a instalar los MP Drivers con el CD-ROM de instalación o instálelos desde el sitio web de Cannon.
- ¿Es el volumen de datos de impresión demasiado grande?Haga clic en Opciones de impresión (Print Options) en la hoja Configurar página (Page Setup) del controlador de impresora. A continuación, establezca Prevención de pérdida de datos de impresión (Prevention of Print Data Loss) en el diálogo que se muestra en Sí (On).* Cuando se selecciona Sí (On) en Prevención de pérdida de datos de impresión (Prevention of Print Data Loss), la calidad de impresión puede ser menor.
- Reinicie el ordenador si lo está utilizando para imprimir.
3-El error más habitual : el papel no entra correctamente/Se produce un error "No hay papel"
- Asegúrese de que haya papel cargado
- Asegúrese de que no haya objetos extraños en la bandeja posterior.Si el papel se rompe en la bandeja posterior, Cuando se atasca el papel, la luz de Alarma (Alarm) parpadea en naranja y aparece automáticamente un mensaje de solución de problemas en la pantalla del ordenador. Tome las medidas adecuadas que se describen en el mensaje apagando el equipo, desconectando de la fuente de alimentación y, retirando el objeto extraño. NOTA: por inverosímil que pueda parecer puede haber objetos extraños que hayan caído accidentalmente a la bandeja como clips, trozos de papel ,grapas , etc así que por favor asegúrese de que no hay nada en la bandeja antes de continuar
- Asegúrese de lo siguiente cuando cargue el papel.
- Cuando cargue dos o más hojas de papel, alinee los bordes antes de cargarlos.
- Cuando cargue dos hojas o más, asegúrese de que la pila de papel no supere el límite de carga del papel.No obstante, en función del tipo de papel o de las condiciones ambientales (humedad y temperaturas muy elevadas o bajas), puede que la alimentación del papel no se realice correctamente a la máxima capacidad. En tales casos, reduzca la cantidad de hojas de papel de cada carga a menos de la mitad del límite de carga del papel.
- Cargue siempre el papel en orientación vertical, con independencia de la orientación de impresión.
- Cuando cargue el papel, hágalo de forma que la cara imprimible esté hacia ARRIBA. Alinee la pila de papel contra el lado derecho de la bandeja posterior y deslice la guía de papel para que quede tocando el borde izquierdo de la pila.
- Compruebe si el papel en el que imprime es demasiado grueso o está curvado.
- Compruebe que los parámetros del tipo de soporte y del tamaño de papel se corresponden con los del papel cargado.
- Si todo lo anterior no ha funcionado limpie el rodillo de alimentación del pape tal y como vamos a ver en las lineas siguientes
Limpieza del rodillo de alimentación del papel
Si los rodillos de alimentación del papel es tán sucios o tienen polvo de papel, es posible que el papel no se alimente correctamente.En tal caso, limpie los rodillos de alimentación del papel,pero ojo porque la limpieza de los rodillos de alimentación del papel desgasta el rodillo, por lo que sólo se debe realizar cuando sea necesario.
Limpieza de los rodillos de alimentación del papel sin papel.
- Compruebe que la alimentación esté conectada y retire el papel que haya en la bandeja posterior.
- Limpie los rodillos de alimentación del papel sin papel.
- Mantenga pulsado el botón Parar (Stop) hasta que la luz de Alarma (Alarm) parpadee siete veces en naranja y, a continuación, suéltelo inmediatamente: Los rodillos de alimentación del papel girarán mientras se limpian.
Limpieza con papel los rodillos de alimentación del papel.
Debe preparar una hoja de papel normal de tamaño A4 o Carta, o una hoja limpiadora disponible en el mercado
- Compruebe que los rodillos de alimentación del papel han dejado de girar, cargue una hoja de papel normal de tamaño A4 o Carta o una hoja limpiadora disponible en el mercado en la bandeja posterior.
- Tire de la bandeja de salida del papel y la extensión de la bandeja de salida.
- Mantenga pulsado el botón Parar (Stop) hasta que la luz de Alarma (Alarm) parpadee siete veces en naranja y, a continuación, suéltelo inmediatamente.
- El equipo comenzará la limpieza. Cuando se expulse el papel, la limpieza se habrá completado.
Si el problema no se resuelve después de limpiar los rodillos de alimentación del papel (A) de la bandeja posterior, apague la impresora, desconecte el cable de alimentación y, a continuación, l impie los rodillos de alimentación del papel (el rodillo central y el derecho) ubicados en la bandeja posterior con un bastoncillo de algodón humedecido o algo similar mientras los hace girar manualmente. No toque los rodillos con los dedos. Gire los rodillos dos o más veces.


Después de limpiar los rodillos de alimentación del papel, encienda la impresora y limpie de nuevo los rodillos de alimentación del papel.

¿Y si sigue sin tomar papel?

Si tras estas dos limpiezas el problema persiste entonces deberíamos limpiar los rodillos internos , para lo cual tendremos que acceder a los componentes internos pues después de limpiar los rodillos de alimentación del papel, necesitaremos abrir la impresora para limpiar los rodillos internos así como el depósito de tinta residual

En primer lugar eliminaremos la bandeja superior ( simplemente girando hasta poderla sacar tirando hacia afuera)

Después quitaremos los dos únicos tornillos que sujetan la tapa con el cuerpo ( en el otro extremo hay bulones para que queden fijado ese lado)

Después de quitar los tornillos , deberemos soltar con mucho cuidado los dos cables de cinta correspondientes al escáner y a la botonera que se conectan a la placa madre
Se ve claramente la controladora con los cables de cinta del panel superior


Ahora ya si limpiaremos con un bastoncillo sin tocarlo con los dedos todos los rodillos internos
Es muy interesante para evitar problemas futuros, vaciar el depósito de tinta residual usando para ello bastoncillos ( lo normal es que solo hay unas pocas gota de tinta en su interior)
Una vez terminada la limpieza podemos engrasar con un poco de vaselina los engranajes internos asicom limpiar con cuidado el resto de lso componentes
A la hora de volver a montar la tapa , hay que tener mucho cuidado a la hora de volver a colocar los cable de cinta pues son extremadamente cortos
Colocados los dos cables de cinta colocaremos con cuidado la tapa , y fijaremos esta al cuepro atornillando esta con los dos tornillos
No se expulsa tinta
- Cuando un cartucho se quede vacío debería sustituirlo por uno nuevo.
- Si el cartucho no está instalado de forma segura, puede que la tinta no se expulse correctamente.Recoja la extensión de la bandeja de salida y la bandeja de salida del papel, abra la tapa y, a continuación, extraiga los cartuchos Vuelva a instalar los cartuchos Presione el cartucho hasta que haga clic en su lugar.Después de confirmar que el cartucho FINE está instalado correctamente, cierre la tapa.
- Para comprobar si están obstruidos los inyectores del cabezal de impresión imprima el patrón de prueba de los inyectores para determinar si la tinta sale correctamente por los inyectores del cabezal de impresión.
- Si el patrón de prueba de los inyectores no se imprime correctamente:Tras limpiar el cabezal de impresión, imprima el patrón de prueba de los inyectores y examínelo.
- Si el problema no se soluciona después de llevar a cabo dos veces la limpieza del cabezal de impresión:Realice una limpieza a fondo del cabezal de impresión.Si no se resuelve el problema una vez que se realiza la limpieza a fondo del cabezal de impresión, apague el equipo y vuelva a limpiar a fondo los cabezales al cabo de 24 horas.
- Si el problema no se soluciona tras realizar dos veces la limpieza a fondo del cabezal de impresión:Es posible que se haya agotado la tinta. Sustituya el cartucho FINE.
Los resultados de la impresión no son satisfactorios
Si el resultado de la impresión no es satisfactorio, ya sea porque aparecen bandas blancas, líneas no alineadas o colores no uniformes, compruebe en primer lugar los ajustes de la calidad de impresión y del papel.
- La configuración del tamaño de página y del tipo de soporte deben coincidir con el tamaño y el tipo de papel cargado ,pues cando esta configuración no sea correcta, la impresión no resultará satisfactoria. Al imprimir fotografías o ilustraciones, una configuración incorrecta del tipo de papel puede reducir la calidad del color que se imprima.Además, si imprime con una configuración de tipo de papel incorrecta, se puede rayar la superficie impresa.Confirme la configuración del tipo de soporte y del tamaño de página con el controlador de la impresora
- Asegúrese de que se ha seleccionado la calidad de impresión adecuada con el controlador de impresora.Seleccione una opción de calidad de impresión adecuada para el papel y la imagen que se vaya a imprimir. Si advierte colores borrosos o no uniformes, suba el valor de la configuración de la calidad de impresión e imprima de nuevo.La configuración de la calidad de impresión se puede comprobar con el controlador de impresora.
Si el papel impreso se ha descolorido
Los colores se pueden difuminar con el tiempo si se deja el papel impreso durante un periodo de tiempo prolongado.
Código de asistencia correspondiente al número de destellos de la luz de Alarma (Alarm)Después de imprimir, deje que el papel se seque completamente, evite temperaturas elevadas, humedad elevada y luz del sol directa, y almacene o exponga en interiores a temperatura ambiente y humedad normal.
Para evitar la exposición directa al aire, se recomienda almacenar el papel en álbumes, carpetas de plástico, marcos de fotos, etc.
Si se produce un error durante la impresión, como que el equipo se quede sin papel o que éste se atasque, aparecerá automáticamente un mensaje para solucionar el problema. Tome las medidas adecuadas que se describen en el mensaje. Cuando se produce un error, aparece un código de asistencia (número de error) en la pantalla del ordenador y la luz de Alarma (Alarm) parpadea en naranja.
Si aparece un código de asistencia y un mensaje en la pantalla del ordenador:

Con algunos tipos de errores, la luz de ACTIVADO (ON) y la luz de Alarma (Alarm) parpadean alternativamente. Compruebe el estado de las luces y el mensaje y adopte seguidamente las medidas oportunas para resolver el error.
Ejemplo de destello 2 veces:
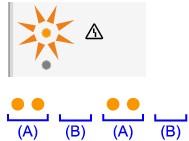
(A) Parpadea
(B) Se apaga
Ejemplo de destello 2 veces:
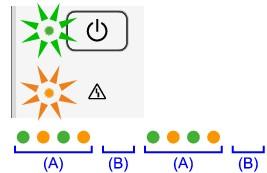
(A) Parpadea
(B) Se apaga

