Android es un s.o .basado en el núcleo Linux que aparece en octubre de 2003 no en Google sino en la empresa Android In , empresa que mas tarde seria adquirida por Golgle. Android fue presentado en 2007 junto la fundación del Open Handset Alliance (un consorcio de compañías de hardware, software y telecomunicaciones) para avanzar en los estándares abiertos de los dispositivos móviles vendiéndose el primer móvil con el sistema operativo Android ( HTC Dream) en octubre de 2008.Los dispositivos de Android venden más que las ventas combinadas de Windows Phone e IOS .
Según Symantec en comparación con iOS, Android es un sistema explícitamente menos vulnerable citando 13 vulnerabilidades graves para Android y 387 vulnerabilidades graves para iOS. El estudio también habla de los ataques en ambas plataformas, y en este caso Android se queda con 113 ataques nuevos en 2012 a diferencia de iOS que se queda en 1 solo ataque. Incluso así Google y Apple se empeñan cada vez más en hacer sus sistemas operativos más seguros incorporando más seguridad tanto en sus sistemas operativos como en sus mercados oficiales.
Tradicionalmente para programar en Android se requerían bastantes herramientas que habia que configurar manualmente : en primer lugar teníamos que irnos a la página de Oracle en la sección de descargas, y buscar el Java JDK (Java Development Kit) y descargar e instalarlo, despues teníamos que descargar la versión de Eclipse especial para Java (Eclipse IDE for Java Developers) que al igual que en el paso previo , tenia que estar en consonancia con la versión de sistema operativo y el procesador…
El siguiente paso era descargar el SDK que nos proporciona Google, donde es ahí en realidad TODO lo que necesitamos para desarrollar: documentación, ejemplos, iconos Finalmente a diferencia de todo lo descargado e instalado, el ultimo paso (el más largo) era instalar el ADT dentro de Eclipse y configurarlo para que funcionaran todas las herramientas dentro del propio Eclipse.
Afortunadamente todos estos pasos comentados anteriormente comentados , aunque hay aun muchos des arrolladores que siguen en la actualidad usándolos, actualmente se han simplificado en un único paso : descargando e instalando una única herramienta recomendada por Google : Android Studio.
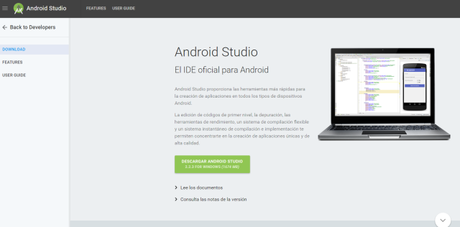
Antiguamente se instalaba el Eclipes, Java , el DSK , pero como hemos vistos la opción mas recomendada actualmente es descargar e instalar la herramienta recomendada por Google que puede descargar desde aqui: Android Studio.
Este nuevo sw de Google incluye todas las herramientas necesarias para desarrollar con Android incluso su propia versión de java de 64 bits por lo que deberemos tener en cuenta que en principio solo deberíamos instalar en una maquina actual con arquitectura de 64bits
Una vez instalada la herramienta
- En Android Studio, cree un nuevo proyecto:
- Si no tiene un proyecto abierto, en la ventana Welcome to Android Studio haz clic en Start a new Android Studio project.
- Si tiene un proyecto abierto, selecciona File > New Project.
- En la pantalla New Project, ingresa los siguientes valores:
- Nombre de la aplicación: “My First App”
- Dominio de la empresa: “example.com”
Android Studio completara el nombre del paquete y la ubicación, pero puede editar estos datos si lo desea.
- Haga clic en Next.
- En la pantalla Target Android Devices, conserva los valores predeterminados y haz clic en Next.El SDK mínimo requerido es la primera versión de Android que admite su app, lo cual se indica a través del nivel de API. Para lograr la compatibilidad con la mayor cantidad posible de dispositivos, debe establecer esto en la versión más antigua disponible que permite a su app proporcionar su conjunto de funciones fundamentales.
- En la pantalla Add an Activity to Mobile, selecciona Empty Activity y haz clic en Next.
- En la pantalla Customize the Activity, conserve los valores predeterminados y haz clic en Finish.
Después de procesar, Android Studio se abre y aparecerá la estructura de una app “Hello World” con varios archivos predeterminados. Por supuesto podemos agregar funcionalidad a algunos de estos archivos, como veremos en un siguiente post.
Ahora es tiempo de revisar los archivos más importantes. Primero, asegúrese de que la ventana Project esté abierta (selecciona View > Tool Windows > Project) y la vista Android esté seleccionada en la lista desplegable de la parte superior. Podrás ver los siguientes archivos:
- app > java > com.example.myfirstapp > MainActivity.java:Este archivo aparecerá en Android Studio después de que finalice el Asistente de proyecto nuevo. Contiene la definición de clase de la actividad que creo anteriormente. Cuando compila y ejecuta la app,
Activityinicia y carga el archivo de diseño con el mensaje “Hello World!”. - app > res > layout > activity_main.xml: es el archivo XML que define el diseño de la actividad. Contiene un elemento
TextViewcon el texto “Hello world!”. - app > manifests > AndroidManifest.xml: es el archivo de manifiesto que describe las características fundamentales de la app y define cada uno de sus componentes (botones , cajas de texto , fondos , etc. )
- Gradle Scripts > build.gradle:Android Studio usa Gradle para compilar y generar tu app. Existe un archivo
build.gradlepara cada módulo de tu proyecto, así como también un archivobuild.gradlepara el proyecto entero. Generalmente, solo será importante el archivobuild.gradledel módulo. En este caso, es elappo módulo de aplicación.
Después de comprobar la estructura de un programa básico en Android , toca configurar su dispositivo físico Android para probar el código pues lo cierto es que aunque es posible hacerlo con emulador lo ideal es mejor hacerlo sobre un terminal físico .
Este paso o se hace de la siguiente manera:
- Conecte su dispositivo a su máquina de desarrollo con un cable USB. Si está desarrollando en Windows, es posible que necesite instalar el controlador USB adecuado para su dispositivo (para obtener ayuda para instalar los controladores, consulte el documento Controladores OEM USB).
- Habilite USB debugging en el dispositivo. Para ello, dirígase a Settings > Developer options. (En Android 4.2 y versiones posteriores, Developer options está oculto de manera predeterminada. Para que esté disponible, diríjase a Settings > About phone y presiona Build number siete veces. Cuando regreses a la pantalla anterior, verás Developer options.)
Ejecute su app desde Android Studio de la siguiente manera:
- En Android Studio, seleccione su proyecto y haga clic en Run en la barra de herramientas.

- En la ventana Select Deployment Target, selecciona su dispositivo, y haga clic en OK.
- Android Studio instalara la app en su dispositivo conectado y lo iniciara automáticamente
!Enhorabuena ya ha creado su propia app para Android, y de hecho ya tenemos las bases para desarrollar cualquier cosa que se nos ocurra!



