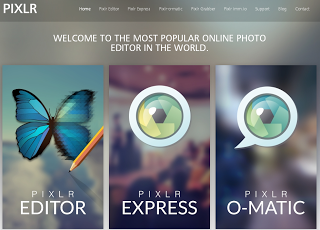 La entrada de hoy no sigue el curso de la web donde la dejé en la tercera entrega, pero creo que puede resultar muy interesante para todos los públicos, pues al fin y al cabo, ¿quién no ha querido retocar una foto alguna vez?
La entrada de hoy no sigue el curso de la web donde la dejé en la tercera entrega, pero creo que puede resultar muy interesante para todos los públicos, pues al fin y al cabo, ¿quién no ha querido retocar una foto alguna vez?Gracias a Pixlr, un sencillo programa de edición de imágenes online ya no podrás excusarte de que no tienes Photoshop para hacer tus pinitos retocando fotografías. Y si además has puesto en marcha una web qué te voy a contar.
De modo que sí, esta entrada es una especie de tutorial aunque no tenga mucho mérito porque lo han pedido en clase ;)
La actividad se titula "Yo estuve allí", y consiste en combinar:
- Una foto de la escuela, comúnmente conocida como ETSIT.
- Una foto tuya delante de la escuela. Como no tengo ninguna he escogido la foto más gallarda y seductora que he podido encontrar (ha sido difícil) que luego combinaré.
- Una foto de un acompañante famoso (un actor de Hollywood, un superhéroe, un teleñeco, ...). Teleñecos no, gracias. He escogido al sublime Heisenberg, conocido en su mala época como Walter White y protagonista de Breaking Bad.
- Un texto en la foto con tu nombre. Me servirá como excusa para poner alguna frikada.
Primero vamos a hacer lista del material con el que contamos:
1. La foto de la escuela. La más cutre que he encontrado, es decir, la primera:

2. Mi foto. Mmm...

3. Heisenberg. Sin palabras.

Y ahora vamos a ver qué hacemos con esto.
Empezamos abriendo las fotos con el editor online Pixlr.
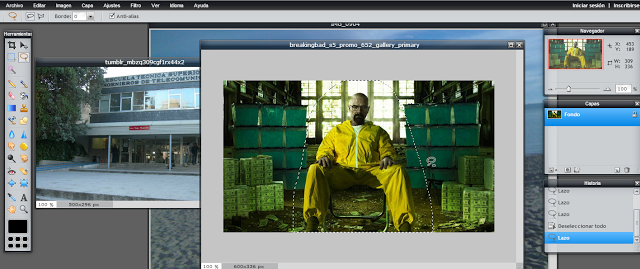
Ahora vamos a editar la foto de Heisenberg. Primero hacemos uso de la herramienta Lazo (Lasso -¡anda!- si usas la versión en inglés) y seleccionamos lo que queremos.

Obtenemos esto como resultado:
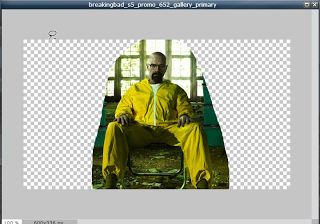
Ahora aplicamos la goma para borrar las impurezas que hay alrededor. Para ello hemos de tener cuidado de elegir el tamaño de pincel adecuado. Una vez hemos borrado, utilizamos la herramientra restricción para encuadrar correctamente la imagen.

A continuación, modificamos las dimensiones de la imagen en Imagen >> Tamaño de Imagen de modo que sea coherente con las dimensiones de la foto de la escuela, quedando lo siguiente como resultado:
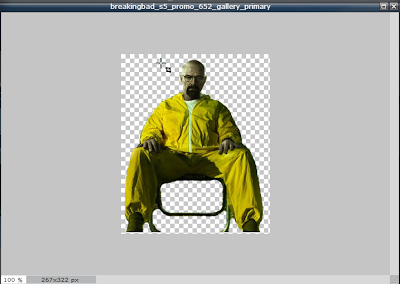
Hacemos lo mismo con la otra imagen (sí, la de ese tipo tan atractivo) quedando lo siguiente:
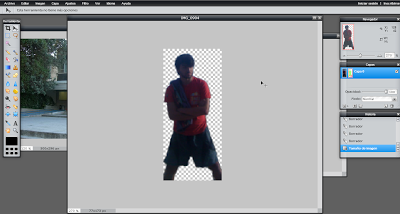
Ahora movemos las dos imágenes modificadas y las colocamos en la de la escuela a nuestro gusto:

Finalmente, ponemos nuestro nombre como era requisito y añadimos un bocadillo con la opción de añadir formas:

Lo editamos un poco, le ponemos fondo blanco, escribimos algo de texto encima, y ¡voilà!

Truquillos (si te bloqueas puede que sea por algo de esto):
- Cuando vayas a editar algo quita el cerrojo a la capa, si no no podrás hacer cambios.
- Haz una capa nueva por cada cambio sustancial que vayas a hacer. Si te equivocas, usa Ctrl+Z.
- En el momento que estés borrando utiliza la lupa para lograr una mayor precisión.
- Mira algunos tutoriales para aprender más.
¡Hasta la próxima!
