
- Lo primero que tendremos que hacer es buscar una imagen que nos pueda quedar bien en HDR, cualquier objeto metálico, panorámicas de ciudades o similares son idóneas para esta técnica.
- Una vez ajustada la imagen, si la hemos realizado en RAW, duplicamos la capa fondo, la llamaremos paso alto para no liarnos, y le aplicamos el filtro paso alto, Filtros, otros, paso alto con un valor de 5 pixeles y pondremos el modo fusión de esta capa como luz fuerte
- Duplicaremos la nueva capa y mantendremos los mismos valores y a esta capa la llamaremos paso alto 2.
- Volvemos a seleccionar la capa fondo, la capa original, y la duplicamos, el modo de fusión será multiplicar. La imagen quedará muy oscura, pero no os preocupéis ya que esto es necesario para el resultado final. Para no liarnos llamaremos a esta capa máscara.
- Aplicaremos una máscara de capa a la capa máscara y ahora solo tendremos que pintar de negro a las zonas con luz, dejando las mas oscuras tal y como están. Hay que recordar que al pintar de negro en una máscara de capa lo que hacemos el sacar a la luz la imagen que contiene la capa inferior, mientras que si pintamos de color blanco lo que hacemos es ocultar. Esto nos viene bien por si nos equivocamos y necesitamos corregir algo.
- Lo ideal es utilizar pinceles suaves para ir ajustando aquellas partes mas que no son tan oscuras, pero que presentan sombras, para ello solo tendremos que ir ajustando la dureza del pincel para obtener el resultado deseado.
- Seleccionaremos la capa fondo y usando la combinación alt mas click pincharemos sobre la capa paso alto 2. Nos tendrá que seleccionar todas las capas.
- Con todas las capas seleccionadas vamos a convertirlas en un objeto inteligente. Para ello nos vamos a capas, objeto inteligente, convertir en objeto inteligente. Este paso es necesario para poder cambiar los valores si deseamos enfatizar mas una tonalidad u otra.
- Para terminar nos iremos a imagen, ajustes, sombras/iluminaciones y pondremos unos valores similares a los que veis en la captura.
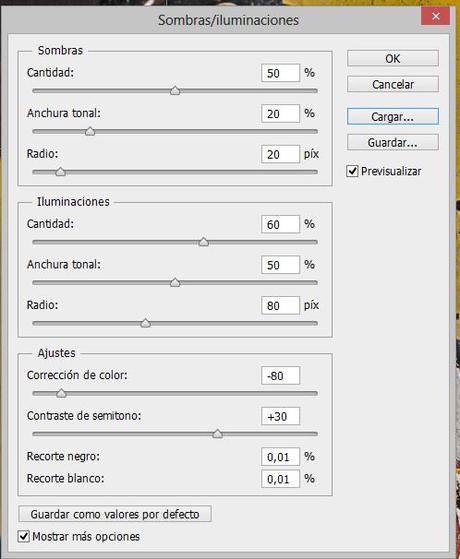
- Si el resultado es el esperado ya podremos guardar la imagen, si no, solo tendremos que variar los valores de la anchura tonal y radios tanto de las iluminaciones como de las sombras y el contraste del semitono para acentuar un poco mas el HDR.

El artículo Pseudo HDR en Photoshop con una sola imagen. podrás verlo completo en 10MPX.

