Chromecast es un adaptador de medios de comunicación streaming de Google que permite a los usuarios reproducir contenidos online como videos y música en un televisor digital.
El adaptador es un dongle de pequeño tamaño qeu cuesta unos 40€ y que se conecta al puerto HDMI de la TV y por otro lado con un cable de alimentación se conecta a un puerto USB del TV solamente con fines de alimentación proporcionando los 5V DC para mantenerlo activo
Gracias a una aplicación móvil Chromecast puede transmitir contenido desde un creciente número de fuentes incluyendo Netflix, Hulu Plus, YouTube, Google Play música y películas y el navegador Chrome. Esencialmente se puede utilizar un smartphone, tablet tanto Android como Appple ( iPhone o Ipad) , o incluso también un ordenador portátil o de escritorio como un control remoto de TV donde como peculiaridad , una vez que la transmisión comienza, no es necesario mantener la aplicación abierta, y el dispositivo puede utilizarse para otros fines.
Incluso s e puede convertir una TV en un marco de fotos o personalizada on Google Fotos, Facebook, titulares de noticias y mucho más.

Rasbebrry Pi puede usarse como alternativa al Chromecast aunque con algunas limitaciones pues no es un clon directo de Chromecast, pero gracias a esta solución que vamos a ver será posible transmitir vídeos de Youtube así como audio local y archivos de vídeo directamente desde su smartphone utilizando simplemente una aplicación de Android.
El hardware necesario que lo permite es el siguiente :
- Raspberry Pi 3 (unos 33€ en Amazon)- Todos los modelos funcionarán, pero entonces será necesario un dongle USB Wifi ai).
- Carcasa para Raspeberry Pi o en su defecto una caja de plastico reciclada (tipo "tupper pequeño").
- Disipadores de calor
- Tarjeta micro SD para el almacenamiento(normalmente con 8GB es suficiente).
- Micro cargador Usb y Cable
- Cable HDMI
- Ratón y teclado
Para empezar a usar la RP 3, tenemos que conectar a una pantalla a través de un cable HDMI. También tenemos que conectar un ratón y un teclado USB a respectivos conectores USB ( normalmente un combo inalámbrico sólo usara un puerto USB)
Asimismo debemos conectar el cable de alimentación de 5V al menos 1Amp por el conector micro usb
Por ultimo, esta el tema de la tarjeta SD donde necesitamos copiar un sistema operativo pues sin esta, la RP3 no hará absolutamente nada ( ni siquiera habrá señal de vídeo). Para ello necesitamos u na tarjeta SD de al menos 8 GB (preferiblemente 16 GB ) e instalar un sistema operativo
En la página web principal de la fundación Raspberry Pi iremos a descargas, y aquí podemos descargar diferentes sistemas operativos, por ejemplo, Ubuntu mate o incluso windows 10.
También hay una herramienta llamada Noobs que le permite instalar diferentes sistemas operativos de una manera muy fácil.
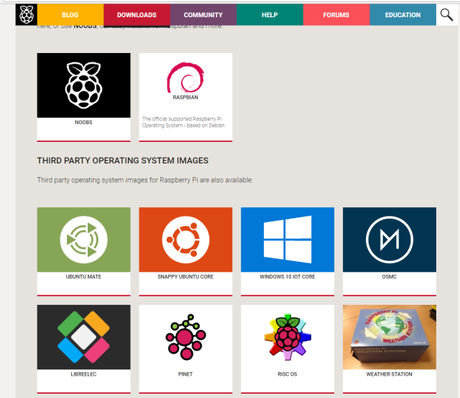
Existe una versión especial de ventanas especifico para la Raspberry Pi , y que es el más usado en esta placa llamado Raspbian y por tanto que es el mas aconsejable . Nos iremos pues al sitio oficial Raspbian (en esta versión están utilizando el mismo espacio de usuario de 32 bits Raspbian usada en otros dispositivos Raspberry Pi, pero en los próximos meses van a trabajar el movimiento al modo de 64 bits.)
En la url de descarga, como se aprecia en la imagen de abajo , se mantienen tanto la imagen de la versión previa mínima (Jessie Lite ) o la nueva de Jessie con escritorio:
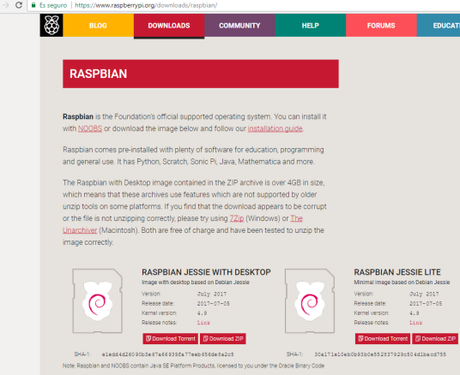
Lógicamente o interesante es descargar la primera en lugar de la versión mínima, que ademas no incluye ninguna novedad.
Una vez decidida, lo primero es descargar la imagen correspondiente en su ordenador
Para crear la imagen en la sd existen dos métodos principalmente , veamos el procedimiento tradicional:
- Inserte la tarjeta SD en el lector de tarjetas SD de su ordenador comprobando cual es la letra de unidad asignada. Se puede ver fácilmente la letra de la unidad, tal como G :, mirando en la columna izquierda del Explorador de Windows.
- Puede utilizar la ranura para tarjetas SD, si usted tiene uno, o un adaptador SD barato en un puerto USB.
- Descargar la utilidad Win32DiskImager desde la página del proyecto en SourceForge como un archivo zip; puede ejecutar esto desde una unidad USB.
- Extraer el ejecutable desde el archivo zip y ejecutar la utilidad Win32DiskImager; puede que tenga que ejecutar esto como administrador. Haga clic derecho en el archivo y seleccione Ejecutar como administrador.
- Seleccione el archivo de imagen que ha extraído anteriormente de Raspbian.
- Seleccione la letra de la unidad de la tarjeta SD en la caja del dispositivo. Tenga cuidado de seleccionar la unidad correcta; si usted consigue el incorrecto puede destruir los datos en el disco duro de su ordenador! Si está utilizando una ranura para tarjetas SD en su ordenador y no puede ver la unidad en la ventana Win32DiskImager, intente utilizar un adaptador SD externa.
- Haga clic en Escribir y esperar a que la escritura se complete.
- Salir del administrador de archivos y expulsar la tarjeta SD.
Existe un procedimiento alternativo que permite usar diferentes funcionalidades en diferentes sistemas operativos en una única herramienta
- Ir a etcher.io donde podemos descargar el software para cada sistema operativo
pudiéndose e elegir aquí el sistema operativo que desea para Mac, linux o Windows - Una vez descargado el sw instale en su equipo y ejecute
- Ahora seleccione la imagen de Raspbian que descargo anteriormente del sitio oficial Raspbian
- Seleccione la unidad de tarjeta sd donde desee crear la imagen
- Luego haga clic en flash, y la imagen será transferido a su tarjeta SD
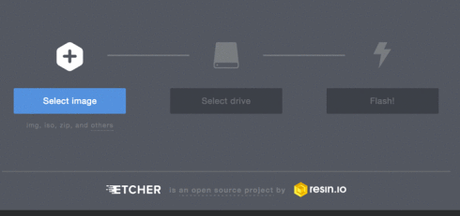
Una vez creada la imagen de Raspbian en la SD ,ya puede insertar la SD en su Raspberry Pi 3 en el adaptador de micro-sd , conectar un monitor por el hdmi , conectar un teclado y ratón en los conectores USB, conectar la con un cable ethernet al router conectividad a Internet y finalmente conectar la alimentación para comprobar que la Raspberry arranca con la nueva imagen
Cuando la Raspberry Pi 3 comienza a recibir energía el LED rojo marcado PWR se encenderá y el LED verde marcado OK o ACK en las versiones posteriores parpadeará en un patrón irregular para mostrar siempre que el Pi, seguidamente leera desde la tarjeta SD( tenga en cuenta que el BIOS para el RP3 esta almacenados en la tarjeta SD. Si todo va bien, y carga con éxito , Raspbian comienza mostrando un texto de pantalla larga que le dice exactamente lo que está haciendo el so para empezar a trabajar.
La primera vez toma más tiempo para comenzar,pero después de un rato , la interfaz gráfica carga el escritorio pidiendo las credenciales por defecto (el nombre de usuario es "pi" y lla contraseña es Raspberry para iniciar sesión )
Si el arranque no tiene éxito, no mostrará nada en la pantalla, por lo que si tiene problemas repita los pasos anteriores o pruebe con otra micro sd
Lo siguiente, es configurar la Raspberry Pi 3 :
- Abra una ventana de terminal y escriba "sudo raspi -config" .
- Esto le llevará a la pantalla de configuración:
- Puede ampliar el sistema de archivos si lo necesita
- Puede cambiar el usuario y la contraseña
- Puede cambiar, configurar el idioma y la configuración regional
- Puede activar la cámara en las opciones avanzadas
- Puede activar, activar o desactivar algunos periféricos
- Debe conectarse a su rede Wi-Fi para poder conectarse a Internet ,opción que debería gestionar para dar conectividad a la placa
- Habilitar SSH:Puede habilitar SSH navegando a Preferencias > Raspberry Pi configuraciones y haga clic en Interfaces y seleccione SSH
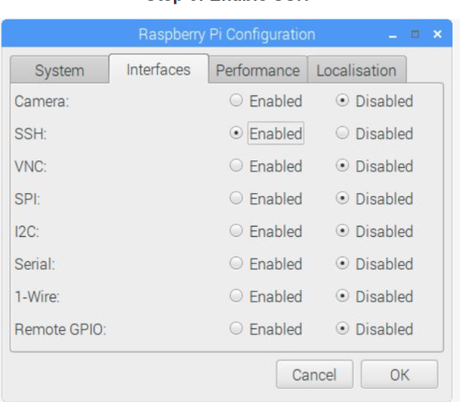
Ahora teniendo la Raspberry Pi 3 configurada , tenemos que instalar el software requerido por el omxiv para ser compilado.
Conéctese desde consola de la Raspberry Pi y escriba :
$ sudo apt-get install libjpeg8-dev libpng12-devDesde el terminal escribimos también estos comandos para descargar y compilar el software, uno por uno:
Una vez que todo está compilado , es necesario descubrir la dirección IP de su Pi para conectarse desde la red. Para ello,desde la Terminal Raspbian escriba
La salida de este comando encontrara la dirección IP inalámbrica ( "inet addr") bajo " wlan0 " la direccion IP: tome nota de esta pues es la que necesitara para conectarse a la RP3 desde la red
Ahora solo queda descargar e instalar en su terminal Android el programa Raspicad desde Google Play
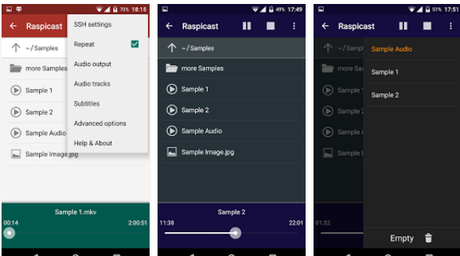
Este programa entre sus facilidades destacan:
- Transmitir videos de YouTube
- Transmitir contenido multimedia desde tu dispositivo Android
- Reproducir archivos multimedia locales en su Raspberry Pi
- Reproducir secuencias de listas de reproducción (m3u, pls) en su Raspberry Pi
Antes de hacer el casting asegúrese de que su Raspberry pi 3 y el teléfono están conectados a la misma red WiFi. Después de que el se lo haya descargado e instalado , abra el software y haga clic en los tres puntos en la esquina superior derecha,
Le pedirá u n nombre de host o dirección IP donde deberá insertar la dirección IP que obtuvo mediante el coamndo ifconfig . también le pedirá el nombre de usuario y contraseña de su Raspberry pi(el nombre de usuario es "pi") y el Puerto que es el 22. Ahora ya puede abrir su aplicación de YouTube y seleccionar un vídeo para lanzarlo a su TV : simplemente haga clic en el icono de compartir y busque "raspicast".
También puede convertir imágenes, música y Videos en su dispositivo directamente a destino destino.
Otras facilidades destacables es que es controlable a través de una barra de búsqueda, cuenta con b otones de volumen de hardware y soporta a múltiples transmisiones de audio y subtítulos (formato srt)

