Ambos Lubuntu y Ubuntu comparten dos grandes cosas importantes:
- Core System Same
- Mismas Repositorios
Lubuntu y Ubuntu pertenecen a la misma familia y hablar de ellos como totalmente diferentes sistemas no es correcto, ya que tienen algunas cosas en común. Por lo tanto, utilizan el mismo Foro Zona y comparten muchas páginas Wiki.Las diferencias entre Lubuntu y Ubuntu son:
- Diferente entorno de escritorio - Lubuntu utiliza LXDE mientras Ubuntu utiliza la Unidad como la DE defecto.
- Diferentes aplicaciones predeterminadas.Aparte de eso, son la misma. La DE es lo que hace que Lubuntu un sistema operativo ligero, y por supuesto las aplicaciones por defecto también, porque nos aseguramos de usar las aplicaciones más ligeras que no están ávidas de recursos.
Lubuntu 17.04
Lubuntu Artful Aardvark Alpha 1 (pronto a ser 17.10) ha sido liberada sustituyendo a la versión 16.04.
También esta versión (además de la habitual LXDE ISO) es una imagen experimental con LXQt en lugar de LXDE.
Lubuntu incluye por defecto los siguientes paquetes como aaplicaciones de usuario:
- Abiword - procesador de textos
- Audacious - reproductor de música
- Evince - lector de PDF
- File-roller - gestor de archivadores
- Firefox - navegador web
- Galculator - calculadora
- GDebi - administrador de paquetes
- Gnumeric - hoja de cálculo
- Guvcview - webcam
- LightDM - gestor de sesiones
- Light-Locker - bloqueador de pantalla
- Lubuntu Software Center - gestor de paquete
- MPlayer - reproductor de vídeo
- MTPaint - editor de fotografías
- Pidgin - mensajería instantánea
- Scrot - capturas de pantalla
- Simple Scan - escaneo
- Sylpheed - cliente de correo electrónico
- Synaptic - gestor de paquetes
- Transmission - cliente bittorrent
- Update Manager - gestor de actualizaciones
- Startup Disk Creator - creador de usbs booteables
- Wget - gestor de descargas CLI
- XChat - cliente IRC
- Xfburn - grabador de CD
- Xpad - gestor de notas
Ademas, incluye sus propios paquetes de LXDE
- GPicView - visor de imágenes
- Leafpad - editor de texto plano
- LXAppearance - gestor de temas
- LXDE Common
- LXDM -
- LXLauncher - modo fácil de lanzar aplicaciones
- LXPanel - Barra de tareas
- LXRandr - gestor de pantalla
- LXSession - gestor de sesiones
- LXSession Edit - editor de LXSession
- LXShortCut - editor de lanzadores
- LXTask - gestor de tareas
- LXTerminal - emulador de terminal
- Menu-Cache
- Openbox - window manager
- PCManFM - gestor de archivos
Lubuntu también puede usar el gestor de paquetes de Ubuntu.
- El instalador por defecto "Escritorio" requiere 384-800 MB de RAM (dependiendo de las opciones seleccionadas.) Si tiene algún problema, o si se siente cómodo usando una interfaz de teclado, pruebe el instalador alternativo para instalar en equipos con menos memoria RAM o un disco duro más pequeño que 4,3 GB.
- Compruebe MD5SUM para el ISO descargado - Usted tendrá que comparar su MD5SUM con Ubuntu hashes .
- Debe Grabar el CD O crear una unidad flash USB de arranque -
- Comprueb lso errores del USB o el Disco rebotable. Al arrancar el programa de instalación por defecto, verá la opción de "Comprobar disco para los errores", de lo contrario, comprobar si hay errores de forma manual .
Descarga
La ultima version disponible para ordenador PC es la 17.04 aunque mantienen la versión anterior 16.04 para la plataforma Raspberry Pi 2 y 3
Para instalar lubuntu pc , lo primero es descargar la imagen iso para instalarlo en el arranque del equipo teniendo en cuenta eso si la arquitectura de la maquina.
Respecto a la arquitectura la versión de 32 bits servirá ara casi todas las PC .Es posible que necesite una ISO de 32 bits, para PCs anteriores a 2007.( elija esta opción si no está seguro) .La versión de 64 bits es para equipos Intel o AMD.
Ademas existe una versión PowerPC para Apple Macintosh G3 / G4 / G5 e IBM OpenPower (LTS solamente).
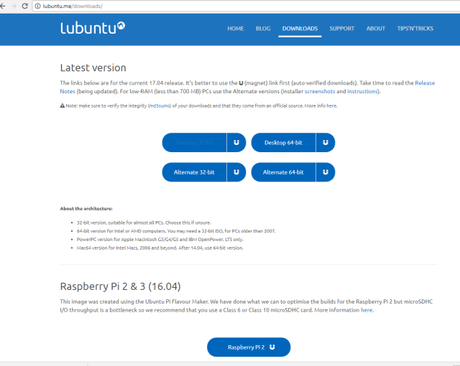
El link de descarga es el siguiente : http://lubuntu.me/downloads/
Grabación de imagen Libuntu en DVD
Durante mucho tiempo la manera en la que se podía montar imágenes iso en sistemas windows ha sido mediante programas de terceros que lo permitieran( como por ejemplo : Daemon Tools o Virtual CloneDrive,etc ) , pero a partir de Windows 8 en adelante se añadió una nueva funcionalidad que permite grabar imagenes ISO directamente con las herramientas que proporcionan el s.o.
Para grabar imágenes ISO en un CD o DVD, podemos hacerlo también de manera nativa en Windows 10, introducimos en la grabadora CD/DVD un disco virgen.
Muy importante, antes de grabar, hay que fijarse en el tamaño de la ISO, ya que el límite que se puede grabar en un CD es de 700 MB. Com en el caso de la version 17.04 ocupa de hecho unos 916MB tendremos que usar un DVD .
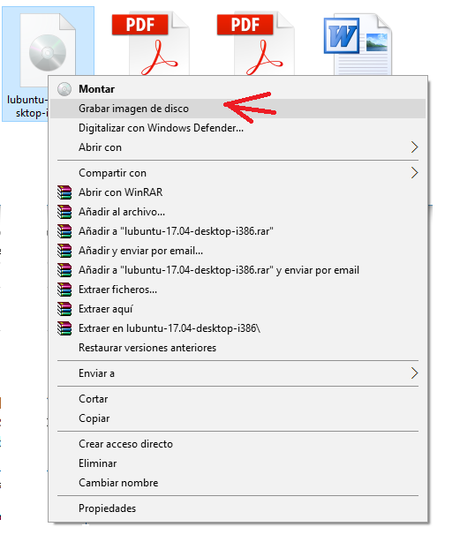
Hacemos clic derecho sobre la imagen ISO y seleccionamos la opción " Grabar imagen de disco ".
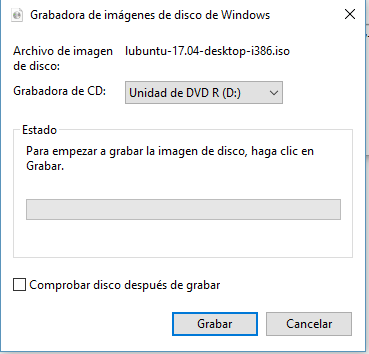
Al seleccionar la opción " Grabar imagen de disco ", aparecerá una ventana donde tendremos que seleccionar la unidad en la que vamos a grabar y si queremos o no verificar los datos del DVD una vez termine la grabación.
NOTA: Es posible que al hacer clic derecho sobre una imagen ISO no le aparezcan las opciones que explicamos más abajo. Eso es debido a que esta usando un programa de terceros por defecto. Si quiere montar o grabar imágenes ISO de manera nativa en Windows 10, debe hacer clic derecho sobre la imagen ISO, seleccionar "Propiedades" y después en la pestaña General hacer clic sobre "Cambiar..." para seleccionar el "Explorador de Windows".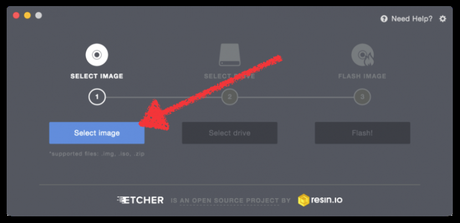
Cómo se ver es muy fácil montar y grabar imágenes ISO en Windows 10 de forma nativa gracias a la inclusión que se ha hecho a partir de Windows 8 de esta funcionalidad, que permite olvidarnos de programas de terceros
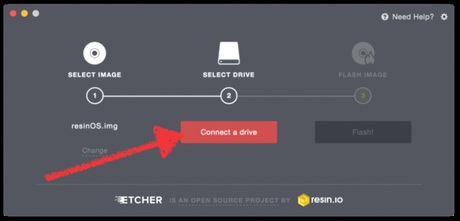
Creando un USB arrancable de Lubuntu con Etcher
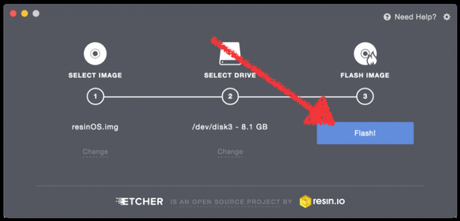
- Descargamos Etcher desde este enlace. Podemos instalar la aplicación, pero esto no es necesario en Linux.
- Descargamos la versión más reciente de Lubuntu.
- A continuación, introducimos un pendrive de como mínimo 2GB en un puerto USB. Hay que tener en cuenta que Etcher eliminará todos los datos del pendrive, por lo que merece la pena copiar sus datos en otra unidad antes de iniciar el proceso.
- Ejecutamos Etcher
- A continuación, hacemos clic sobre SELECT IMAGE.
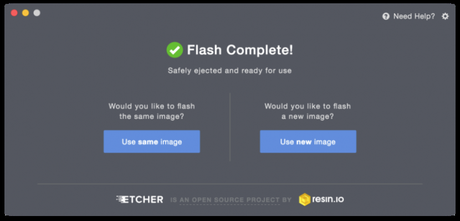
- En el siguiente paso buscamos la imagen que habremos descargado en el paso 2.
- Ahora hacemos clic en SELECT DRIVE y elegimos la unidad de nuestro pendrive. Si sólo tenemos uno puesto, la selección será automática, pero no está de más asegurarse.
- A continuación, hacemos clic en FLASH IMAGE.
- Por último, esperamos a que finalice el proceso. Veremos una imagen como la siguiente:
Nota: No todos los equipos "antiguos"pueden arrancar un sistema operativo desde una unidad extraible USB por lo que asegúrese que su equipo soporta el arranque por USB antes de hacer la imagen con Etcher

