
Comenzando la semana espero que se encuentren muy bien, y para esta semana la entrega es un recopilatorio en recursos para sus diseños, como los brushes con su estilo único en cada uno de ellos, como la acuarela o salpicaduras, los cuales van a venir muy bien conocer y explorar un poco y especialmente porque no son solamente para el programa Photoshop, sino también para el programa en línea photopea.
RECOPILACIÓN DE BRUSHES PARA TUS DISEÑOS + TUTORIAL CON PHOTOPEA
Después de la última entrega en recursos, la cual encontraran aquí en este enlace, para visitar esta Recopilación en ideas para sus diseños, con el programa o editor en línea Pixlr. Ahora muestro esta recopilación con diferentes estilos en brushes de la página My Photoshop Brushes con la categoría de Salpicaduras Abstractas. Algunas de ellas con ese estilo tan particular de la acuarela y el enlace para descargar todos estos brushes lo encontraran aquí abajo, junto a la muestra en imagen con algunos ejemplos de los brushes que encontraran en esta página.
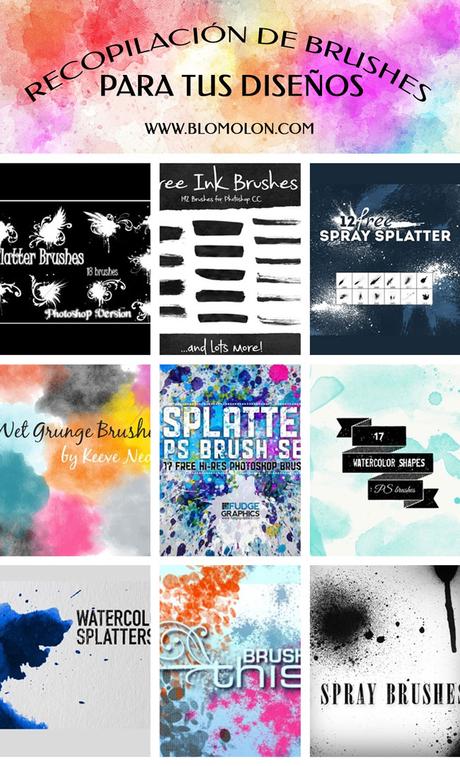
El enlace es para la categoría de salpicaduras abstractas, donde solo es elegir el estilo de sus pinceles y en cada uno de ellos encontraran información sobre el mismo archivo, como la licencia de uso, el peso o la categoría y el botón para descargar cada uno de estos archivos. Así como se muestra en la imagen de aquí abajo:
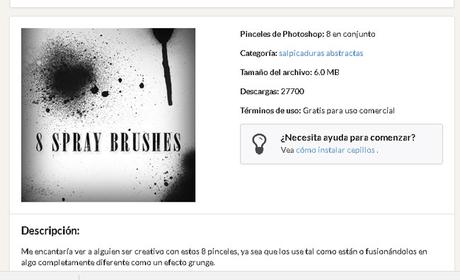
Además, no solo es esta categoría de salpicaduras abstractas en la pestaña Cepillo o Brushes encontraran otras categorías como adornos, humanas, texturas, resumen o símbolos, las cuales solo tienen que explorar un poco en cada una de ellas y revisar muy bien la licencia de uso de cada uno de estos archivos. No solo encontraran pinceles o brushes también encontraran otros recursos como Psd, patrones o formas personalizadas para sus diseños.
TUTORIAL EXTRA PARA TUS PINCELES O BRUSHES CON PHOTOPEA
Como extra con este tutorial mostraré una forma muy sencilla para utilizar este tipo de archivos en formato .ABR, los cuales son especialmente para Photoshop y este formato también lo podrán utilizar en línea con Photopea.
Para utilizar estos archivos solo se van a Photopea, seleccionan NUEVO PROYECTO y personalizan los detalles de su diseño en la ventana NUEVO PROYECTO como el nombre de su archivo, las medidas con el ancho y el alto de su archivo, como el DPI en mi caso, así como se muestra por defecto de 72 pixeles viene bien y el fondo si es a color o transparente y oprimen la opción CREAR, como se muestra en la siguiente imagen:
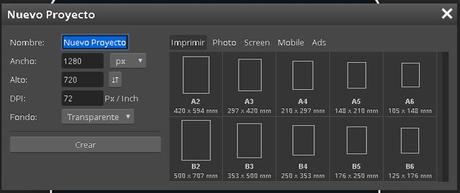
Nota para quienes se pregunta ¿Qué es el DPI? en la sección de guías casi al final de esta sección, especialmente en Photopea encontraran la entrega Dos sencillas & prácticas herramientas para tus diseños en línea con Photopea en donde encontraran toda la información sobre el DPI y las diferentes medidas para cada uno de sus diseños, así como otras guías para personalizar más a detalle este programa en línea.
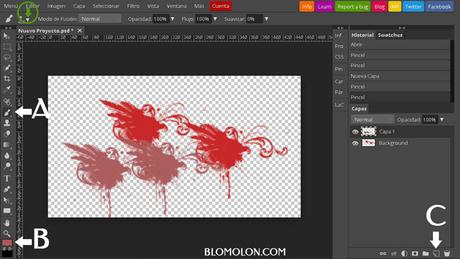
Las herramientas que se utilizaran en este sencillo tutorial son las siguientes, y las encontraran marcadas en la imagen de aquí arriba junto al icono en forma de triángulo de color verde, para explorar todas las características que vienen agregadas en este editor en línea:
A- PINCEL
B-CUADRO ELEGIR EL COLOR
C- NUEVA CAPA
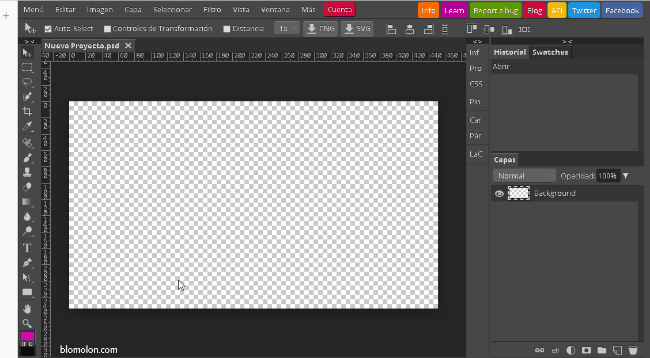
Después de personalizar un poco los detalles de su archivo el resultado será como el gif de aquí arriba, con el fondo transparente en mi caso y seleccionaran la herramienta PINCEL, así como se muestra en el mismo gif de aquí arriba. Notaran un cambio en las herramientas al oprimir la herramienta PINCEL, que se muestran en la parte superior como opacidad o flujo, ustedes poco a poco podrán explorar, un poco estas opciones con sus pinceles.
Continuando con el mismo gif, justo a un lado de MODOS DE FUSIÓN encontraran un pequeño icono en forma de triángulo lo seleccionan, se mostrará una ventana donde encontraran todas las características que vienen en los pinceles en esta herramienta como tamaño, dureza y los pocos pinceles incluidos por defecto en este programa, los cuales solo tienen que explorar cada uno de ellos.
En esta misma zona encontrarán tres opciones al oprimir el icono en forma de triángulo en donde podrán definir un nuevo pincel con "DEFINE NEW" o abrir otro pincel en formato .ABR con la opción "ABRIR .ABR" o guardar un pincel en su computadora con la opción "EXPORT AS .ABR".
La opción que se utilizará para subir nuestros brushes descargados es ABRIR .ABR, así como se muestra en este paso en el gif de aquí arriba y como podrán notar los pinceles están agregados en este programa, solo es elegir el pincel y aumentar un poco el tamaño y elegir el color con CUADRO ELEGIR EL COLOR y crear una NUEVA CAPA para continuar explorando cada uno de los pinceles.
De esta forma ustedes podrán agregar sus pinceles favoritos a este programa en línea, sin que sea necesario hacerlo en el programa Photoshop y aplicarlos en sus diseños.
No me enrollo más con el tema y como siempre espero que el resultado sea el conocer y explorar un poco estas herramientas en línea y si el resultado es un acierto, no se olviden en recomendar en sus redes sociales favoritas lo cual agradezco de corazón. Disfruten de este comienzo de semana y nos vemos de este lado del blog con la próxima entrega de esta semana. Hasta la próxima...
