Cómo ya os dije la semana pasada, el hablar de ADB, depuración USB o consola de comandos para muchos era como hablar en chino. Pero son utilidades que tenemos a nuestro alcance, aunque no sepamos programar o seamos unos principiantes totales en informática, que podemos utilizar fácilmente y que seguro nos pueden sacar de algún apuro con nuestro móvil Android.
Cada vez leo más mensajes de personas a las que se les ha roto la pantalla de su móvil y están deseosas de poder recuperar datos de esos móviles con pantalla rota.
La cosa no es fácil, si no has seguido previamente unos pasos mínimos de seguridad. Si los has seguido, recuperar datos de tu móvil con la pantalla rota no te va a llevar más de 5 minutos y tan solo vas a necesitar un cable USB, un PC y seguir los pasos que te voy a contar.
¿Cómo saber si podemos recuperar datos de mi móvil con pantalla rota?
No en todos los móviles con pantalla rota podremos recuperar datos desde la consola de comandos de un Pc utilizando Android Debug Bridge, o lo que es lo mismo ADB.
Para poder recuperar datos de un móvil Android que tenga la pantalla rota, tenga o no protegido su acceso mediante pin, patrón o contraseña de acceso, deberemos tener habilitado en nuestro móvil la opción de Depuración USB.
La Depuración USB de un móvil Android se activa desde las Opciones de Desarrollo dentro de los Ajustes del mismo. Primero deberemos activar dichas Opciones de desarrollo para lo que accedemos a Ajustes/Información del teléfono. Allí, pulsamos 7 veces sobre el número de compilación y un contador nos irá indicando la veces que nos faltan para activar la opción. Una vez activadas, ya podremos ver que dentro de los Ajustes de nuestro móvil ya aparece las Opciones de desarrollo.
Entrado en dichas opciones, buscamos Depuración y habilitamos Android Debug Bridge (adb).
¿Es seguro tener la Depuración USB activada?
No tiene porque ser inseguro. Como os conté en la entrada anterior, con la Depuración USB activada vamos a poder utilizar el ADB en nuestro móvil, es decir, podremos conectar nuestro móvil a un Pc y a través de comandos interactuar con él como por ejemplo cambiar archivos, instalar o desinstar app, etc.
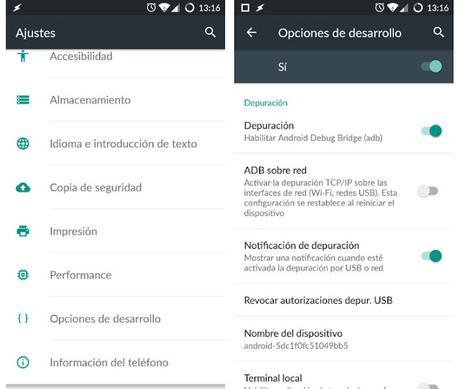
Además y como medida de seguridad ante perdidas o robos de móviles y para que esta opción no pueda ser utilizada por terceros, deberemos tener previamente autorizado nuestro equipo para que pueda utilizar el ADB con nuestro móvil. Cada vez que conectemos nuestro móvil a un Pc con la Depuración USB activada, en nuestro móvil se abrirá un dialogo solicitándonos autorización para ese equipo. Podemos aceptarla o no, incluso añadirla a una lista de equipos permitidos para que no se nos solicite la autorización cada vez que conectemos nuestro móvil al Pc.
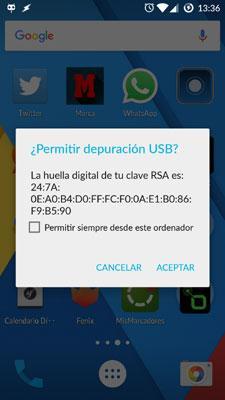
Si nos roban el móvil, un ladrón para poder conectarse a nuestro móvil a través de ADB con Depuración USB activada necesitará autorizar antes a su Pc en el móvil. Si el móvil está protegido con pin, patrón o contraseña no lo podrá hacer.
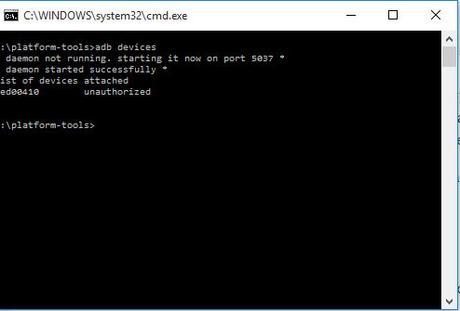
Y por lo tanto, si no puede autorizar a su Pc desde el móvil a conectarse via ADB, no podrá acceder a él desde la consola de comandos aunque en el móvil la depuración USB esté activada.
Recuperar datos en Android con pantalla rota mediante ADB:
Como os he dicho, el mantener la depuración USB activada en nuestro móvil es una opción que puede ayudarnos y mucho. Además es importante que tengamos autorizado siempre aquellos Pc de nuestra confianza en caso de que suframos un imprevisto como por ejemplo la rotura de la pantalla.
En caso de que necesitemos copiar todo el contenido de la memoria de nuestro móvil a un Pc antes de mandar el móvil al servicio técnico, y no podamos acceder al contenido ya que la pantalla, como hemos dicho, está rota y no responde a las pulsaciones, podremos utilizar la opción de ADB.
Como hemos sido precavidos y hemos activado en nuestro móvil la depuración USB y hemos autorizado nuestro Pc, tan solo tendremos que conectar nuestro móvil a nuestro Pc mediante el cable USB y descargar en nuestro Pc las herramientas necesarias para conectarnos al móvil via ABD, es decir el “fastboot.exe” y el “adb.exe” -> DESCARGAR.
Desde la carpeta que contiene ambos archivos abrimos una consola de comandos (manteniendo pulsada la tecla shift, hacemos click con el botón derecho del ratón en algún espacio en blanco de la carpeta y seleccionamos “Abrir consola de comandos desde aquí”).
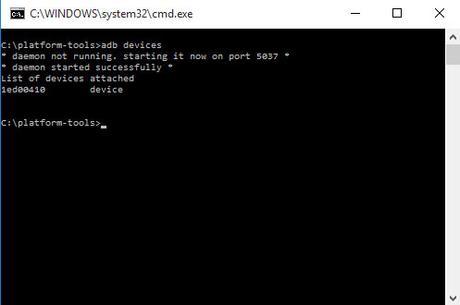
Ahora deberemos comprobar que podemos conectarnos correctamente con nuestro móvil vía ADB para lo que tecleamos el comando: adb devices y deberemos tener como respuesta el número de serie de nuestro móvil.
Con todo correcto, para copiar archivos del móvil a nuestro Pc deberemos saber la ruta exacta del archivo que queremos copiar. Por ejemplo, queremos rescatar las fotografías que hemos hecho con nuestra cámara. Estas, por norma general, se guardan en la carpeta DCIM/Camera que está en la raiz de la memoria interna. Por lo tanto el comando que debemos utilizar es: adb pull /sdcard/DCIM/Camera.
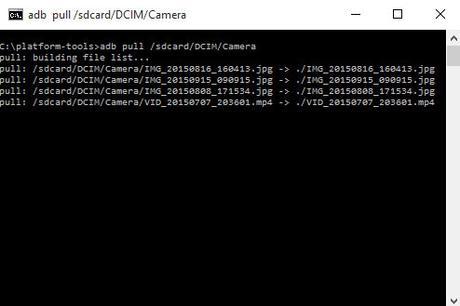
Tras pulsar Intro comprobaremos como todo el contenido de la carpeta DCIM comenzará a copiarse en la carpeta desde la que hemos abierto la consola de comandos. El tiempo que tarda dependerá del número de archivos a copiar y del tamaño del los mismos. Si tenemos muchos vídeos, por ejemplo, el proceso tardará más.
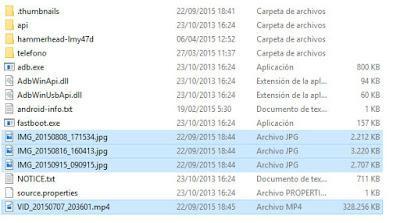
Todos los archivos se irán copiando. Si queremos sacar archivos de otras ubicaciones, lo único que debemos saber es su situación dentro de la memoria de nuestro móvil y enviar el comando por ADB
adb pull /sdcard/SITUACIÓN DEL ARCHIVO O CARPETA
Si no recuerdas el nombre de los directorios de tu memoria interna, siempre puedes usar el comando adb shell para obtener un listado de todos los directorios.
Además es un proceso que podéis hacer sin desbloquear el móvil, siempre y cuando tengamos activada la depuración USB en él y autorizado nuestro Pc.
Este artículo ha sido leido 15 veces!

