En la anterior entrada sobre retoque fotográfico en GIMP, os hablé de las curvas, una de las herramientas básicas, al menos para mí. Hoy os he preparado un tutorial sobre otras tres herramientas que os pueden ser útiles dependiendo de la finalidad de la edición de vuestra imagen.

Como veréis, GIMP da mucho juego a la hora mejorar nuestras fotografías. Vamos a centrarnos en el color.
Tono y Saturación
Tono: color dominante.Saturación: intensidad de cada color.
1.- Para retocar el tono y la saturación de nuestra imagen, vamos a Herramientas --> Herramientas de Color --> Tono y Saturación.
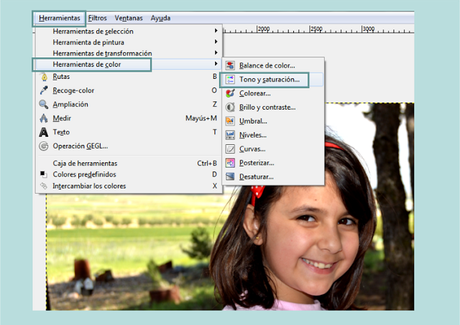
2.- Se abrirá una venta desplegable con los colores del círculo cromático que podemos modificar a nuestro gusto.
Si no seleccionamos ninguno de los colores del círculo y movemos la barra de Tono, veremos como cambia el color de la imagen al completo y se va modificando nuestro circulo cromático.
Por el contrario, si elegimos uno de los colores del círculo presentes en nuestra fotografía, cuando modifiquemos su tono, solo cambiará ese color de la imagen, quedando el resto igual.
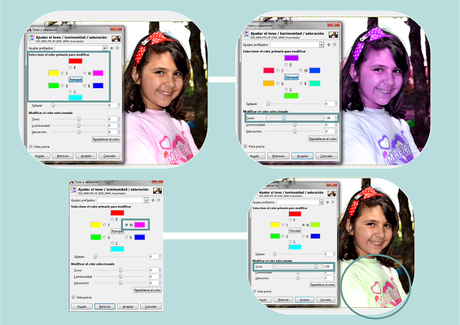
4.- Una vez hayamos logrado el color que deseamos, podemos modificar la Saturación, dotando de más o menos intensidad a los colores que componen nuestra imagen.
Gracias a la modificación del tono, podemos conseguir unos tonos antiguos en nuestras fotografías que quedan muy bonitos según para qué vayamos a usarlas.
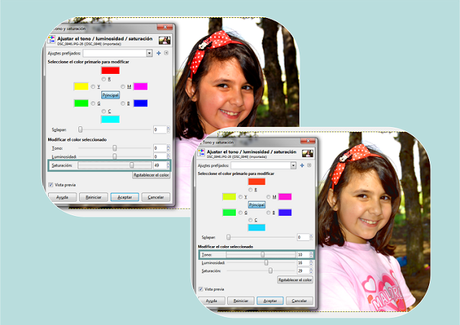
Colorear
1.- GIMP también nos ofrece la posibilidad de colorear totalmente nuestra imagen, para ello vamos a Herramientas de Color --> Colorear.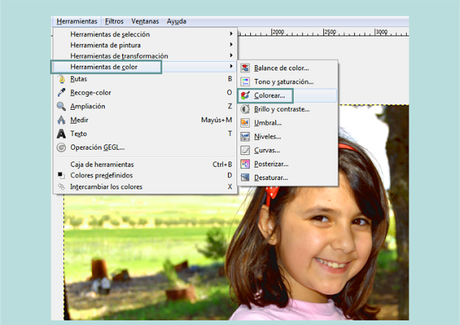
2.- Con esta herramienta yo he encontrado dos posibilidades muy útiles:
Artística: nos permite dotar a nuestras imágenes de colores estridentes y llenos de fantasía.
Conservadora: coloreando nuestra imagen en tonos amarillos y dorados, retocando la luminosidad, es posible conseguir una preciosa fotografía en colores sepia.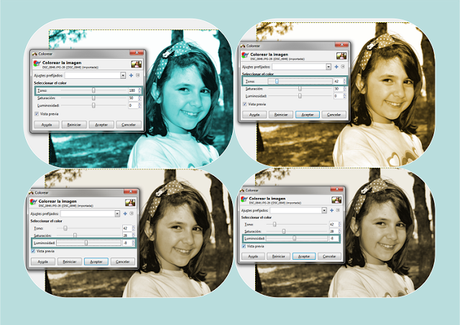
3.- Tocando la barra de Saturación, bajándola de nivel, los colores se pierden y conseguiremos una imagen en blanco y negro. GIMP tiene otra herramienta para conseguir este mismo resultado que os mostraré más adelante.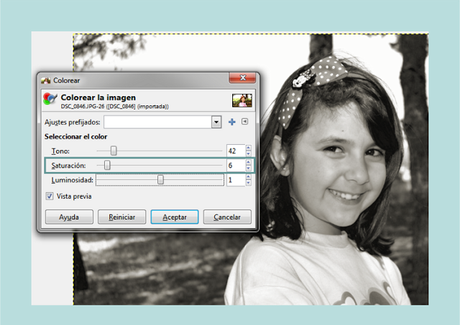
Brillo y Contraste
La herramienta brillo no es tan precisa como la herramienta curvas y los resultados no son tan buenos, pero pueden usarse las dos indistintamente con el mismo objetivo.1.- Para modificar el brillo y el contraste de nuestra imagen iremos a Herramientas de Color --> Brillo y Contraste.
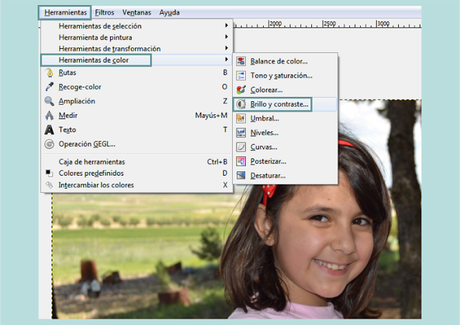
2.- Como veréis, el brillo no es el mismo que se obtiene con la herramienta curvas, queda bastante más artificial y crea una especie de niebla en la fotografía que, por otra parte, puede ser útil según la finalidad que tengamos.
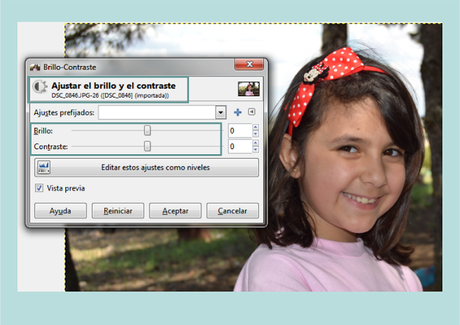
3.- La herramienta Contraste dotará de más o menos vivacidad a los colores que hay en nuestra fotografía, es muy apropiada para dar más matices e intensidad a la imagen.

En la próxima entrada sobre GIMP terminaré de enseñaros las Herramientas de Color y pasaremos al uso de Filtros, os recuerdo que GIMP es una herramienta de diseño gratuita que podéis descargar desde aquí.
Animaos a probarla, es muy parecida a Photoshop.
Un fuerte abrazo,

Si te gusta mi blog,puedes recibir mis actualizaciones en tu email ¿te apetece?
♥ No olvides confirmar tu suscripción a través del enlace que recibirás en tu correo ♥
También puedes encontrarme en Facebook:
¿Todavía no te has suscrito a mi Super Boletín Mensual?Recibirás información privada y tendrás acceso a nuestro Blog Privado para siempre.Quiero Suscribirme
¿Te ha gustado esta entrada? ¿Por qué no la compartes en tus Redes Sociales?
Puede que a alguno de tus contactos también le resulte interesante.
¡¡Sé Social!!
Muchas gracias ♥

