RESULTADO FINAL:

RECURSOS:
- Modelo by Photodune
- Modelo alternativa by Visual-Graffiti
RECURSOS EXTRA:
-Manuales Photoshop CS3, CS4, CS5 y CC (Válido para CS6) en Español
-Manuales Illustrator CS3, CS4, CS5 y CC (Válido para CS6) en Español
TUTORIAL:
Paso 1
Lo primero que debemos saber a la hora de comenzar a realizar este Tutorial es que para conseguir realizar una ilustración semi-realista un buen stock es esencial, para ello nosotros vamos a trabajar con la imagen de esta bella modelo. Otro buen tanto en favor de esta imagen es la fuente de luz que posee, la cual crea en la modelo zonas sombreadas pero a su vez mantiene los medios tonos visibles.

Paso 2
Nuestro trabajo se realizará en blanco y negro, usando líneas negras para crear los medios tonos. Por lo tanto, vamos a descartar los colores de la imagen actual. Abre la imagen en Adobe Photoshop y cambia los colores de RGB por Escala de grises, para ello ve a Imagen/Modo/Escala de grises.
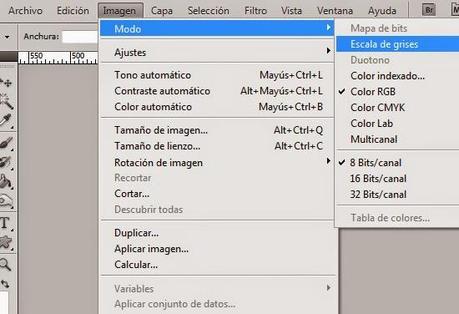
Paso 3
Ahora, vamos a aumentar el contraste entre los negros y los blancos. Esto revelará las variaciones tonales aún más. Ve a Imagen/Ajustes/Brillo/Contraste y sube ambos valores a 40.
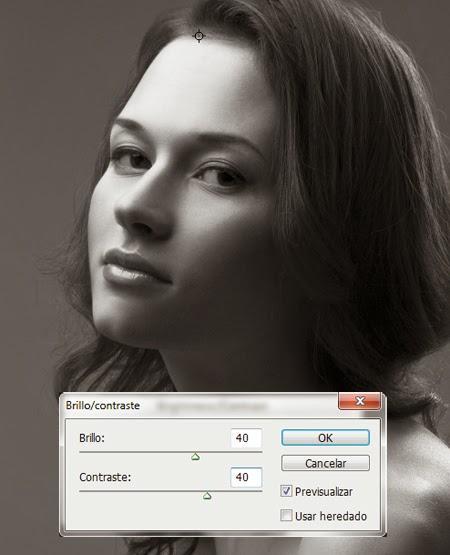
Paso 4
Para hacer la visualización de los medios tonos aún más fácil, vamos a aplicar el filtro Posterizar en la imagen, ve a Imagen/Ajustes/Posterizar y aumenta los Niveles a 10.
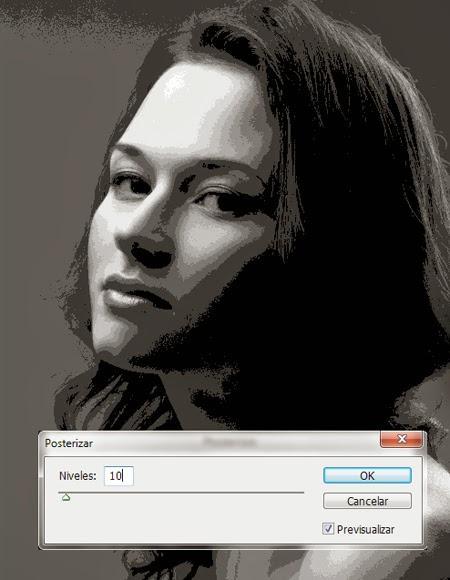
Paso 5
Ahora ya tenemos nuestra imagen base preparada. Guarda este archivo yendo a Archivo/Guardar como... "modelo-escaladegrises.jpg" (Calidad: 12). De esta manera podemos mantener la imagen original intacta y hemos creado una copia con la cual trabajar.
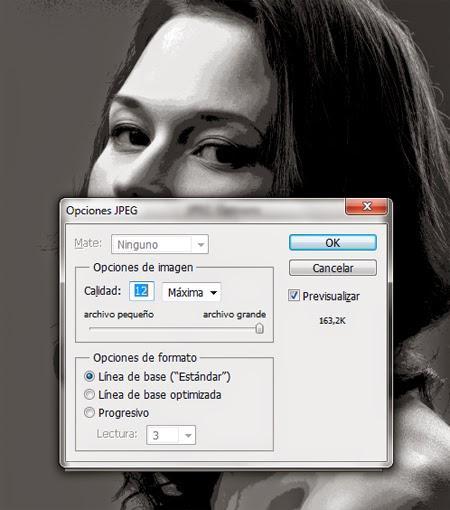
Paso 6
Abre el archivo "modelo-escaladegrises.jpg" en tu Adobe Illustrator. En el panel Capas, crea dos nuevas capas ("Capa 2", "Capa 3"). Selecciona la imagen en la "Capa 1", establece su Opacidad al 70% y bloquea esta capa.
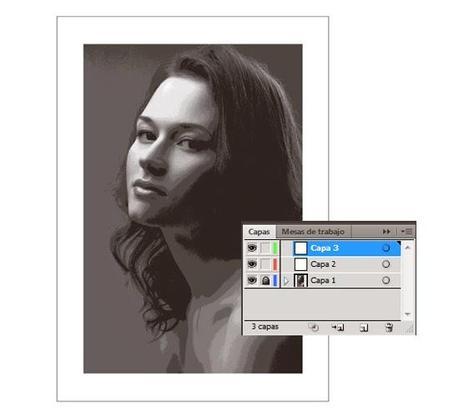
Paso 7
Selecciona "Capa 2". Con la herramienta Pluma (P) (o la herramienta Lápiz (N) si tienes una tableta), dibuja las sombras de la cara, el pelo y los hombros. Asegúrate de tener seleccionado el color Negro en el panel Color. Utiliza la imagen como guía para dibujar las sombras.
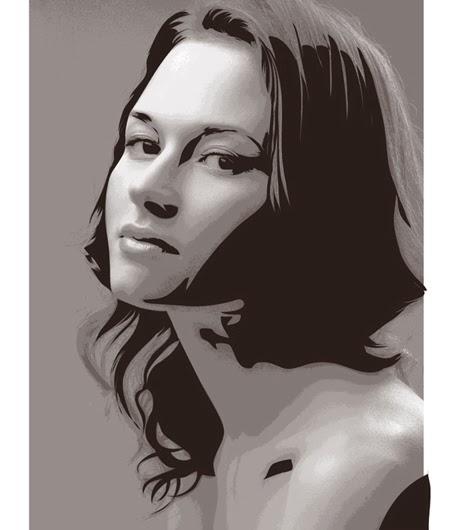
Paso 8
Con la herramienta Pluma (P), dibuja ahora algunas líneas para definir las características de la cara y la forma del cuerpo. Utiliza un grosor de Trazo de 2 pt para el contorno exterior y para las principales características faciales (nariz, boca, ojos). Utiliza un grosor más delgado de trazo para las líneas internas del retrato.(Trata de crear las líneas utilizando el menor número de puntos posible cuando utilizas la herramienta Pluma (P), con ello conseguirás un efecto más natural.)

Paso 9
La parte interesante del dibujo comienza ahora. Para crear los medios tonos comenzarás por la cara de la chica. Dibuja una línea (Trazo 2pt) tal y como se ve en la imagen de a continuación.

Paso 10
Selecciona y duplica esta línea, colócala ahora en paralelo con la línea original.

Paso 11
Usa la imagen original como guía para la sombra y luego ajusta la línea duplicada siguiendo el sombreado. Utiliza un grosor de Trazo para esta de 0.1pt.

Paso 12
Ahora selecciona la herramienta de Fusión (W) haciendo doble clic en el símbolo de la herramienta en el panel. En la ventana Opciones de fusión que aparecerá a continuación selecciona la opción Pasos especificados y establece el espaciado en 20, seguidamente haz clic en Ok para aceptar.
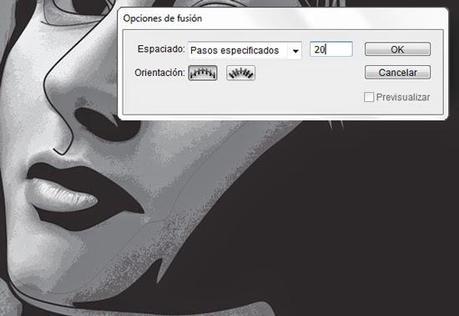
Paso 13
Con la herramienta Fusión (W), haz clic en la línea más delgada (0.1pt) y después clic en la segunda línea (2 pt). Esto hará que se llene el espacio entre estas dos líneas con un nuevo grupo de líneas las cuales verás como cambian gradualmente el grosor de su trazo consiguiendo con ello el efecto de medios tonos.
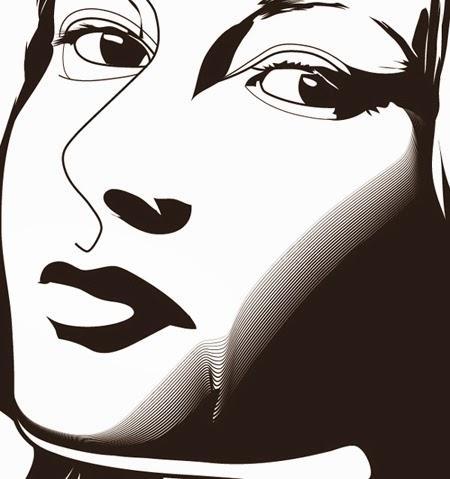
Paso 14
Es importante que mantengas alineados los puntos clave de las dos líneas, de esta manera podrás conseguir una transición más suave en el sombreado. Podrás apreciar como en nuestro retrato ha aparecido un problema en la región cercana a la boca de la chica. Para ajustar este tipo de problemas la solución es seleccionar alguno de los puntos y modificar la curva, automáticamente al realizar esta acción estarás modificando y corrigiendo el sombreado.
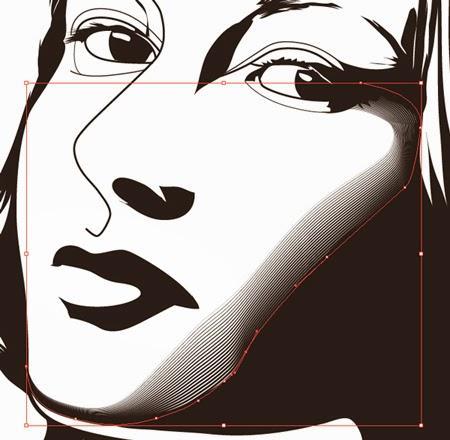
Paso 15
Esta es la forma básica en que la herramienta Fusión funciona, ahora podrás hacer las demás partes de la cara de igual manera (nariz, ojos, etc…). Recuerda siempre crear la línea más gruesa cerca de la zona de sombra y no olvides utilizar siempre la imagen como guía para dibujar el sombreado.
A veces es necesario cambiar el número de Pasos de la herramienta de Fusión para ajustar el medio tono a áreas más pequeñas. Para ello, igual que anteriormente, haz doble clic en el icono de la herramienta de Fusión en el panel de herramientas y cambia el valor de Pasos especificados.

Paso 16
A continuación una imagen de nuestro retrato con nariz y boca sombreadas ya.

Paso 17
Tuve que modificar algunos puntos en el cuello para ajustar el sombreado un poco más.

Paso 18
Puedes utilizar algunas líneas cruzadas para generar otros tipos de medios tonos. En el cuello y los hombros por ejemplo es muy útil para que estos parezcan más profundos.
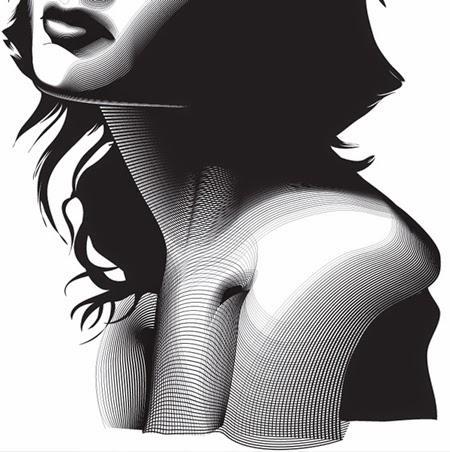
Paso 19
El cabello es un grupo de líneas combinadas. Puedes jugar con estos grupos para crear la textura del cabello y darle un movimiento lo más natural posible ya que el efecto conseguido con la herramienta de Fusión es muy eficiente para estos casos.
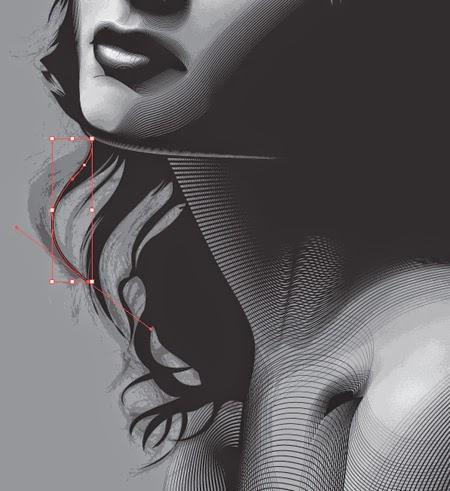
Paso 20
Ya tenemos la ilustración casi hecha. Ahora podemos jugar con los espacios negativos y agregar líneas blancas mezclándolas con las sombras oscuras. Eso sumará a la ilustración algunos detalles adicionales que la harán aún más interesante y realista. Para realizar este nuevo grupo de lineas utiliza la "Capa 3".
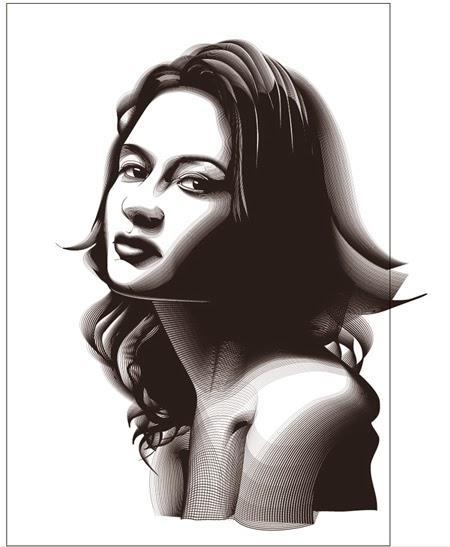
Paso 21
Como puedes observar se consigue un buen efecto con el cruce de algunas de las líneas negras y blancas.
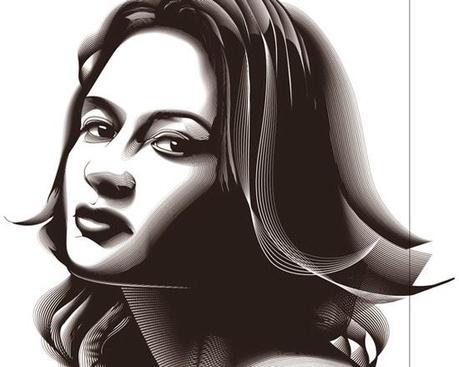
Paso 22
Este es el aspecto final de mi ilustración, con todo el sombreado terminado.

Paso 23
Ahora, con la misma herramienta de Fusión, vamos a añadir un poco de textura en el fondo.
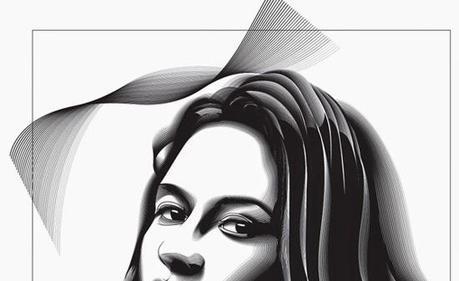
Paso 24
Este es el aspecto final de la obra con las texturas creadas para el fondo. A continuación vamos a recortar.
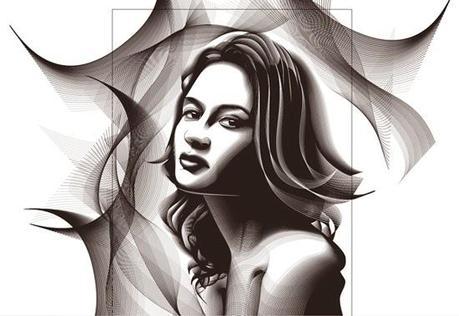
Paso 25
Con la herramienta Rectángulo (M) dibuja un rectángulo sobre la imagen. Selecciona (V) todos los elementos del retrato (incluido el rectángulo) y ahora re-selecciona el rectángulo y ve a Objeto/Máscara de Recorte/Crear.
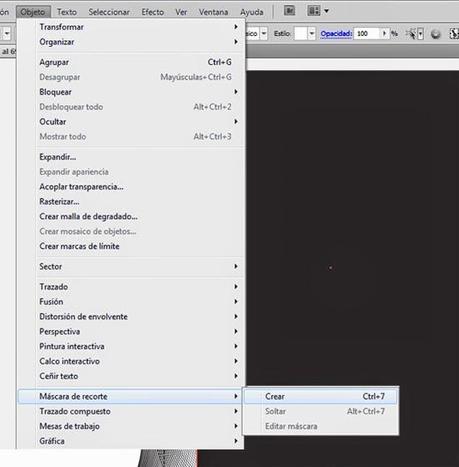
RESULTADO FINAL:

Versión en Inglés del Tutorial

