RetroPie es una combinación de múltiples proyectos, incluidos RetroArch , EmulationStation y muchos otros, cuya finalidad es hacernos accesibles todos los juegos de nuestra infancia en una Raspberry Pi.
L a forma más fácil de instalar RetroPie es generar una imagen SD para arrancar una Raspberry Pi,pero también se puede instalar manualmente o incluso instalar en otros dispositivos como ordenadores o clones de Raspberry Pi
Instalar Retropie con una imagen oficiall nos permite ahorrar mucho tiempo pues es un sistema listo para usar construido sobre la parte superior del sistema operativo Raspbian . Alternativamente, los usuarios avanzados pueden instalar RetroPie manualmente como hemos visto en este blog partiendo de una instalación de Raspbian.
Vamos a ver los conceptos básicos para que pueda comenzar a utilizar una tarjeta SD vacía para iniciar por primera vez en EmulationStation.
Empecemos por los requerimientos de hardware:
- Raspberry Pi (A, A +, B, B +, 2, Zero o 3): para obtener el mejor rendimiento, use un Raspberry Pi 3 Modelo B +
- Carcasa para Raspberry Pi (opcional pero recomendado)
- Tarjeta MicroSD
- Lector de tarjetas MicroSD (para instalar retropie desde su computadora)
- Cable HDMI o cable RCA de 4 polos a 3,5 mm (HDMI funciona mejor)
- Televisión o monitor de computadora: realmente cualquier pantalla con puertos HDMI o RCA
- Wifi Dongle o Cable Ethernet (Wifi está integrado en el Pi 3- )
- Fuente de alimentación micro USB de 5V 2A (2.5A para pi 3)
- Teclado y mouse USB (para configurar las cosas puede usar SSH )
- Controlador de juegos USB de su elección
La forma más sencilla de obtener la mayoría de estos componentes es a través de un kit como el Canakit .
Instalación
1-Descargar
Actualmente hay tres versiones de RetroPie. Hay una versión para Raspberry Pi 0/1 (Modelo A, A +, B, B +) , hay una versión para Raspberry Pi 2/3 y finalmente otra para la Raspberry 4.
Descargue la imagen SD para su versión de Raspberry Pi desde la siguiente página:https://retropie.org.uk/download/
Si no está seguro de qué versión de Raspberry Pi tiene, puede contar las frambuesas en el arranque:
Raspberry Pi 0/1Raspberry Pi 2/3
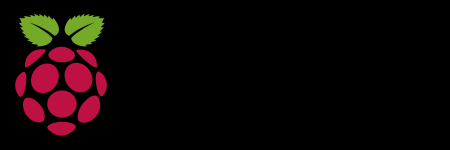
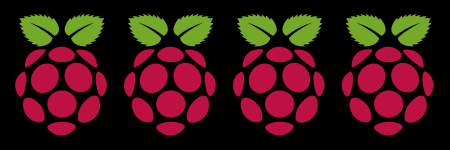
Si recibe el error Illegal Instruction cuando se inicia o si solo se inicia en el terminal, eligió la imagen SD incorrecta o la imagen se corrompió en la descarga o extracción.
2-Extraer
Una vez que haya descargado la imagen de su tarjeta SD, debe extraerla utilizando un programa como 7-Zip . Extraerá el archivo .gz descargado y el archivo extraído será un archivo .img .
Para extraer de la línea de comando, puede escribir lo siguiente en una ventana de Terminal, colocando X con la versión que descargó:
gunzip retropie-4.X.X-rpi2_rpi3.img.gz 3- Crear la imagen
Para instalar la imagen RetroPie SD en su tarjeta MicroSD. (Es posible que necesite un lector de tarjetas MicroSD para conectarlo a su ordenador)
- Para Windows puede utilizar un Etcher o Win32DiskImager
- Para macOS puedes usar Etcher o Apple Pi Baker
- Para Linux puede usar el
ddcomando o Etcher
Nota: RetroPie está construido sobre Raspbian Stretch (un sistema operativo basado en Linux para Raspberry Pi) y, como tal, la partición en la tarjeta SD es EXT4 (un sistema de archivos de Linux) que no es visible en los sistemas Windows, por lo que la tarjeta se mostrará como un tamaño más pequeño de lo habitual y no podrá ver todo en la tarjeta, pero está todo ahí. Podrá acceder al sistema de archivos a través de la red como se describe en la sección de transferencia de roms a continuación.
4-Insertar la tarjeta SD en la Raspberry y Configurar controladores
Uan vez creada la imagen , insertaremos la microsd en la Raspberry , conectaremos los perifericos y alimentaremos esta
En el primer arranque, su sistema de archivos se expandirá automáticamente, luego se le dará la bienvenida con la siguiente pantalla: este menú configurará sus controles para Emuladores de Emulationstation y RetroArch:
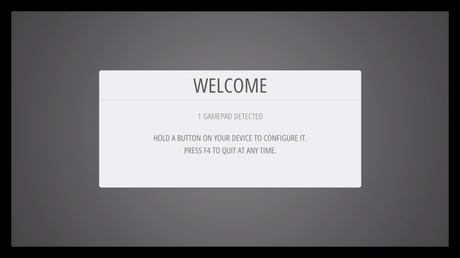
Mantenga presionado cualquier botón en su teclado o gamepad y el nombre aparecerá en la parte inferior y luego se abrirá en un menú de configuración:
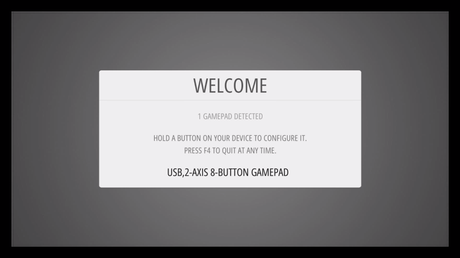
Siga las instrucciones en pantalla para configurar tu gamepad. Si se queda sin botones, mantenga presionado un botón para omitir cada botón no utilizado. Cuando llegue a OK presione el botón que ha configurado como "A" .
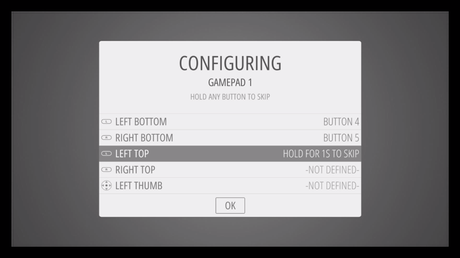
Si desea configurar más de un controlador, puede hacerlo desde el menú de inicio de emulationstation.
Consulte los siguientes diagramas para referencia:
Tecla de acceso directo
El botón Hotkey le permite presionarlo en combinación con otro botón para acceder a funciones como guardar, cargar y salir de emuladores. Se sugiere utilizar el botón Seleccionar como tecla de acceso rápido. El siguiente cuadro muestra las combinaciones de teclas de acceso rápido predeterminadas. Por ejemplo, si elige Seleccionar como su tecla de acceso rápido, eso significa que mantiene presionada la tecla Seleccionar mientras presiona el otro botón para ejecutar el comando.
Nota Las combinaciones de teclas rápidas son específicas de los emuladores basados en retroarch / libretro.
Combinación de teclas de acceso rápidoAcción
Tecla de acceso directo + Inicio
Salida
Tecla de acceso directo + hombro derecho
Salvar
Tecla de acceso directo + hombro izquierdo
Carga
Tecla de acceso directo + derecha
Aumento de la ranura del estado de entrada
Tecla de acceso directo + izquierda
Disminución de la ranura del estado de entrada
Tecla de acceso directo + X
Menú RGUI
Tecla de acceso directo + B
Reiniciar
EmulationStation
¿Dónde están los sistemas?
Cuando vea EmulationStation por primera vez, es posible que se pregunte por qué no ve sistemas como SNES o Game Boy (no se preocupe), están instalados en el sistema, las roms solo deben agregarse a sus respectivas carpetas de rom antes de que sean visibles. La transferencia de roms se describe en los siguientes pasos.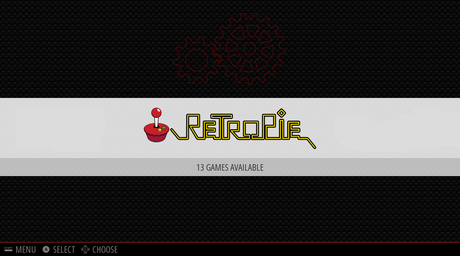
Wifi
Si desea utilizar wifi para transferir roms a través de la red en lugar de una memoria USB o un cable Ethernet, deberá configurar su wifi- que también se puede hacer desde el menú Retropie en la estación de emulación:
Para más opciones de configuración de WiFi, vea esta página AQUÍ
Instalar emuladores adicionales
En RetroPie 4.0+, no todo está instalado por defecto. L as imágenes prefabricadas contienen los mejores emuladores de trabajo para cada sistema compatible con el hardware. Esto debería cubrir todo lo que la mayoría de los usuarios estarían haciendo. Puertos como terremoto y fatalidad y algunos otros emuladores como ScummVM se pueden instalar más tarde.
El software se puede instalar desde el script RetroPie-Setup, al que se puede acceder desde el menú RetroPie en EmulationStation. Una vez allí, puede navegar hasta "Administrar paquetes", donde verá varias secciones. En cada sección hay listas de paquetes que se pueden instalar (y mostrará lo que está instalado actualmente). Los paquetes adicionales estables se encuentran en la sección "Opcional", con más paquetes inestables listados en experimental. Los paquetes se ordenan primero por tipo (emuladores / núcleos de libretro / puertos), luego alfabéticamente. Al seleccionar un paquete, puede elegir instalarlo o eliminarlo. Algunos paquetes también tienen configuraciones adicionales.
Transfiriendo Roms
Debido a la naturaleza / complejidad de la Ley de Derechos de Autor / Propiedad Intelectual, que difiere significativamente de un país a otro, los ROM no se pueden proporcionar con RetroPie y deben ser proporcionados por el usuario. Solo debes tener ROM de juegos que poseas.
Hay tres métodos principales para transferir roms:
USB
- (asegúrese de que su USB esté formateado en FAT32 o NTFS)
- primero crea una carpeta llamada
retropieen tu memoria USB - conéctelo al pi y espere a que termine de parpadear
- desconecte el USB y conéctelo a una computadora
- agregar las roms a sus respectivas carpetas (en la
retropie/romscarpeta) - conéctelo nuevamente a la Raspberry Pi
- espera a que termine de parpadear
- actualizar emulationstation seleccionando reiniciar emulationstation en el menú de inicio
Vea este video como referencia:

SFTP
NOTA : debe habilitar SSH para que SFTP funcione.
- Con cable (necesita cable de ethernet)
- Inalámbrico (necesita dongle wifi) Hay muchos programas SFTP, para Windows, muchas personas usan WinSCP para Mac, puede usar algo como Cyberduck
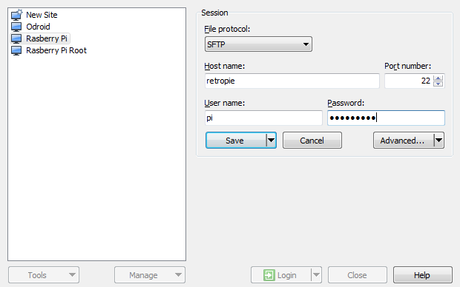
Nombre de usuario predeterminado: pi
Contraseña predeterminada: raspberry
También puede iniciar sesión como root si desea cambiar más archivos que solo las roms, pero primero debe habilitar la contraseña de root
- si en Windows escriba
\\retropieen la carpeta de la computadora. También puede reemplazar retropiecon la dirección IP de su Raspberry Pi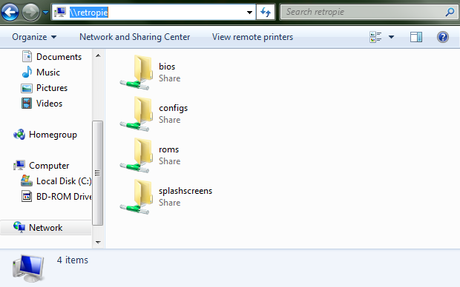
- si en MAC OS X abre Finder, selecciona el menú "Ir" y "Conectar al servidor ...". Escriba
smb://retropieo smb://retropie.localy presione "Conectar". Luego elija Invitado y presione "Conectar" nuevamente.AUDIO
En general, el audio RetroPie funcionará de inmediato sin ningún ajuste, pero si tiene problemas de audio. Lo más probable es que necesite visitar la página de Problemas de sonido si está utilizando un dispositivo de audio USB o si está utilizando un dispositivo de audio complementario RPi HAT del mercado de accesorios (como una tarjeta de sonido Justboom).
¡A JUGAR!
Después de agregar sus roms, debe reiniciar la estación de emulación para que se muestren. Puede reiniciar emulationstation desde el menú de inicio, o reiniciando su pi con sudo reboot.
Consulte el resto de los documentos para obtener información más detallada sobre emuladores individuales, configuraciones avanzadas, etc. Si aún no puede resolverlo, la comunidad de RetroPie es muy útil en el foro .
El Proyecto RetroPie es mantenido principalmente por unos pocos desarrolladores que desarrollan el proyecto en su tiempo libre. A medida que se familiarice con RetroPie, pague y ayude a otros en el foro. El Proyecto RetroPie existe debido a las numerosas contribuciones de la comunidad.

