En efecto gracias a la aplicación gratuita IP Webcam s e puede convertir su viejo smartthone quizás, guardado por alguna avería en el sensor táctil o en la pantalla , o simplemente porque tiene unos ciertos años , en una cámara en red con múltiples opciones de visualización.
Esta app esta disponible en Google Play y funciona en cualquier plataforma con VLC player o navegador web emitiendo a través de una red WiFi sin conexión a internet.
La app es compatible ademas con emisión opcional a través de cloud por Ivideon , el cual da acceso global e instantáneo.
Asimismo también esta app es compatible con audio bidireccional en tinyCam Monitor desde otro dispositivo Android , como vamos a ver.
Por cierto, también se puede usar con software MJPG de terceros, incluyendo software de videovigilancia, monitores de seguridad y la mayoría de reproductores de audio.
Entre sus características mas llamativas se encuentran:
- Subida de videos a Dropbox, SFTP, FTP y correo electrónico usando el plugin de subida de archivos.
- Varios renderizadores web entre los que elegir: Flash, Javascript o integrado.
- Grabación de video en WebM, MOV, MKV o MPEG4 (en Android 4.1 o superior)
- Transmisión de audio en wav, opus y AAC (AAC requiere Android 4.1 o superior)
- Detección de movimiento por sonido e integración de Tasker.
- Superposición del video a la fecha, hora y nivel de batería.
- Adquisición de datos del sensor con un gráfico web en línea.
- Compatible con videochat (retransmisión de video solo para Windows y Linux mediante un controlador de emisión de video MJPEG universal)
- Notificaciones Push en nube sobre movimiento y sonido, grabación nube para grabaciones iniciadas tras detectar movimiento, potenciado por Ivideon.
La versión Lite que es gratuita, funciona con publicidad no intrusiva siendo completamente funcional, pero carece de la integración Tasker, de una interfaz de usuario personalizable (solo incluye el editor), y tiene una marca de agua en los vídeos grabados,lo cual no esta na.
Instalación y uso
En el caso muy normal d e que queramos usar un terminal android con el digitalizador o la pantalla estropeadas ,dado que el smartphone d eja de detectar las pulsaciones sobre la pantalla de modo y no pasaremos del desbloqueo de la pantalla, podemos usar un adaptador OTG (on the go) que supla el sensor táctil del terminal por el puntero de un ratón USB , el cual por cierto también puede ser incluso mejorado con un dongle para raton+ teclado inalámbrico pues el receptor siempre es USB y normalmente también sera reconocido por Android.
En todo caso simplemente conectemos un ratón a la hembra USB del OTG y el otro extremo del adaptador OTG a nuestro terminal . En seguida el smartphone lo detectará como un dispositivo de entrada mostrando un puntero en pantalla. permitiéndonos movernos como si de un ordenador se tratase con la ventaja de que no tendremos que instalar ningún driver ni nada parecido: enchufar y listo.

En este punto, hay que hacer varias menciones una vez conectado el ratón :
- El puntero del ratón se puede mover como lo haríamos con el dedo.
- El botón derecho derecho simula el botón atrás ( normalmente el botón físico no funcionara).
- Se puede arrastrar manteniendo pulsado el botón izquierdo y moviendo el ratón, de hecho por ejemplo lo necesitaremos para desbloquear la pantalla.Incluso puede servir para teclear el pin o trazar el código de desbloqueo.
- El scroll sirve para moverse por la pantalla.
- El botón izquierdo con un click sirve para activar opciones disponibles en esa porción de pantalla como barras de menús , check-box , etc

Por cierto ,respecto al precio del adaptador OTG , no se asuste , apenas cuesta unos 2€ o menos en Amazon
Una vez tengamos acceso al terminal , en primer lugar crearemos una conexión wifi (en caso de no tenerlo instalado ) pues en las pruebas necesitaremos que ambos equipos ( cámara y visualizador ) estén en la misma red
Ahora toca los importante: instalaremos la aplicación IP webcam desde este enlace de google play; https://play.google.com/store/apps/details?id=com.pas.webcam
Alternativamente según la avería que tenga el terminal android ademas puede instalar :
- Keep Screen on : sirve como su nombre indica para que no se apague la pantalla nunca ( por ejemplo si el sensor táctil no funciona)
- AutoStart: sirve para arrancar automáticamente cualquier app al encender el dispositivo( en nuestro caso pondríamos justo esta)
Una vez instalada ,arrancaremos la aplicación de modo que en cuanto pulsemos iniciar servidor enseguida debería estar transmitiendo video
Desde la app se pueden cambiar diferentes configuraciones como por ejemplo las resolución ,la gestión de energía, si vamos asignar un usuario , el audio ,etc
Lo interesante obviamente es acceder de forma remota ,por lo que al iniciar el servidor veremos la ip en la propio pantalla del terminal indicandonos la direccion desde la que nos conectaremos sera del tipo http://192.168.1.49:8080/greet.html )

Ahora nos iremos a un navegador , introduciremos la ip y si seleccionamos el menú de introducir user/pwd , si pulsamos la opción de navegador deberíamos ver lo que esta captando la cámara:
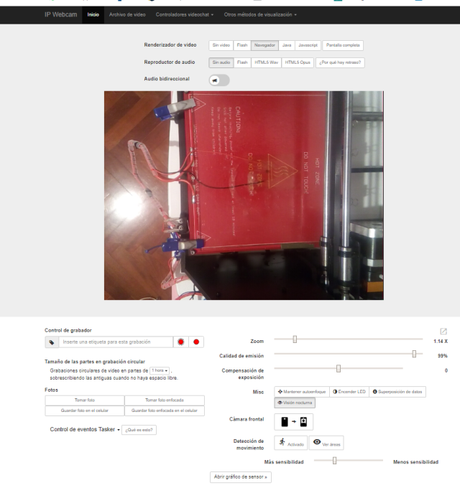
Opcionalmente esta el vídeoaccesible si entramos en la dir ip_puerto/video ,es decir en nuestro caso en http://192.168.1.49:8080/video
Visualización con app externas
Puede descargar el driver si los descarga aquí.
Tras instalar el controlador, ejecute la herramienta de configuración y escriba http://192.168.1.49:8080/video en el campo de enlace, introduciendo su nombre de usuario/contraseña tal y como los configuró en la aplicación, y pulse Autodetectar para comprobar si funciona y detectar la resolución automáticamente.
Ahora puede utilizar su aplicación de videochat favorita (por ejemplo Skype) y disfrutar de su nueva cámara.
Configurar tinyCam Monitor
TinyCam Monitor, de Alexey Vasilyev, es una aplicación Android de vigilancia remota y compatible con todos los vendedores principales de cámaras, incluido IP Webcam.
Es compatible con el audio de IP Webcam (versión Pro) y otras características como control LED y autoenfoque y puede descargarlo desde aquí
En la aplicación, seleccione "Gestionar cámaras", añada una nueva cámara y seleccione el vendedor "IP Webcam para Android".Inserte el nombre de
host , seleccione su puerto configurado y listo.
Reproducción via VLC
VLC Media Player es un reproductor de video multiplataforma, servidor de retransmisión y solución de conversión de formatos, todo en uno. Puede descargarlo desde su sitio ofiical.
Para usar IP Webcam con VLC media player, vaya al menú y seleccione Medio ⇨ Abrir ubicación de red e introduzca http://192.168.1.49:8080/video para retransmitir video o http://192.168.1.49:8080/audio.wav para retransmitir audio.
También puede usar VLC Media player para grabar videos:
- Seleccione Medio -> Convertir/Guardar.
- Seleccione la pestaña Red
- Introduzca http://192.168.1.49:8080/video como enlace
- Haga clic en convertir/guardar
- Seleccione el archivo de destino, el formato en que quiere guardarlo y listo
Acceder a IP Webcam fuera de la red local WiFi (por ejemplo, a través de internet)
La configuración quedará así:
Camara IP (192.168.3.198, servidor en 8080) ---> Router (Redirección 192.168.3.198:8080, la IP externa es 66.77.88.99) <--- Cualquier cliente con acceso a internet (abriendohttp://66.77.88.99:8080).
Mas info en https://play.google.com/store/apps/details?id=com.pas.webcam

