 En esta ocasión usaremos la Orange Pi PC para quitarnos el engorro de tener que colocar los modelos 3D en la tarjeta microsd cada vez que queramos imprimir o pasar a enviarlo por cable, Asimismo el sw que vamos a instalar trae otras utilidades como la de poder ver en tiempo real como va nuestra impresión desde cualquier lado gracias a una webcam que podemos conectarle, ver información y configuración de la impresora y de la impresión, que la impresora se apague sola cuando acabe de imprimir e incluso podemos hacer todas estas operaciones desde nuestro teléfono móvil entre otras muchas opciones. Antes de nada debemos primero instalar un sistema operativo a la Orange Pi PC , después accederemos por red a la misma,le haremos una configuración básica, y luego le instalaremos el programa Octoprint (programa para manejar la impresora 3D de forma remota) que el sw que se encargara de toda la gestión con la impresora 3d
En esta ocasión usaremos la Orange Pi PC para quitarnos el engorro de tener que colocar los modelos 3D en la tarjeta microsd cada vez que queramos imprimir o pasar a enviarlo por cable, Asimismo el sw que vamos a instalar trae otras utilidades como la de poder ver en tiempo real como va nuestra impresión desde cualquier lado gracias a una webcam que podemos conectarle, ver información y configuración de la impresora y de la impresión, que la impresora se apague sola cuando acabe de imprimir e incluso podemos hacer todas estas operaciones desde nuestro teléfono móvil entre otras muchas opciones. Antes de nada debemos primero instalar un sistema operativo a la Orange Pi PC , después accederemos por red a la misma,le haremos una configuración básica, y luego le instalaremos el programa Octoprint (programa para manejar la impresora 3D de forma remota) que el sw que se encargara de toda la gestión con la impresora 3d Shenzhen Xunlong dispone de la placa Orange Pi PC ( y muchas variantes mas ) muy similares em eencia a la Raspberry Pi pero con un coste bastante inferior siendo ademas abiertas y hackeables. Esta placa de desarrollo low cost compite abiertamente con otras tantas existentes donde la mas destacable es también la Banana Pi , pretendiendo todas ellas competir con la Raspberry Pi.
Esta placa i ntegra una CPU basada en ARM Cortex A7 Dualcore y Quadcore (en la versión más potente), una GPU Mali compatible con OpenGL y 1GB DDR3 RAM, posibilidad de direccionar hasta 64GB de almacenamiento mediante tarjetas o por un puerto SATA, conexiones para audio, conector CSI para cámara, HDMI, VGA, USB OTG, USB 2.0, alimentación, GPIOs, IR, AV, receptor de infrarrojos, Ethernet RJ45 10/100M, tres puertos USB 2.0, uno microUSB OTG, un micrófono, un interfaz CSI para cámara y un encabezado de 40 pines compatible con Raspberry Pi,
Sobre diferencias respecto a la original,ciertamente casi todas las placas SBC son bastante similares orientándose para ser clones mas baratos de la Raspberry Pi. Es cuestión de gustos o necesidades, pues como hemos visto no se pueden alegar diferencias sustanciales, excepto porque se basan en arquitecturas diferentes a la ARM (como las basadas en x86) de la cual se comenta tienden a calentarse mucho precisando normalmente de un radiador pasivo o si es posible mejor activo (equipado con un miniventilador).
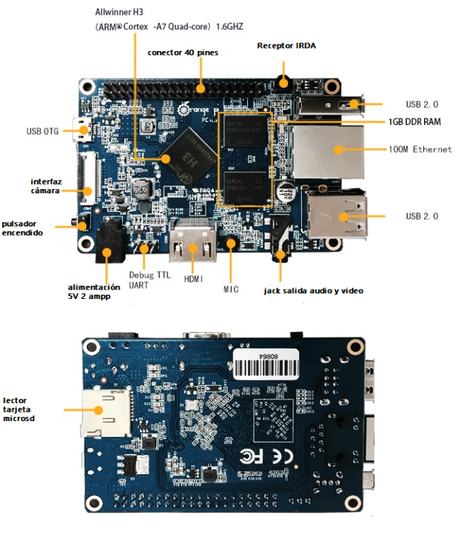
INSTALACION DE UN SISTEMA OPERATIVO A LA ORANGE PI
Como la Orange Pi PC viene vacía tendremos que instalare un sistema operativo que la controle.
Nosotros usaremos el recomendado por el fabricante (armbian) por lo que también necesitaremos una microsd a poder ser de más de 8gb , el programa " SD Card Formatter " para formatear la microsd y el programa "Win32 Diskimager" para instalarle la imagen del armbian.
Los pasos a seguir son los siguientes:
- Accedemos en un pc cualquiera con windows a la web de "armbian" y descargamos la última versión disponible: https://www.armbian.com/orange-pi-pc/ (pincharemos en la descarga de "Debian server").
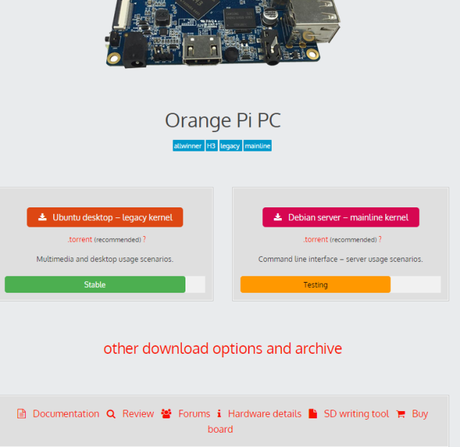
- Si no lo tenemos instalado ,descargamos e instalamos el programa "SD Card Formatter" de:https://www.sdcard.org/downloads/formatter_4/eula_windows/
- Si no lo tenemos instalado ,descargamos el programa "Win32 Diskimager" de:
https://sourceforge.net/projects/win32diskimager/files/Archive/ - Conectamos una microsd a nuestro pc Windows mediante un adaptador o lector de tarjetas.
- Instalamos y ejecutamos "SD Card Formatter", donde pone "Drive" deberá aparecer la letra de la unidad que representa a la microsd .Importamte :No hace falta mencionar que es muy importante asegurarse de que haber seleccionado la unidad donde esta conectada la microsd antes de continuar y no otra unidad pues obviamente se va borrar todo su contenido
- Pulsaremos en "Option" y donde pone "FORMAT SIZE ADJUSTMENT" seleccionaremos la opción "ON" para que la partición ocupe toda la microsd y después le damos a "Format" y esperamos.
- Al descargar la imagen de Debian el fichero viene comprimido en un fichero .7z, asi que debe descomprimirlo con el programa 7zip que es gratuito y open sw .Si no lo tiene instalado ,puede descargarlo desde http://www.7-zip.org/
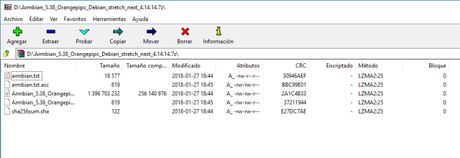
- Ahora instalamos y ejecutamos "Win32 Diskimager"
- Donde ponga "Image file" debemos cargar el archivo de armbian .img que hemos descomprimido con el 7zip en el paso anterior y donde pone "Device" debemos asegurarnos de nuevo que es la letra que representa nuestra microsd y luego pulsamos "Write"y esperamos.
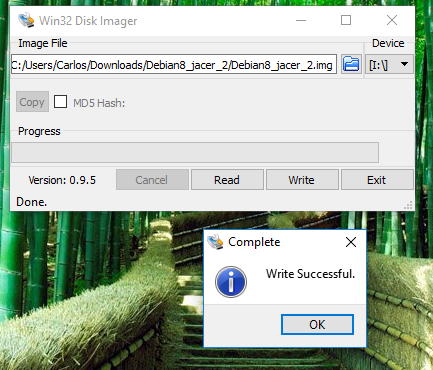
- Ya hemos acabado el proceso de instalación del sistema operativo en la Orange Pi PC . Ahora debemos quitar la microsd de nuestro ordenador e introducirla en su ranura/zócalo correspondiente de la Orange Pi PC
ACCEDIENDO A LA ORANGE PI PC POR RED LOCAL
Para acceder a la Orange Pi de forma remota tendremos que realizar los siguientes pasos:
1- Tenemos que conectar la Orange Pi a nuestro router con un cable de red ethernet y alimentarla con +5VDC.
2-En en nuestro ordenador tenemos que descargar un cliente SSH para
conectarnos a la Orange Pi como por ejemplo el programa " Putty" que podemos descargar de: http://www.putty.org/
3- Para usar el "Putty" lo único que hay que hacer es colocar la dirección IP que tiene la Orange Pi PC en nuestra red local donde pone "Host Name (or IP ADDRESS)" y luego pulsar en " Open " para acceder a la Orange Pi para eso primero necesitamos saber la IP de la misma.
4-Una forma muy sencilla de obtener la IP de la Orange Pi PC es instalar el programa Fing en nuestro smartphone Android (debe estar conectado por wifi a nuestra misma red )
5 - Ya tenemos la IP de la Orange Pi que era lo que nos hacía falta para acceder a ella por SSH, ahora abrimos el "Putty" y donde pone " Host Name (or IP ADDRESS)" pegamos la IP y le damos a "Open". Se nos abrirá una consola desde donde a partir de ahora interactuaremos con la Orange Pi
6- Lo primero que te pide es el usuario administrador para acceder al sistema, por defecto en "Armbian" es: root (lo escribimos y pulsamos enter). A continuación nos pedirá una contraseña; por defecto es:1 234
7 - A continuación volverá a pedirá que cambie la contraseña del usuario root, primero introducimos la contraseña actual de nuevo:1234 y d espués introducimos la nueva contraseña larga de al menos 8 caractere s y la repetimos para confirmar ( esta sera la nueva contraseña que tendra que usar para acceder a partir de ahora)
8- Para acabar el primer acceso nos pedirá que creemos un nuevo usuario, escribimos el
nombre que queramos y pulsamos enter. A continuación nos preguntará información que podemos dejar en blanco pulsando enter hasta que nos pregunte si queremos guardar el usuario, pulsamos la tecla Y (de yes) y luego enter y ya hemos acabado con el apartado de acceso a orange pi PC
CONFIGURACIÓN BÁSICA DE LA ORANGE PI PC
Ahora vamos a hacer una configuración básica para instalarle el Octoprint después.
- - Para empezar lo mejor es reiniciar el sistema con:
sudo reboot (cuando introduzca el omando el "Putty" se cerrará). - Esperamos a que se reinicie la Orange Pi y volvemos a abrir el "Putty" y a colocar la IP de la Orange Pi para conectarnos de nuevo con el usuario root y con la nueva contraseña
- Ahora nos movemos a la carpeta sources.list.d con el comando:
cd /etc/apt/sources.list.d/ - Aquí vamos a añadir un nuevo repositorio a la Orange Pi para que pueda descargar paquetes para sus programas cuando le haga falta, para eso tenemos que crear un archivo con el programa nano (el "block de notas" de linux xD) con el comando:sudo nano raspbian.list
- Se abrirá una nueva pantalla donde deberás pegar la siguiente línea:deb http://mirrordirector.raspbian.org/raspbian/ jessie main contrib non-free
- Una vez hayas pegado la línea pulsa Ctrl + X, luego pulsa la letra Y y luego e al enter y Ctrl+x para salir del editor.
- - Una vez añadido solo para el caso de otras placas con WIFI(por ejemplo la Orange Pi ZERO) ,la IP con la que accedemos a la Orange Pi se la ha dado tu router de forma dinámica/automática lo cual quiere decir que en alguna ocasión podría cambiar y esto no es práctico a la hora de usar el Octoprint, por lo tanto tendreiamos que ponerle una IP fija y única que no cambie tanto para el acceso de la Orange Pi por cable de red.Para eso usariamos el comando llamao "nmtui", para ello ponemos:sudo apt-get install NetworkManager-tui y sudo apt-get install nmtui . Riniciarimos la red y luego el sistema (lo cual nos cerrará el "Putty") con:
sudo /etc/init.d/networking restart y sudo reboot - Ahora revisamos si necesita instalar algún paquete nuevo y reiniciamos con:
sudo apt-get update
sudo apt-get upgrade
sudo reboot
PD: Es posible que en algún momento de alguna instalación se pare y te pregunte si quieres continuar por seguridad, pulsa la tecla Y y luego enter para continuar.
INSTALACIÓN DE OCTOPRINT EN LA ORANGE PI
Ahora y por último vamos a instalar el programa Octoprint a nuestra Orange Pi , para ello:
- Primero creamos un usuario llamado octoprint y le ponemos los privilegios necesarios con:
sudo adduser octoprint
sudo usermod -a -G tty octoprint
sudo usermod -a -G dialout octoprint
sudo adduser octoprint sudo - Ahora ejecutamos el siguiente comando para editar el privilegio de administración del usuario octoprint:
sudo visudo - Se nos abrirá un archivo en el que tenemos que copiar y pegar la siguiente línea al final de todo el documento:
octoprint ALL=(ALL) NOPASSWD:ALL
Una vez haya pegado la línea pulsaCtrl + X, luego pulsa la letra Y y Enter. Para salir del editor usaremos Ctrl+x - Ahora quitamos la contraseña del usuario Octoprint con privilegios con el siguiente
comando e instalamos todos los paquetes y actualizaciones necesarias para el octoprint:
sudo passwd octoprint -d
sudo apt-get install python-pip python-dev g - Vamos a la carpeta raíz de este usuario con:
cd ~ - Instalamos de nuevo paquetes necesarios para el octoprint usando por orden estos
comandos:
wget https://pypi.python.org/packages/source/p/pyserial/pyserial-2.7.tar.gz
tar -zxf pyserial-2.7.tar.gz
cd pyserial-2.7
sudo python setup.py install
sudo apt-get update
sudo apt-get upgrade - Ahora el paso definitivo para instalar el octoprint, usaremos por orden estos comandos para su instalación:
cd ~
git clone https://github.com/foosel/OctoPrint.git
cd OctoPrint
sudo python setup.py install - Ya tenemos instalado el octoprint, lo único que tendríamos que hacer para iniciarlo es usar el comando:
Octoprint
Lamentablemente ocurre una cosa: cuando apaguemos la Orange Pi y la volvamos a encender el octoprint estará apagado, así que lo que podemos hacer por comodidad es crear un script para hacer que se inicie automáticamente el octoprint cuando encendamos la Orange Pi :
- Nos logeamos como superusuario con:
sudo su - Vamos a la raíz y creamos un archivo llamado octoprint.sh con:
cd ~
sudo nano octoprint.sh - Ahora se nos abrirá un archivo vacío en el que tenemos que pegar las siguientes líneas (tiene que quedar tal cual):
#!/bin/bash
### BEGIN INIT INFO
# Provides: octoprint
# Required-Start: $syslog
# Required-Stop: $syslog
# Default-Start: 2 3 4 5
# Default-Stop: 0 1 6
# Short-Description: octoprint
# Description:
#
### END INIT INFO
su octoprint -c 'octoprint' - Después pulsamos Ctrl + X, luego pulse la letra Y , Enter y nuevamente Ctrl+x para salir del editor.
- Ahora le damos permisos de ejecución y lo copiamos a la carpeta de inicio de armbian:
sudo chmod +x octoprint.sh
sudo cp octoprint.sh /etc/init.d/ - Nos movemos a la carpeta y convertimos el script en un daemon (proceso de linux) para que se inicie con la Orange Pi:
cd /etc/init.d/
sudo update-rc.d octoprint.sh defaults - Ahora lo único que tenemos que hacer es reiniciar: (se cerrará el Putty)
sudo reboot - ¡¡Ya está terminado !! lo que tenemos que hacer ahora es alimentar la Orange Pi y sin hacer nada debería conectarse a la red e iniciar el octoprint.
- Esperaramos un poco a que cargue y a continuación en nuestro ordenador abrimos un navegador colocamos en la dirección url la ip de la Orange Pi (en mi caso 192.168.1.57 ) seguido del puerto :5000 y ya podremos acceder al ¡¡Octoprint!!
Primeros pasos con Ocoprint
- Una vez accedamos a la url del octoprint , solo tenemos que logearnos con el usuario octoprint, y configurar vuestra impresora 3D en nuestro perfil.
- Empezara el asistente solicitándonos un usuario para conectarnos desde nuestra red( y fuera )
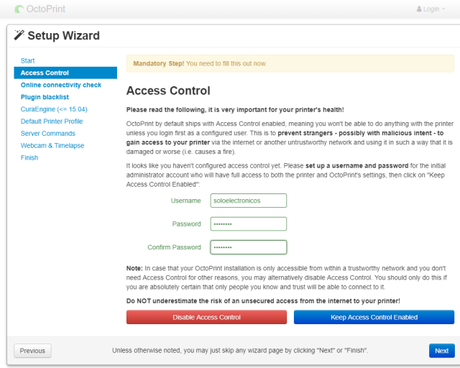
- Si la verificación de conectividad está activada, OctoPrint verificará regularmente si está conectada a Internet. Esto es útil para evitar operaciones intensivas en recursos (como la búsqueda de actualizaciones) si ya está claro que no tendrán éxito de ninguna manera.
Si está deshabilitado, OctoPrint siempre asumirá que tiene una conexión activa a Internet. Si ese no debería ser el caso, los inicios del servidor, las comprobaciones de actualización y similares podrían demorar más. Es muy interesante por tanto comprobar la conectividad mediante el botón Test host & port y después Enable Conectivity Chck antes de darle a continuar (Next)
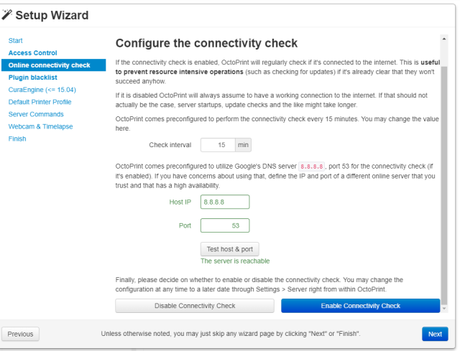
- Para protegerse contra problemas graves conocidos con ciertas versiones de plugins de terceros, OctoPrint admite el uso de una lista negra de plugins centralizados para deshabilitar automáticamente dichas versiones de plugins antes de que puedan interferir con el funcionamiento normal, lo que le permite desinstalarlos o actualizarlos a una versión más nueva.De forma predeterminada, OctoPrint utilizará la lista negra alojada en plugins.octoprint.org/blacklist.json, que también puede ver en un formato legible más humano aquí.Por taantp hay que decidir si permite o no buscar y usar esta lista negra centralizada comenzando con el próximo inicio del servidor. También puede cambiar su decisión en cualquier momento a través de Configuración> Servidor desde OctoPrint.
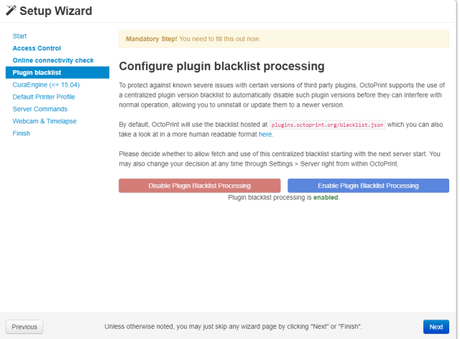
- Toca configurar CuraEngine.La ruta de acceso a CuraEngine aún no se ha configurado, para poder usar CuraEngine para cortar debe especificarse.
- Descargue en su navegador y cópielo en una carpeta de su Pi, por ejemplo, a través de SSH o descárguelo en su Pi: wget http://octoprint.org/files/octopi/cura_engine_14.12/cura_engine
- Hacer ejecutable: chmod + x /root / cura_engine
- Pruebe si se ejecuta: / root / cura_engine -help
- Configure / path / to / cura_engine como la ruta a CuraEngine en el complemento de Octocure Cura
- Ya hemos finalizado la instalación del octoprint, solo tenemos que apagarlo todo conectar nuestra impresora 3D con nuestra Orange Pi mediante USB y encenderlo todo.
En este vídeo podemos ver este excelente programa usando una Orange pi comos servidor de impesión 3d y su operativa básica para empezar a trabajar desde este entorno de red:
Todo el proceso de instalación del OctoPrint aquí explicado sirve igualmente para otras placas similares a la Orange Pi con o sin wifi como es la Raspberry Pi Zero o similares. En el caso de disponer de una Raspberry Pi 3 el proceso puede sera un mas sencillo pues existe una distribución llamada Octopi con todo preinstalado así que no es necesario instalar nada (lo puede descargar desde https://octoprint.org/download/)
En próximos post hablaremos como configurar el octoprint con su impresora, como instalarle una webcam para ver a tiempo real el proceso, como vincular Octoprint con aplicaciones externas y móviles, como hacer que octoprint apague la impresora automáticamente cuando acabe de imprimir, así como acceder desde cualquier parte del mundo a su Octoprint.

