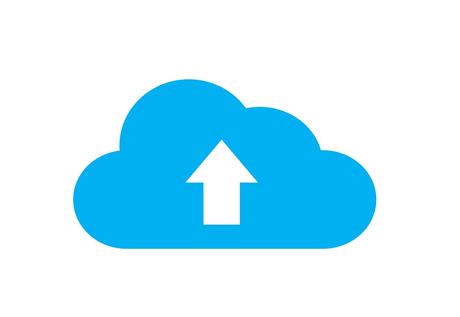
Microsoft ha comprado recientemente la herramienta de migración diseñada por MOVER, una empresa dedicada a la transferencia de archivos en la nube.
Esta nueva herramienta permite migrar archivos a Microsoft 365 de una manera más rápida e intuitiva. Si quieres saber más sobre este sistema de migraciones no dejes de leer esta breve guía.
¿Qué es SPMT?
SPMT o Sharepoint Migration Tool (Herramienta de migración de Sharepoint en español) es un sistema que permite transferir información desde diferentes “nubes”.
Es decir, desde proveedores o bancos de información personal como Mega, Dropbox, Egnyte, Box o Google Drive.
El principal objetivo de esta herramienta es migrar datos y archivos desde estos sitios antes mencionados hacia OneDrive o SharePoint Online.
En este sentido, SMPT ha sido diseñada para trabajar con procesos de diferentes dimensiones, tanto pequeños como a gran escala.
Si aún no te familiarizas con ella, no te preocupes, SPMT está hecha para cualquier persona, no necesitas ser un experto en informática para utilizarla.
Con esta herramienta también podrás migrar tus documentos a tu cuenta de OneDrive a ubicaciones como:
- SharePoint Server 2013
- SharePoint Foundation 2013
- SharePoint Server 2010
- SharePoint Foundation 2010
- Uso compartido de archivos de red y locales
Características soportadas por SPMT
Antes de comenzar a utilizar este servicio, es importante mencionar cuáles son las principales ubicaciones admitidas por SharePoint Server 2010 y 2013.
- Elementos de lista, carpetas y archivos.
- Permisos y opciones de configuración independiente.
- Versiones.
- Migración de tipos de contenido y almacenes de términos.
- La navegación de los sitios predeterminados se conserva y se traslada.
- Elementos de web SharePoint.
- Sitios que no usan herramientas de terceros.
Usar SPMT: Requisitos mínimos
Para comenzar a utilizar este servicio de Microsoft, es importante que sepas cuáles son los requisitos que debe reunir tu ordenador.
- Se recomienda tener un procesador de 4 núcleos de 64 bits o superior.
- Al menos 16 GB de RAM.
- Un disco solido de 150 GB para almacenamiento local.
- Una tarjeta de red de 1 Gbps.
- Windows 10 con NET Framework 4.6.2 y Cliente de Windows Server 2012 R2 preinstalados.
- También se aconseja instalar Microsoft Visual C++ 2015.
Estos requisitos no son limitantes, SMPT funciona incluso en ordenadores con Windows 7 y con procesadores de 2 núcleos, sin embargo, el funcionamiento en este tipo de sistemas es un poco más lento.
Hora de comenzar: ¿Debo permitir o impedir los scripts personalizados?
Esta es una de las preguntas más frecuentes a la hora de comenzar a utilizar SharePoint Migration Tool, sobre todo cuando se trata de empresas que trabajas con Microsoft 365.
Al iniciar el protocolo de migración, existe la posibilidad de que algunos elementos web te soliciten un permiso, de lo contrario el proceso de trasferencia no se ejecutará.
En este sentido, antes de comenzar a migrar todos tus documentos, se recomienda seguir 3 pasos básicos:
- Selecciona Configuración en el Centro de administración de SharePoint.
- Selecciona la opción Script personalizado, en la parte inferior.
- Una vez allí, elige dos opciones: Permitir que los usuarios ejecuten scripts personalizados en sitios personales y Permitir que los usuarios ejecuten scripts de cliente en sitios creados sin intervención del administrador.
Al finalizar, asegúrate de guardar los cambios, ten en cuenta que estos pueden tardar hasta 24 horas en hacerse efectivos.
En términos generales, estás listo para iniciar sesión en el sistema SPMT, la primera vez que hagas esto debes procurar estar registrado en Microsoft 365, ya que el sistema te solicitará las credenciales que a su vez contienen la ubicación donde se realizara la migración.
¿Sabes dónde están tus datos?
Antes de iniciar el proceso de migración es importante que anotes la dirección y/o ubicación donde se encuentran alojados todos tus documentos.
Esto te permitirá no solo tener una mejor organización, también te ayudará a ubicar esos archivos después de que el proceso de migración termine.
¿Qué debes hacer entonces? Muy simple, el sistema te solicitará la dirección actual de los archivos de datos y la ubicación OneDrive o SharePoint Online a la cual deseas copiarlos.
En este sentido, el sistema SPMT te ofrece dos opciones:
- SharePoint local 2010 o 2013: en este caso debes escribir el nombre del sitio OneDrive o SharePoint Server donde se encuentran los documentos e indicar la carpeta donde quieres migrarlos.
- Recurso compartido de archivos locales: aquí debes especificar la ubicación de los documentos compartidos en red local y la carpeta donde quieres copiarlos.
Aprende a utilizar la herramienta de migración de SharePoint en 9 pasos
Después de haber descargado e instalado la versión más reciente de SPMT en tu ordenador, es hora de comenzar la migración de documentos.
Pero antes es importante saber cuáles son los pasos a seguir para migrar los archivos de manera exitosa, veamos:
- Inicia SPMT, ingresa tu nombre de usuario y contraseña de Microsoft 365.
- Haz clic en “Empezar la primera migración”.
- Selecciona SharePoint Server.
- Apunta la dirección URL del sitio en el que actualmente se encuentran tus documentos, y haz clic en “siguiente”.
- Escribe tus credenciales para SharePoint Server, ten en cuenta que el nombre de usuario debe ser tu correo electrónico.
- Selecciona “Iniciar sesión”.
- Selecciona las carpetas de documentos que deseas migrar.
- Escribe la dirección URL del sitio SharePoint online al que quieres enviar tus archivos.
- Y listo, también podrás organizar tus carpetas y seleccionar otro grupo de datos para migrar.
Recuerda que si ya has iniciado sesión previamente en SharePoint mientras utilizas esta herramienta, no necesitarás realizar el proceso de autenticación nuevamente.
Si quieres aprender más sobre esta innovadora herramienta y mantenerte actualizado sobre este tema, te recomendamos suscribirte a nuestro sitio.
Más información: https://www.caltico.es/microsoft-sharepoint-para-empresas/
