Para todo el mundo que empieza en el mundo de la impresión 3d se le abren cuatro opciones principalmente:
Ante este gran abanico ,mejor por simplicidad y garantía de éxito lo mas recomendables es usar el propio sw recomendado por el fabricante de la impresora 3d ( por ejemplo, para las impresoras del fabricante Geeteech es el Easyprint) para familiariarizarse con los aspectos básicos del laminado 3D, luego idealmente empezar usar el sw de Cura,pero quizás s i quiere tener más control sobre sus impresiones 3D (!y sin pasar por caja!) , puede comenzar a usar Slic3r y una vez que tenga experiencia, podrá decidir si quiere comprar un programa se supone profesional como es Simplify3D, el cual brindará mayor precisión en el trabajo con soportes.
Si nos vamos por tanto a las opciones gratuitas si comparamos Slicr3r con Cura en la mayoría de los aspectos Cura supera a Slic3r:
- Cura 3D permite rotar las piezas con el ratón manualmente y a su gusto, algo que Slic3r debe mejorar.
- El acabado final de las capas son un poco mejores cuando se hace el laminado con Cura que con Slic3r.
- Cura permite crear mejores soportes que Slic3r y permite trabajar con voladizos (overhangs) más extremos que Slic3r.
- Cura permite crear piezas con impermeabilidad más consistente que Slic3r.
- Es más fácil usar Cura que Slic3r, ya que permite trabajar con el modelo de forma simple.
- A veces se tarda más en lograr los ajustes correctos con Slic3r.
- Cura ofrece actualizaciones de forma más periódica que Slic3r
- Slic3r tiene limitaciones para piezas superiores a 10Mb donde podemos tener problemas al hacer el código ya que puede quedar el programa sin responder. Si se observa que el programa se cierra inesperadamente, o calcula y a la mitad se cierra, seguramente es problema del .stl o su gran tamaño.
- Con Slicr se recomienda trabajar con piezas corregidas con el software netfabb basic y con piezas de tamaño pequeño.
No obstante , el programa Slic3r en algunos puntos sobresale frente a Cura, por ejemplo:
- Cuenta con muchas opciones de configuración que permiten un ajuste fino y un control total. Mientras que los usuarios que no tienen mucha experiencia regularmente necesitan sólo algunas opciones, el software Slic3r es utilizado principalmente por usuarios con conocimientos avanzados.
- El código base de Slic3r incluye más de 1000 pruebas de unidad y regresión, recopiladas en 6 años de desarrollo.
- Slic3r permite crear una primera capa inferior perfectamente plana y fácil de remover de la cama, sin necesidad de modificar tantos parámetros de la primera capa( quizas Cura engine se mejore en versiones siguintes).
- Algunos piensan que la interfaz de usuario de Slic3r suele ser más amigable que el de Cura .
- Slic3r permite un mayor control manual sobre la impresión de las piezas
- Este sw tiene funciones muy potentes como la detección de puentes (bridge detection) respecto a las que ofrece Cura.
- Un ejemplo de las ventajas de usar Slic3r es el corte de grandes piezas o diseños de gran tamaño. Al colocar una pieza muy grande en Slic3r, esta se corta en varios trozos diferentes para que entren en tu impresora 3D y luego las exportas en stl. Esta actividad la realiza sin mayores complicaciones.
- Hay muchos programas para impresora 3D que pueden hacer esto, pero no existe ninguno que lo haga de manera tan eficaz y sencilla.
Como en otras entradas hemos tratado tanto del sw de Cura como del propio EasyPrint vamos a ver en este post los parámetros esenciales del programa Slic3r, así como algunos trucos y consejos que pueden hacer que una impresión reluzca o que falle ya que en caso de decidirnos por Slicr3r, su correcto uso es importante, ya que de él dependen la mayoría de parámetros de nuestra maquina y extrusor, así como las capacidades de la misma . Por ejemplo, definiendo alturas de capa, velocidades, soportes, temperaturas, etc de nuestra futura pieza, de estos dependerán también los tiempos de producción y el consumo de material. Incluso toda esta parametrizacion es tan importante que cada parámetro puede diferir de la maquina, aun siendo un mismo modelo o base, así que es mejor ajustar los parámetros en entornos no muy alejados de los orientativos, pero no ceñirse a los mismos.
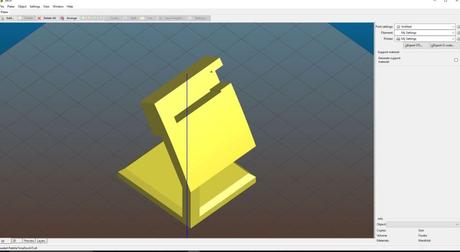
1.Para ello abriremos el navegador de internet, y nos dirigiremos hacia la pagina web siguiente:
2.A la edición de este manual, la versión más reciente es la 0.9.7. Al entrar en la web clicaremos en la pestaña de" download now".
Seleccionamos el sistema operativo y descargamos el paquete necesario para hacer funcionar el programa tanto en 32bit (versión x86) como 64bit(x64).
3.Empezara la descarga del paquete seleccionado en un archivo comprimido (.rar) Al finalizar dicha descarga descomprimiremos el contenido del archivo al lugar donde deseemos tener el programa(p.ej el escritorio).
4.Slic3r es un programa autoejecutable (.exe) y no requiere de instalación previa antes de su utilización. Una vez descomprimido el contenido en el escritorio, seleccionaremos el archivo Slic3r.exe
5.La primera vez que ejecutemos el software nos aparecerá el "configuration wizard".
Configuración inicial:1.Nos aparece la primera imagen del menú inicial de configuración tras instalar el programa y ejecutarlo por primera vez.Si no apareciese el menú inicial de configuración, en Slic3r ir al menú desplegable de Help/Configuration Wizard
2.Pulsamos en "Next". En esta pestaña seleccionaremos el firmware que controla nuestra máquina,el cual por defecto tanto en la PRUSA 3D como en la BCN 3D se carga el firmware Marlin asi que pulsamos en " Next".
3.En esta pestaña aparece el t amaño de nuestra base. Introducimos las dimensiones de la base en mm. Tanto la PRUSA 3D como la BCN 3D utilizan diferentes bases pero del mismo tamaño en x,(por defecto es de 200x200mm para ambas máquinas) .Cuando tengamos las medidas introducidas, pulsamos en Next
4.En esta pestaña aparece el parámetro de diámetro de la boquilla. Se debe introducir el diámetro de la boquilla en mm. Ojo porque según la impresora este puede variar ( por ejemplo en la Prusa i3 W es de 0.3mm) Cuando tengamos el tamaño introducido, pulsamos Next.
5.En este apartado debemos introducir el diámetro del filamento . Se recomienda consultar la documentación del fabricante del filamento . Posteriormente pulsamos en Next.
6.Ahora se debe introducir la temperatura de la boquilla, el cual como sabemos puede diferir del material que utilizamos .De nuevo es interesante revisar la información que debería ofrecer el fabricante del filamento . Una vez introducidos, pulsamos en Next. Estos son algunos valores orientativos:
7.En la ventana siguiente aparece la configuración de la temperatura de la cama caliente . Al finalizar pulsamos en Next. Estos son algunos valores orientativos:
Hemos finalizado la configuración básica del programa .Si fuese necesario , puede cambiar algunos parámetros extras para poder empezar a imprimir en el apartado de Configuración Avanzada.
Veamos ahora como p rsonalizar las difrentes opciones de configuracion en Settings->Print Settings
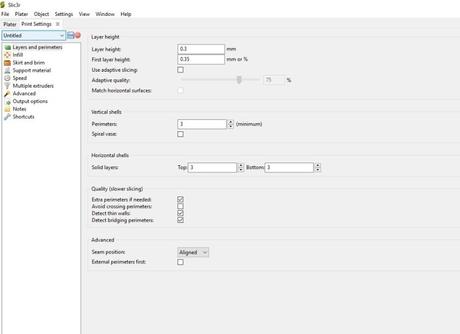
Infill tiene su traducción directa al castellano como "relleno". En este apartado se trabajan todos los parámetros del relleno de las piezas.

En este apartado se tratan las velocidades de impresión de todas las partes características de una pieza.
Aquí se determina la velocidad de relleno. Para piezas convencionales sin geometrías raras se recomienda un 150% de la velocidad de los perímetros. Para piezas raras o complejas, introducir un 120% o 130% de la velocidad de los perímetros. Se tiene que introducir en mm/s
Cuando empezamos una impresión siempre habremos observado como un borde alrededor delimitando la zona de impresión parámetro que Slic3r lo conoce como Skirt. Esta delimitación se utiliza para la limpieza de la boquilla antes de la impresión. Más vueltas siempre mejor, dado que estará más limpia la boquilla antes de empezar.
En las nuevas funciones de Slic3r también ha aparecido otro parámetro especial que nos crea un borde extra en las piezas para que no se despeguen. Lo llamamos Brim.

Las estructuras de soporte son usadas para fabricar piezas con voladizos o elementos flotantes que de no ser por estos nunca se podria imprimir. Siempre hay que configurar este parámetro pensando en que posteriormente debe ser retirado mediante un cúter o algún elemento cortante.
Estas son las opciones disponibles:
- Generate support material: Activando esta opción le permitirá a Slic3r decidir si tiene que hacer soportes o no y donde hacerlos. Slic3r crea el mismo y calcula dichos soportes. Si tenemos piezas con elementos flotantes o voladizos, se recomienda activarlo. Recomendamos que tenga esta opción activada.
- Overhang threshold: Este parámetro nos permite configurar a partir de que ángulo de pared Slic3r creará soportes . Aquí se puede definir a partir de cuantos grados queremos que Slic3r cree los soportes. Normalmente funcionara bien con un valor de 45 grados en la mayoría de los casos.
- Enforce support for the first: Se puede forzar a que se genere material soporte durante las capas que necesitara, independientemente de los ángulos que haga la pieza. Esto es muy útil para piezas que tienen una base muy pequeña o que cuentan con poca estabilidad.
- Raft layers: El raft es una "cama" de material que se hace para que repose la pieza, normalmente para mejorar la adherencia o para piezas donde la capa inferior no es plana. Aquí puede definir cuantas capas de Raft quiere o necesita hacer.
- Pattern: Nos permite escoger el patrón de andamio para los soportes. Se recomiendan la nueva generación de estructura de panel de abeja si se requieren crear planos flotantes, dado que es más resistente, pero más difícil de retirar. Sino, como valor correcto como norma general es el rectilíneo.Por tanto en esta opción puede elegir el tipo de estructura de los soportes. Para piezas con puentes grandes o voladizos se recomienda la estructura de panal de abeja porque es mucho más resistente; para las piezas restantes con el relleno rectilíneo es suficiente y más fácil de retirar.
- Pattern spacing: Aquí se define el espacio entre las líneas de la estructura del soporte, mientras menos distancia más rígido es el soporte pero tendrá más dificultad para retirarlo. Los valores frecuentes son de 2 a 4 mm en función de la pieza.
- Pattern angle: Permite definir el ángulo de rotación entre las distintas capas horizontales del soporte, es decir define el ángulo con el que quiere realizarse el andamio. Como el soporte lo va a retirar después, no es un parámetro que influya demasiado. Este se puede configurar entre 0 o 45 grados indistintamente. En la mayoría de casos no tiene mucho sentido su modificación, así que se recomienda dejarlo en 0º
- Interface layers: Aquí puedes definir cómo hacer la unión entre el soporte y la pieza. En este parámetro se definen cuántas capas de unión deseas colocar. Para las piezas en las que quieras un acabado especialmente bueno, puedes escoger unas capas de unión diferentes para poder desprender mucho mejor el soporte de la pieza sin perder acabado superficial.
- Interface pattern spacing: Aquí puedes marcar la distancia entre las líneas del relleno de esta parte de unión entre la pieza y el relleno.
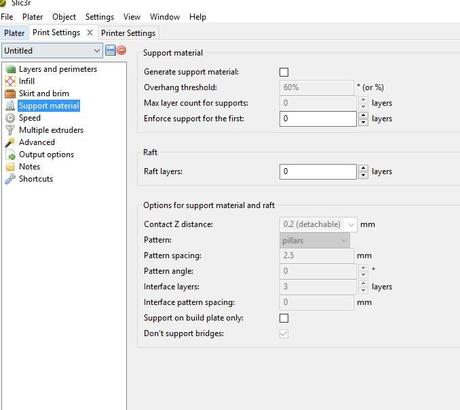
La mayoría de los parámetros están en función experimental, y para impresiones cotidianas no tienen utilidad alguna. Para los curiosos, ahí va su explicación.
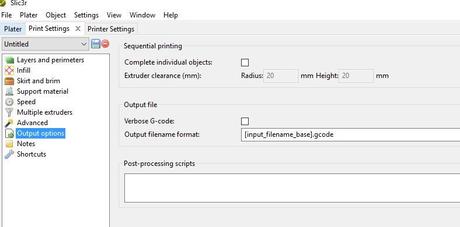
Trabajar con múltiples cabezales nos puede permitir imprimir en varios colores y con diversos materiales en una sola pieza.
En este apartado se nos permite escoger cada extrusor (en caso de utilizar múltiples cabezales) hará cada parte de la pieza.
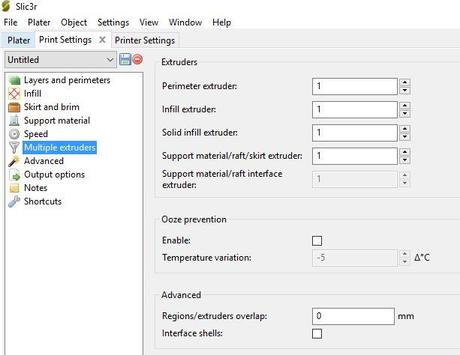
El programa Slic3r se estructura en bastantes opciones que tienen que ver el espesor del extrusor, el Overlap , el Flow así como otras opciones ( XY Size Compensation y Resolution).
De esta parte solo se puede decir una cosa, cuidado. Son parámetros nuevos y la mayoría en fase bastante verde que no nos aportaran de momento nada nuevo. Se suele recomendar corregir el parámetro de extrusión width‐ First Layer‐ y ponerlo de 200% a 100%.
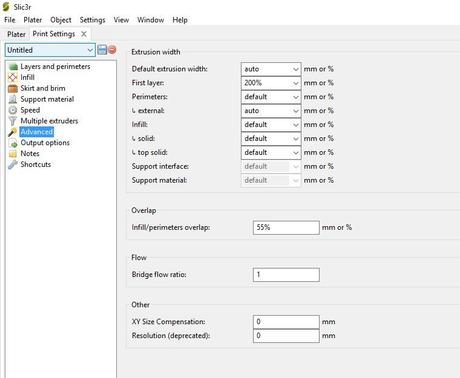
Ahora vemos otras opciones de Settings-Filaments
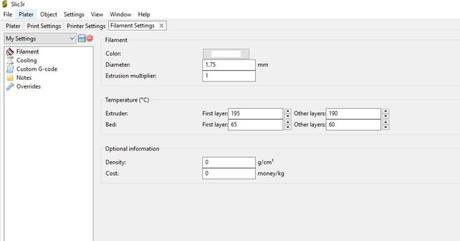
Aquí introduciremos los parámetros del material que utilizamos. La mayoría se configuran con el wizard inicial, pero por si no lo has seguido puedes volver a configurarlo por aquí. Filament:
Cooling:En este apartado se deben incluir los parámetros para el ventilador de capa que se sitúa en el carro del extrusor y dirige aire a la capa y la pieza. Así se consigue que la pieza se solidifique antes y, al hacer una capa superior, no haya errores de que la capa inferior no esté dura.
Debe estar marcado el e nable cooling, aunque no tengamos ventilador instalado para que funcionen los parámetros indicados más abajo.
Así, de este apartado solo comentar que, independientemente de tener ventilador o no, podemos configurar:
Printer settings:Aquí se definen la mayoría de parámetros característicos de la maquina.
General:Parámetros del tamaño de la base y firmware.
Custom Gcode:En esta parte no hay parámetros propiamente dichos. Aquí se pueden configurar g‐codes para que se ejecutan al inicio de la impresión y al final de la misma. Se ha añadido el código que se apague el bed al finalizar la impresión: Simplemente se trata de tener lo mismo que hay en pantalla.
Extruder 1:Aquí se definen parámetros de los extrusores. Como se ha introducido que solo tenemos un extrusor, solo nos aparecen valores para un solo extrusor.
Extra Length on restart:
Dejar este parámetro siempre a 0. Nos indica la cantidad de material que el extrusor debe tirar de nuevo cuando cambia de pieza y hace retract. Este parámetro no funciona bien y acostumbra a sacar excesivo material al nuevo inicio. Dejar en 0 .
Guardar y cargar configuraciones:Una vez realizada una configuración, estas se pueden guardar para volverlas a utilizar en un futuro.
*La forma más sencilla de hacerlo es dirigiéndonos al menú f ile‐export config. Ahora la guardamos y le ponemos un nombre que nos sirva para identificarla en un futuro y nos pueda servir para más piezas.
*Para cargar una configuración ya guardada anteriormente, menú file‐import config.
Finalizar la creación del gcode:Una vez ya definidos todos los parámetros, cargado la pieza .stl y ajustado todo lo necesario, solo nos queda darle en la pestaña plater‐ export g‐code y esperar a la creación del código.
Ejemplo de uso
- Identifique el modelo de impresora a usar. Algunas empresas proveen los perfiles de impresión recomendados para iniciar en Slic3r de sus modelos de impresoras, las cuales son descargables en línea. Esta opción facilita las cosas, pero siempre tendrá que ajustar parámetros de acuerdo a cada caso. Si los fabricantes de su impresora no brindan esta opción, se puede comenzar con la configuración inicial provista en el manual de Slic3r y luego probar con los diferentes parámetros hasta llegar a su configuración ideal.
- Añada el archivo de configuración recomendada para Slic3r de su impresora en "File / Load Config". Normalmente vienen en 3 tipos: alta, media y baja: esto se refiere a la calidad de la impresión.Si su impresora no posee perfiles de impresión para Slic3r, entonces procede a configurar los parámetros estándar de acuerdo al manual.
- Desde la pestaña "Plater" pulsa en "Add" y elija el archivo (.stl * .obj, * .amf * .pov) a importar o arrastra el archivo a la base de impresión. Una vez importado verás la proyección 3D sobre la base.
- Modifique los parámetros para definir cuántas copias del modelo deseas imprimir a la vez o añade otros archivos para imprimir diferentes objetos en 3D a la vez.
- Cuando las piezas tengan la posición deseada pulsa en "Export G-Code...". Escojae el nombre del archivo y listo. Ya tendrá un archivo G-Code correctamente configurado y listo para enviarlo a la impresora 3D.

Autor: soloelectronicos
Soy Ingeniero Técnico Electronico e Ingeniero Técnico Informatico de Sistemas y trabajo Gestor de desarrollo . Mi gran pasion es la electronica (cuanto mas simple,sencilla y de bajo costo mejor: por eso me gusta cada vez mas la resuabilidad de los equipos en desuso) Mi segunda gran pasion son las artes marciales ( practico Tai-chi-chuan,Chi-Kung,Kobudo ,Goshin,karate-sotokan e Iaido) Lee todas las entradas de soloelectronicos

