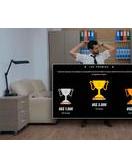La importancia de una cámara se da cuenta cuando organiza o se une a una reunión en línea en MS Teams. Si eres usuario de Chromebook e La cámara de Microsoft Teams no funciona en Chromebook, ¿entonces que hacer? No hay nada de qué preocuparse, puede solucionar este problema fácilmente. En lugar de preguntarse dónde están, puede encontrar sus soluciones en esta guía.
Siempre tratamos de recopilar y poner información fácil para resolver su problema, pero también apreciamos a los usuarios que nos indican otras soluciones. Entonces, si obtiene otra solución a este problema, siéntase libre y comente con eso.
Bueno, por ahora, hablemos de cómo resolverás este problema.
La cámara de Microsoft Teams no funciona en Chromebook, ¿qué hacer?
Microsoft Teams está desarrollado y diseñado para ejecutarse en todos los principales sistemas operativos. Sin embargo, los usuarios de Chromebook enfrentan problemas con la aplicación de la cámara, que es bastante ingeniosa. Ahora, no se quede con este problema, siga adelante con esta guía y, con suerte, el problema se resolverá solo.
Pasos que se deben realizar al abordar este problema:
prueba el tuyo Cámara en MS Teams
Lo más probable es que la cámara no funcione en su dispositivo Chromebook debido a su acceso. Por lo tanto, cambiar la configuración de MSTeams permite que la cámara acceda al software. Así es como lo harás:
- Abra la aplicación MSTeams.
- Ahora, haga clic en Dispositivo en el lado izquierdo de la pantalla.
- Luego, en la sección de la cámara, haga clic en la flecha a continuación y seleccione su cámara.
- Reinicie la aplicación y verifique si puede usar su cámara.
Autorizar a MSTeams a usar la cámara
Si la aplicación no accede a la cámara, es posible que los usuarios se enfrenten a una pantalla negra durante la llamada. Por lo tanto, asegúrese de haber permitido que Microsoft Teams acceda a su cámara.
- Inicie Microsoft Teams y vaya a Configuración.
- Haga clic en Permisos de la aplicación y haga clic en el botón de alternancia junto a Multimedia (Cámara, Micrófono, Altavoces).
Usar cliente web
Si tiene prisa, use un cliente web de MSTeams y puede apagar/encender la cámara directamente durante la llamada. Si los pasos anteriores no ayudan, puede continuar con esto para una solución rápida.
Conclusión
Por lo general, los usuarios pueden enfrentar el problema "La cámara de Microsoft Teams no funciona en Chromebook" si MSTeams no puede acceder a la cámara. Además, los usuarios también pueden obtener una pantalla negra. Por lo tanto, asegúrese de que su cámara esté permitida, y si al hacerlo el problema es como está, puede continuar con la cliente web.
Como dijimos anteriormente, si obtiene otras soluciones, no dude en compartirlas con nosotros. Gracias…
Relacionado: Te gustaría leer
Microsoft Teams no funciona en Chromebooks
Correcto ¡Dios mío! Su llamada cayó en MS Teams
El modo Juntos no está disponible en Microsoft Teams