Hoy os voy a enseñar unos trucos para buscar mucho mejor y encontrar resultados en Google a la primera. Algunos probablemente ya os suenen, pero quizás otros no los conozcáis y son súper interesantes.

Os voy a hablar primeramente de trucos para resultados escritos, y después os voy a contar otro truco para encontrar imágenes de una manera que no mucha gente conoce, y créeme, que cuando la conoces, te aficionas a ella.
Contenidos
- 1 Trucos de escritura en las búsquedas
- 2 Búsquedas con símbolos
- 2.0.1 Comillas dobles “”:
- 2.0.2 Con guiones -:
- 2.0.3 Con dos puntos ..:
- 2.0.4 Con un más +:
- 2.0.5 Con un @:
- 2.0.6 Con un #:
- 2.0.7 Con un € ó $ o la moneda que desees:
- 2.0.8 Con un asterisco *:
- 3 Búsquedas inteligentes
- 3.0.1 Búsquedas relacionadas:
- 3.0.2 Obtener resultados del interior una página específica:
- 3.0.3 Comprobar la caché de un sitio web:
- 4 Otros tipos de búsquedas:
- 4.0.1 Definiciones:
- 5 Para los bloggers, descubre si te están robando artículos:
- 5.1 Averiguar la localización de una fotografía tomada por ti:
- 5.2 Averiguar si te han robado una imagen de tu sitio web, y probablemente te hayan robado el contenido o parte de ello:
- 5.3 Conseguir imágenes a mayor tamaño y resolución:
Trucos de escritura en las búsquedas
Me refiero a los que se escriben en la casilla de búsquedas de Google, en los que nos mostrará los resultados más parecidos a lo que nosotros hemos buscado.
Pocas palabras, resultados afinados
El primero es de pura lógica, pero a día de hoy (y me baso en mi trabajo) hay mucha gente que a día de hoy no sabe que cuantas menos palabras se pongan en la casilla es mejor, más afinada estará nuestra búsqueda.
Por ejemplo, si buscamos: qué museos hay abiertos hoy en Madrid, nos muestra aproximadamente 26.400.000 resultados (0,35 segundos), pero en cambio si buscamos: museos abiertos Madrid hoy nos muestra Aproximadamente 475.000 resultados (0,50 segundos).
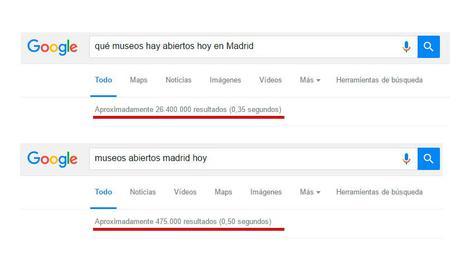
Como podéis ver, la diferencia en los resultados es muchísima, por lo que los resultados de la segunda opción, están más afinados, aunque haya tardado unos segundos más al final, vosotros perderéis menos tiempo en encontrar lo que necesitéis. Con este ejemplo, podéis ver que hemos usado menos palabras, para decir lo mismo.
En base a este primer truco, vienen los siguientes. Una vez que hemos aprendido a buscar “tipo indio”, sin palabras de más, es hora de pasar a los siguientes.
Aprende a buscar de manera efectiva en Google con estos 16 trucos.Click & Tweet!Búsquedas con símbolos
Me refiero a símbolos de vuestros teclados. Tenemos diferentes opciones, con comillas dobles “”, con guiones -, con dos puntos .., con el símbolo de suma +, con la famosa @, con los símbolos del dinero $ ó €, con la amohadilla # y con un asterisco *.
¿Qué qué podemos hacer con todos estos símbolos? Te explico uno a uno.
Comillas dobles “”:
Se usan al escribir una palabra o una frase (como la que hemos visto en el primer ejemplo), así los resultados solo incluirán las páginas web, en las que aparecen escritas en el mismo orden vuestras palabras buscadas.
Esto se usa para evitar resultados que no tienen nada que ver. Se suele usar para palabras o frases en concreto.
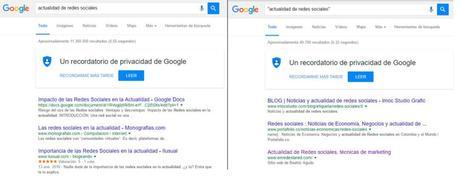
Un ejemplo, si vosotros buscáis en Google: actualidad de redes sociales sin las comillas os muestra aproximadamente 11.300.000 resultados (0,39 segundos), de los cuales, puede que en algún artículo tengan escritos de redes sociales, pero no sean de actualidad.
En cambio, si escribís: “actualidad de redes sociales” tan solo os mostrará los resultados de las webs en las que aparezcan estas palabras en conjunto, como por ejemplo, sale en tercer lugar mi blog. Haciendo el segundo caso salen aproximadamente 49.700 resultados (0,32 segundos). Como podéis ver, hay mucha diferencia en los resultados. Así afinamos mucho más.
Con guiones -:
Vamos a por el tercer truco de este artículo. Éstos se utilizan antes de una palabra, conjunto de palabras o un sitio web, para excluir en los resultados esa palabra, palabras o sitio web. Se suele usar para palabras con varios significados. Yo éste truco, es el que menos uso.
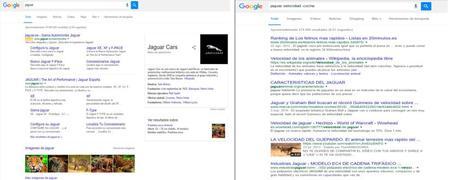
Un ejemplo: Jaguar es una marca de coches y a su vez un animal. Si buscáis normal en Google: Jaguar los resultados que nos muestra son aproximadamente 79.000.000 resultados (0,46 segundos, en cambio si buscamos jaguar velocidad -coche el resultado nos muestra cosas del animal jaguar y no de la marca del coche y además, los resultados que nos muestran son aproximadamente 574.000 resultados (0,51 segundos). Además, en este caso el primer resultado, nos muestra publicidad de la marca.
Con dos puntos ..:
Si os soy sincera, este método no lo uso, pero en la ayuda de Google sale, así que os lo pongo en este listado. Se usa para expresar un rengo de precios, fechas, medidas…
Si separáis dos número con dos puntos y sin espacios, en plan, 80 €..120 € para obtener los números que están incluidos en un intervalo determinado, según qué número pongáis.
Con un más +:
Si por ejemplo quieres saber de una página de Google Plus, puedes usar el + en el buscador, más un nombre de una marca o de algo que te interese. Un ejemplo: +Enredenlared:
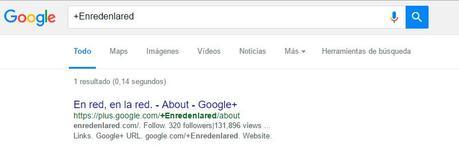
Con un @:
Pasa lo mismo que en el caso anterior, para buscar perfiles de redes sociales, como por ejemplo de Twitter. Si colocáis el símbolo de @ antes de un nombre, el buscador de Google, os filtrará los resultados solo por los nombres de usuario que contengan el @.
Con un #:
Si lo que quieres es buscar por una tendencia en Internet, no solo en una red social, lo suyo es que vayas a Google a consultarle la tendencia que necesites, de esta manera, saldrán todos los resultados que contengan ese hashtag o tendencia de todas las redes sociales y medios de Internet. Un ejemplo:
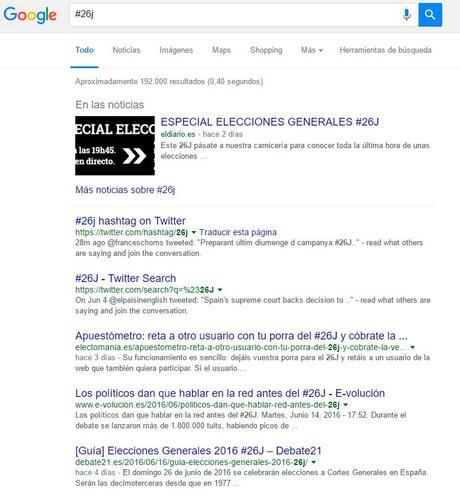
Con un € ó $ o la moneda que desees:
Si lo que quieres es encontrar el precio de un producto de Internet, debes de acotar los resultados de la siguiente manera: nombre producto €cantidad, un ejemplo: Ordenador sobremesa €500, así sólo filtrará los resultados que cumplan dichos precios y según la localidad en la que te encuentres (Google lo sabe por IP), te saldrán unos resultados diferentes en un lugar del mundo a otro.
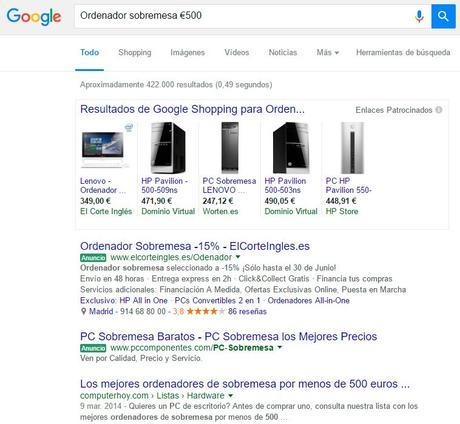
Con un asterisco *:
Si por ejemplo te suena una expresión, slogan o canción y no te la sabes entera, puedes buscar en Google colocando los asteriscos en las palabras que no te acuerdes, un ejemplo: una * vale más que * palabras, a lo que Google, muy inteligéntemente, obtendrá: Una imagen vale más que mil palabras. Otro ejemplo: cuando haces * ya no hay * (cuando haces pop ya no hay stop).
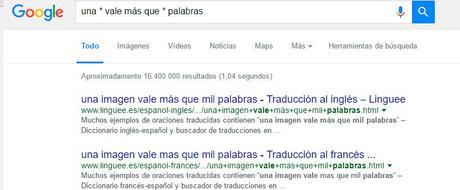
Búsquedas inteligentes
Aprende a buscar en Google con las búsquedas inteligentes.Click & Tweet!Las he llamado inteligentes, porque realmente son maneras muy sencillas e ingeniosas para buscar. Aunque os especifico, que la manera de buscar que os voy a presentar a continuación, son para los sitios webs, es decir, si tu tienes un sitio web o quieres consultar algo específico de un sitio web, debes de hacerlo así:
Búsquedas relacionadas:
Si lo que quieres es encontrar páginas similares a una página específica, has de usar related:páginawebquedeseees, un ejemplo related:enredenlared.com
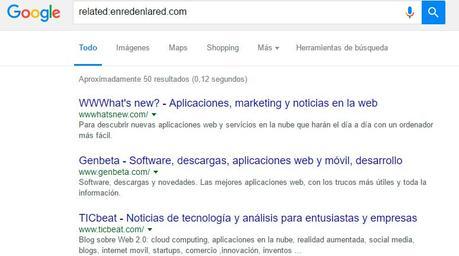
Obtener resultados del interior una página específica:
En vez de meterte en la página web que te interese y hacer una búsqueda en el buscador interno de dicha página web, con Google también puedes hacer una búsqueda interna de un sitio web específico (y suele funcionar mucho mejor que los buscadores de los sitios web).
Para hacer una búsqueda interna de un sitio web, tienes que poner en google: lo que quieres encontrar site:nombre sitio web. Un ejemplo:
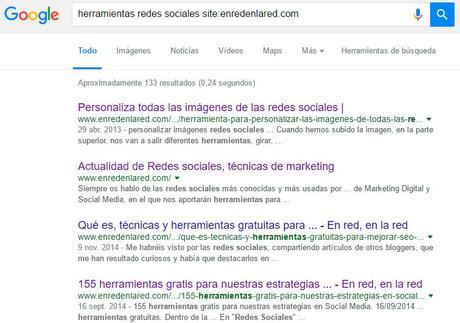
Comprobar la caché de un sitio web:
Gracias a este sistema y siendo avispada, pude recuperar la gran mayoría de mis artículos cuando me tiraron la web mi propio servidor, ya os contaré un día toda mi experiencia y sistema para recuperar la web (aunque los que me seguís desde el año 2012, sabréis que no he subido todavía todos los artículos, pero los mejores, los podéis ver en la web de nuevo, gracias a la caché de google).
Para ver la caché que tiene Google de un sitio específico, tan solo hay que poner en la barra de navegación (no en el buscador de Google) cache:enredenlared.com de esta manera, para todas las personas que tenemos un sitio web, nos puede interesar para conocer cuándo fue la última vez que pasó Google por nuestro sitio web, o bien para recuperar un artículo antiguo, como me sucedió a mí cuando me desparecieron todos los artículos de mi web, fui a la caché que tenía Google de mi sitio web, y página por página, fui recuperando los artículos que Google había cacheado de mi sitio web, y pude obtener casi todos los artículos (copiándolos en un word) y luego volcándolos de nuevo al blog.
Descubre el método de la caché de Google.Click & Tweet!Un ejemplo de lo que tiene Google de mi sitio web a la hora de hacer este artículo:
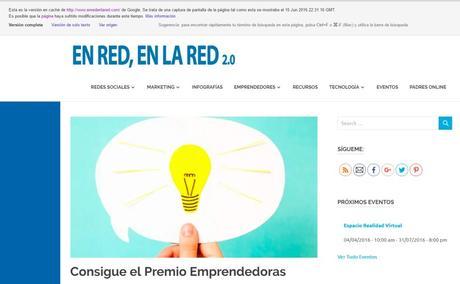
Como podéis ver, sale que la última vez que Google pasó por mi sitio web, fue el día 15 de junio a las 22:31 horas de la noche, por lo que el artículo de Descubre si te han hackeado tus cuentas de Internet, todavía no lo ha cacheado Google.
Otros tipos de búsquedas:
Y para el último bloque de búsquedas en Google, como no sabía muy bien dónde ubicarlas, os las pongo sueltas.
Definiciones:
Si lo que quieres es una definición de una palabras, puedes hacerlo de la siguiente manera y ejemplo: define:Abuhado
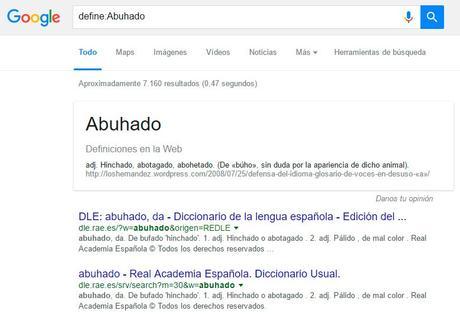
Para los bloggers, descubre si te están robando artículos:
Conoce el método para encontrar a los bloggers que te plagian las imágenes.
Es mi método preferido, es divertido y poca gente lo conoce.
¡Te lo has ganado! Este es mi método favorito para buscar imágenes y se notará por la extensión de mi artículo.
Te explico las tres funciones para las que lo utilizo yo:
Averiguar la localización de una fotografía tomada por ti:
Imagínate que por ejemplo vas a un sitio de vacaciones y fotografías tantos lugares, que luego quieres recordar el nombre del sitio y ni te acuerdas. Una opción muy sencilla, es que cojas la foto que desees averiguar de dónde es y la guardes en tu ordenador. Ahora te vas a Google Imágenes, y en la barrita de búsqueda, podrás ver que tienes un icono de una cámara de fotos, un micrófono y la lupa de búsqueda, selecciona la cámara de fotos y te saldrán dos opciones, en este caso te voy a descubrir la opción de subir una imagen. Ahí debes de seleccionar la fotografía, de la que quieres averiguar dónde se hizo.
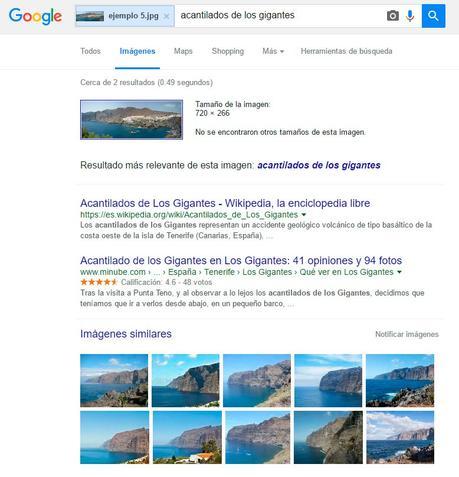
Un ejemplo que os pongo: los acantilados de los gigantes en Tenerife (lugar del que me enamoré hace unos años), yo he subido a Google esa imagen con nombre ejemplo 5.jpg, y él solito ha averiguado de qué se trata y dónde está. ¡Sorprendente! ¿verdad?
Descubre los trucos de búsqueda de Google imágenes con estos trucos.Click & Tweet!Como podéis ver, os podéis ir de vacaciones sin estar anotando los nombres de los sitios que fotografiáis cada día, pues Google os ayudará en esta tarea.
Averiguar si te han robado una imagen de tu sitio web, y probablemente te hayan robado el contenido o parte de ello:
Este es un truco para los que tenemos un sitio web y no nos llevamos bien con la gente que nos copia los contenidos, como le ha sucedido recientemente a un bloguero que sigo (muy majo él), Rubén Alonso.
Os vais al mismo sitio de antes, Google Imágenes, Cargar una imagen y seleccionáis la imagen que deseéis comprobar, por ejemplo, aquélla que os habéis currado vosotros para un artículo específico. Si sólo sale vuestro resultado, podéis estar tranquilos, pero si por el contrario sale vuestra imagen en los resultados de otras páginas webs, podéis comprobar cómo están usando vuestra imagen, abriendo las webs en las que os salgan los resultados. Y ahí ya tomar medidas para saber cómo actuar.
Conseguir imágenes a mayor tamaño y resolución:
En mi trabajo, usamos muchos carteles publicitarios para hacer banners, muchas veces, me dan imágenes tan pequeñas que no se ve casi nada, como para plantearme hacer un banner, por lo que usando la opción de Google Imágenes, Pegar URL de imagen, si tenéis la URL de una imagen en Google y la necesitáis a mayor resolución o tamaño, podéis pegar aquí la URL, un ejemplo http://www.elboletin.com/imagenes/destacada/fiestas-san-isidro-2016-d.jpg estos son los resultados obtenidos:
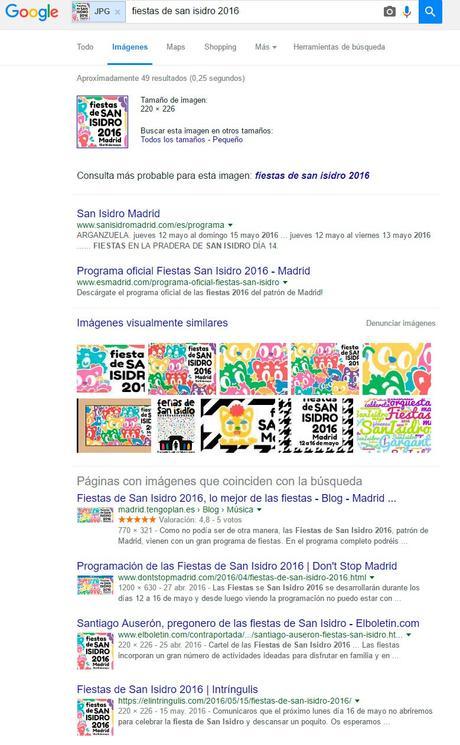
Como podéis ver, en las imágenes visualmente similares, podréis encontrar imágenes mucho más grandes y con mayores resoluciones a la que le hemos dicho a Google (en este caso era 220×226). Y en la parte de abajo, si os fijáis en los tamaños de las imágenes de las páginas con imágenes que coinciden con la búsqueda, también salen imágenes mucho más grandes (en este ejemplo 1200×630).
Como podéis ver, son tres ejemplos de uso, pero seguro que cada uno de vosotros le saca muchas más utilidades según vuestros trabajos o necesidades.
¿Qué otros métodos de búsquedas conoces tú? Compártelos con todos los lectores.

