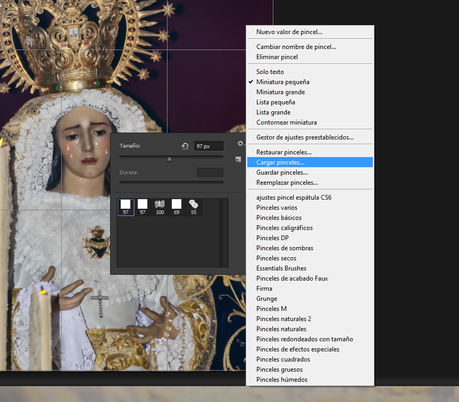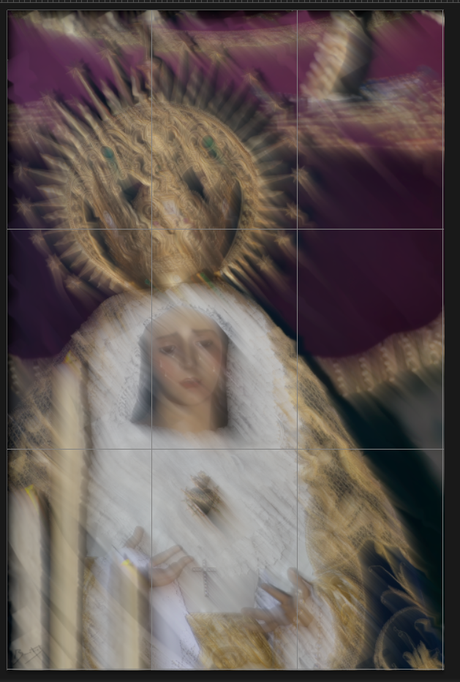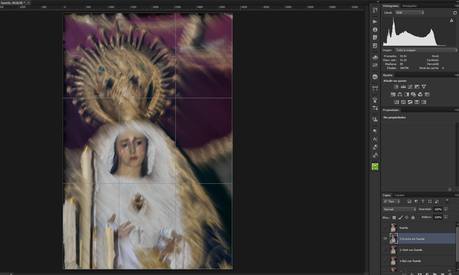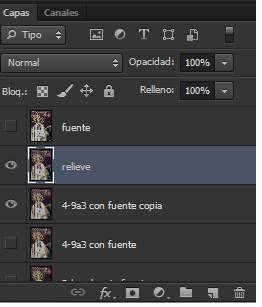Ya tenía ganas de hacer un tutorial en el que explicar como transformar tus fotografías en pinturas.
En este caso os voy a enseñar a transformar la imagen en una pintura de impasto.
El impasto o empaste es una técnica que consiste en aplicar espesas las pinceladas de pintura sobre el lienzo o soporte, de modo que el volumen y la forma de las pinceladas quedan visibles y generan un efecto tridimensional y una textura añadida.
Partiremos de la siguiente imagen.
Antes de empezar tendremos que descargar los siguientes
pinceles mezcladores.
Cuando menciono en este tutorial seleccionar el 1º, 2º etc… pincel, me referiré de ahora en adelante a los ajustes preestablecidos. Veremos algo similar a la captura de pantalla.
Lo primero que tendremos que hacer es duplicar la capa fondo y la llamamos fuente. Le bajaremos el relleno a un 14% aproximadamente.
Una vez duplicada la capa fondo pasaremos a cargar los pinceles mezcladores que hemos descargado, para ello nos iremos a la herramienta pincel, desplegamos las opciones que tiene y seleccionaremos pincel mezclador. Para cargalos solo tenemos que seleccionar cargar pinceles en el menú contextual de la herramienta pincel mezclador y seleccionar los pinceles descargados tal y como vemos en la captura.
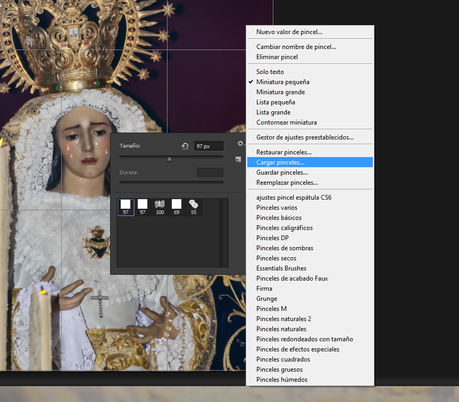
Seleccionamos de nuevo la capa fondo y creamos una nueva capa a la que llamaremos 1-8a2 con fuente.
En esa capa pintaremos con el primer pincel de la lista de los que hemos cargado, se llama 1- espátula recta 97 8 a 2, el tamaño de este pincel vendrá determinado por el tamaño de la imagen, por lo que tendremos que poner un valor u otro dependiendo de este tamaño.
Ocultamos la capa fondo y empezamos a pintar en esta capa, es muy importante pintar siempre en la misma dirección.
Con este pincel rellenaremos la totalidad de la capa.
Una vez aplicada esta primera capa tendremos un resultado mas o menos parecido al siguiente.
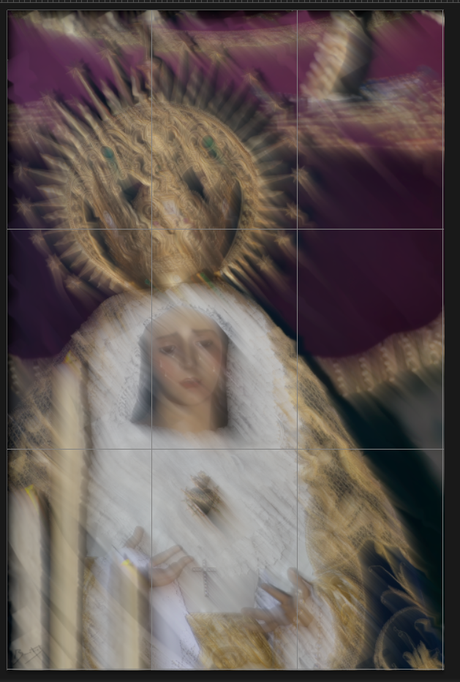
Duplicamos la capa 1 y la llamamos 2-10a4 con fuente.
Una vez duplicada pasaremos a ocultar la capa 1 y seleccionaremos el pincel mezclador 2, bajamos el tamaño del pincel y con el lo que haremos es perfilar los detalles de la imagen y no el lienzo entero como en el caso anterior.
Duplicamos la capa 2 y la llamamos 3-brocha sin fuente.
En esta ocasión ocultaremos todas las capas salvo con la que estemos trabajando.
Tendremos que tener algo parecido a la captura.
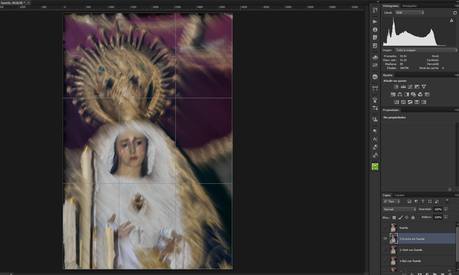
Seleccionamos la tercera brocha y volvemos a bajar el tamaño del pincel. Con este pincel lo que tendremos que hacer es romper las líneas rectas que tenemos para dar una mayor sensación de pintura.
Una vez terminado duplicamos la capa 3 y la llamaremos 4-de9a3 con fuente.
En esta ocasión dejaremos solo visibles la capa fuente y la capa nueva que hemos creado.
Seleccionamos el 4º pincel y ahora si, pasaremos solo a sacar los detalles importantes de la imagen.
Una vez terminado duplicaremos dos veces la capa 4 y a la segunda capa la llamaremos relieve, tan solo tendremos visibles las dos capas que acabamos de crear tal y como vemos en la captura.
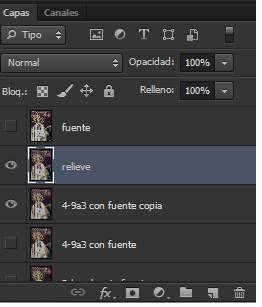
Seleccionamos la capa relieve y aplicamos el filtro relieve, para ello nos vamos al menú filtro, estilizar y relieve con los siguientes valores, ángulo 149, 11 píxeles y cantidad 108%
Una vez aplicado el filtro nos vamos al menú imagen, ajustes y desaturar.
Con la capa en blanco y negro nos vamos al menú filtro, otro y paso alto, con un radio de 55píxeles.
Ponemos la capa en modo fusión superponer y combinaremos las capas visibles.
Volvemos a hacer visible la capa fuente.
Crearemos una capa en blanco encima de la capa relieve y la llamamos 5-redondo pequeño con fuente.
Seleccionamos el 5º pincel y pintaremos en los detalles de la pintura para dar mas profundidad.
Duplicaremos 2 veces la capa que acabamos de crear y llamaremos a la segunda copia 5 relieve.
Tan solo tendremos que tener visibles estas dos nuevas capas.
Estando en la capa 5- relieve tendremos que realizar los mismos pasos anteriores en la capa relieve.
Una vez acopladas las capas visibles lo que haremos es duplicar la capa relieve y la llamaremos 4 y la capa 5-relieve y la llamamos 5.
Tan solo tendremos que tener visibles la capa 4 y 5 que acabamos de crear. La llamaremos composición.
Pondremos el color frontal en negro.
Con la capa composición seleccionada y visible nos vamos al menú filtro, galería de filtros, bosquejar y fotocopia. Detalle 1 y oscuridad 41. Si vemos que esta capa está muy marcada podemos poner el relleno a nuestro gusto.
Duplicamos la capa composición y la llamaremos ajustes, haremos visible la capa fuente.
Seleccionando el pincel mezclador 5 pintaremos en las zonas donde mas detalle necesitemos.
En esta misma capa con el pincel corrector puntual podremos quitarle relieve en aquellas zonas donde esté demasiado marcado.
Si aun tenemos algo de relieve que no se borra podemos ir a la capa fotocopia y con la herramienta borrador, a una opacidad del 75% ir eliminando aquellas zonas que no queramos.
Ocultamos la capa fuente y volvemos a seleccionar la capa fotocopia y creamos una capa de motivo.
Dentro de los ajustes preestablecidos abriremos las superficies artísticas y seleccionamos lienzo. La escala la pondremos en 209 tal y como vemos en la captura.
Con esa capa seleccionada nos vamos al menú filtro, enfocar y máscara de enfoque, daremos a ok a la pregunta que nos hace el programa y pondremos los siguientes valores, cantidad 54%, radio 2.4 y umbral 0
Nos iremos a imagen, ajustes e invertir y el modo de fusión lo pondremos en sobreexponer color.
Con el borrador podemos eliminar todo aquello que deseemos de esa textura, con una opacidad del 40% aprox, para dar una sensación como que la pintura a tapado los detalles del lienzo.
Para terminar, ocultando la capa fuente y con el resto de las capas visibles acoplaremos la imagen, nos preguntará de eliminar las capas no visibles, le indicaremos “si” y ya tendremos el trabajo finalizado.
El artículo Transforma en pintura de impasto tus fotografías. podrás verlo completo en 10MPX.