Adobe lleva la batuta en lo que respecta al formato de documento portátil (PDF). ¿Te gusta o lo odias?
A pesar de que Adobe Reader ha sido henchido de importancia y tamaño, las alternativas de PDF gratuitos han ido creciendo en la escena. Trajeron nuevas características y algunos sólo se podían encontrar en versiones pro.Acrobat Reader es una de los lectores pdf del mercado y a continuación te mostramos algunos trucos que usamos.ANUNCIO:
Todavía hay buenas razones para utilizarlo. Un mejor motor de tipografía, soporte para contenido 3D, y el puente a la nube de documentos de Adobe es en la parte superior de la lista. Tiene 2 GB de almacenamiento gratuito en la nube. Y, a continuación, hay muchas buenas razones para utilizar Acrobat Reader .
Si no es para cualquiera, entonces tendrás que vivir con los pros y los contras de ambos. Pero, como laico, echo de menos una de las características más básicas que debería tener en una aplicación que llama un “lector”:Imagínate que estás leyendo Juego de Tronos (el primer libro de la Canción de Hielo y Fuego). Que acaba de salir con un Número de página de 312. Dejando a un lado el hecho de que nunca se debe leer en un PDF, ¿cómo se supone que volveras a la misma página cuando empiezas a leer de nuevo?El problema sigue sin resolverse. Adobe tiene una herramienta útil marcador en la barra lateral izquierda. Pero no puedes crear tu propio documento a partir de ahí. Por lo tanto, vamos a crear algunas soluciones y resolver el problema del marcador.
La manera mas fácil de recordar una página en Adobe Reader
Adobe Reader no te permite crear y colocar nuevos marcadores, pero hay un ajuste que puedes solicitar que te ayudará a recordar el la última página que fue abierta por el lector de PDF hace poco. Esto “técnicamente” no es un marcador, pero es una marca simple que tu debes habilitar siempre.Siga los pasos a continuación para activar la función nativa.
- Ir a Edicion > Preferencias (Windows) or Acrobat / Adobe Acrobat Reader > Preferences (Mac OS). También puede usar el atajo de teclado Control + K.
- Haga clic en Documentos en las categorías que figuran a la izquierda.
- Como se muestra en la siguiente imagen, active la función que dice - Restaurar ajustes última vista al volver a abrir documentos . Haga clic en Aceptar y salir.
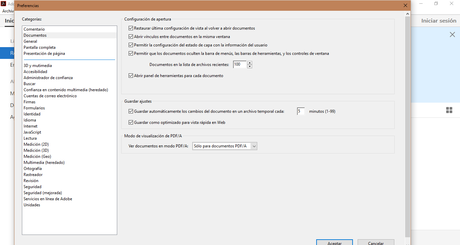
Utilice las herramientas de marcado
Las herramientas de marcado proporcionan dos soluciones distintas para crear un marcador.Resaltar texto para imitar un marcador
Puede que no seas una persona que pone relieves y anota sobre los documentos PDF. Utilice esta función para marcar el último lugar de lectura. Utiliza la función Resaltar en Acrobat Reader con moderación.- La herramienta Resaltar está representado por el símbolo de una pluma en la barra de herramientas del Adobe Reader. Haga clic en él para activar el marcador.
- Resaltar la parte del texto que desea “marcador” y volver más tarde. Guardar el PDF cuando se cierra el lector.
- Desplazarse a través de las páginas para llegar a lo más destacado marcado en marcha puede ser una tarea. Utilice las miniaturas Ver en la barra lateral izquierda en su lugar.
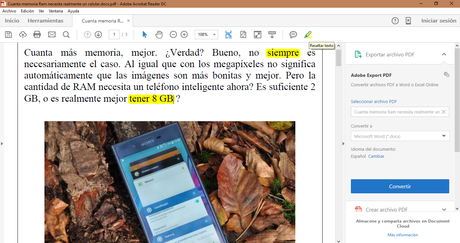
Recuerde que siempre puedes borrar el punto culminante medido que se mueven por delante a través del documento. Has clic derecho en el texto resaltado (o imagen) y selecciona Eliminar en el menú contextual que aparece.
Marcar con una nota adhesiva y un comentario
Utilizar un enfoque similar con la herramienta Nota en la barra de herramientas. Es la forma más común para agregar un comentario a un archivo PDF. Tu puedes detectar que justo al lado del rotulador. La nota pegajosa también le da la ventaja de una marca de tiempo y un área de texto donde se puede añadir sus propios comentarios - es la mejor forma de añadir notas a los márgenes del libro.Marcar con un comentario
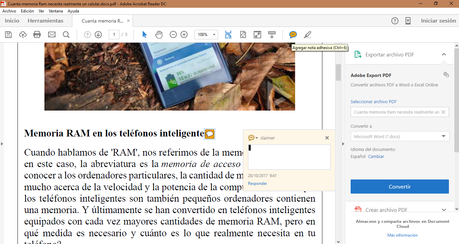
- Ir a Ver> Herramientas> Comentario> Abrir .
- La lista de comentarios aparece en el panel derecho de la ventana del documento. Muestra todos los comentarios en un PDF y también muestra una barra de herramientas con opciones comunes, tales como la clasificación, filtrado, y otras opciones para trabajar con comentarios. Haga clic en el comentario y saltar a la ubicación específica en el documento.
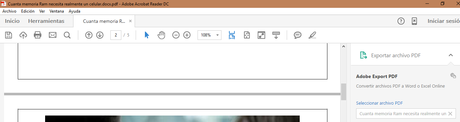
Herramientas de anotación en Adobe Acrobat
Puede utilizar las herramientas de texto y dibujo en la barra de herramientas para marcar segmentos o frases que son significativos. La mejor manera de recordar todo lo que se lee es conectar la información a los detalles que existen fuera del documento PDF.Sin embargo, todavía no hemos llegado a una forma precisa de marcar un documento PDF en el Acrobat Reader. Es hora de mirar a un corte suministrado por un tercero.
Un Hack JavaScript que funciona con Adobe Acrobat
Llaman a esto un plug-in de Adobe o un corte, pero es la única solución que puede encontrar para introducir deliberadamente una característica de marcadores en Adobe Reader. El pequeño archivo 5 KB JavaScript está empaquetado en un archivo ZIP para descargar en Hack en PDF.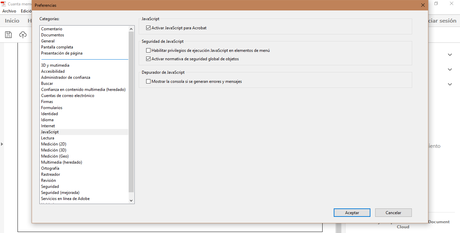
- C: \ Archivos de programa \ Adobe \ Acrobat Reader DC \ Reader \ Javascripts.
Lance un archivo PDF con Adobe Acrobat Reader y abrir la Vista menú. Ahora Cuatro nuevos elementos son claramente visibles en el menú:
Marca esta pagina
> Marca esta página. > Ir a marcador. > Eliminar un marcador. > Borrar Marcadores.Las funciones son bastante auto-explicativas. A partir de la página que deseas marcar, haga clic en Guardar esta página. En el siguiente cuadro se abre y se puede asignar un nombre al marcador.
Dar un nombre al marcador
Al hacer clic en Ir a la Marca abre una caja flotante y de un clic en cada uno te lleva a cada marcador sucesiva que hayas establecido. Puedes marcar tantos números de páginas como desees.Haga clic en un marcador.
Las otras dos opciones en el menú también son claras. La de eliminar un marcador de comandos le permite eliminar un solo marcador y Claro puedes marcar todos los marcadores de una sola vez.Nota: Para algunos archivos PDF, el hack funciona sin problemas. En otros casos, es posible obtener una notificación de error interno. Para resolverlo, vaya a
- Editar
- Preferencias
- Desplazarse hacia abajo las categorías y seleccione JavaScript.
- Coloque una marca en contra Habilitar Acrobat JavaScript.
- Haga clic en Aceptar y salir.
Es la ausencia de una Caracteristica de marcado tenemos mas opciones?
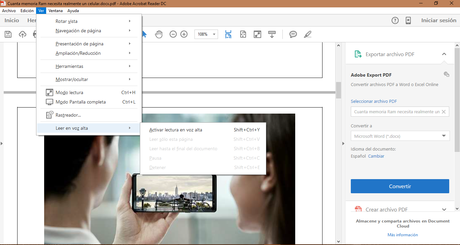
Todavía tenemos en nuestros archivos PDF y un potente lector. Adobe Acrobat Reader lo tiene- un simple lector de archivos PDF. Está destinado a ser un trampolín para el Adobe Acrobat Pro DC en toda regla que permite la creación de marcadores.
Con el tiempo, la versión gratuita ha introducido las herramientas de marcado y mejores características de seguridad. Sin embargo, la codificación en una estructura marcador es un juego de pelota diferente.Dejanos en los comentarios tu opinion sobre estos trucos que nos haran mas facil la lectura al usar adobe acrobat reader.ñíóíhttp://feeds.feedburner.com/snapshotapps