Una solución a los problemas de compatibilidad.
Suele suceder que en ocasiones por cuestiones tecnológicas nos vemos en la obligación o necesidad de cambiar nuestro ordenador y con este cambio se suceden otros, como por ejemplo el sistema operativo.
En los últimos años hemos visto el continuo cambio de los sistemas y es así que en poco tiempo pasamos de Windows XP a 7 y rápidamente lo sucedieron 8, 8.1 y actualmente 10. El tema de los cambios de sistemas generalmente siempre acarrea un gran problema de compatibilidad.
El tema en cuestión es que si utilizamos algún programa específico que no recibe un continuo soporte de actualización con el cambio de estos sistemas pasan a quedar obsoletos. Esto lo habrán notado en ciertos juegos que han desaparecido o que podían jugar bien en Windows XP por ejemplo pero ya no es compatible con Windows 7 o sus sucesores. Lo mismo ocurre con otros programas que han sido diseñados para sistemas más viejos que se hallan fuera de circulación en la actualidad.
En otra ocasión explique el uso de aplicaciones para utilizar exclusivamente en sistemas Android dentro de Windows. En esta oportunidad utilizaremos una aplicación que permite crear un sistema paralelo dentro de nuestro sistema actual. Para ser más claro diremos que dentro de nuestro sistema actual, (Windows 7, 8, 8.1 o 10), podríamos utilizar Windows 95, 98, Me o XP. Este tipo de sistema se denomina Maquina Virtual.
Resumiendo podemos decir que una maquina virtual es una PC dentro de otra.
Para tener en cuenta, cuando creamos una maquina virtual dentro de nuestro ordenador deberemos tener presente que utilizara ciertos recursos que serán utilizados por la maquina virtual exclusivamente cuando está este en ejecución.
La aplicación para crear Maquinas Virtuales podemos descargarlas de forma gratuita desde internet. También hay software pagos.
En este caso estoy utilizando la Maquina Virtual de Microsoft que puede descargarse de forma gratuita desde la página de Microsoft y solo tendremos que seleccionar si es para Windows de 32 o 64 bits.
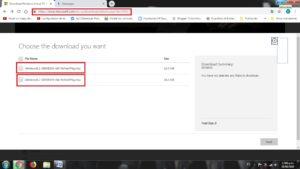
A partir de aquí comenzamos el proceso de instalación y configuración de nuestra Maquina Virtual.
1)- Como cualquier instalación procedemos a ejecutar la aplicación y esperar a que finalice. Es un proceso bastante rápido
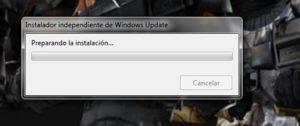
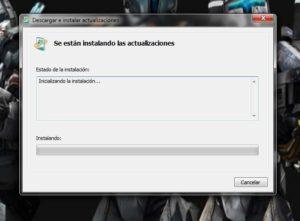
2)- Una vez terminada la instalación debemos reiniciar el ordenador.
3)- Terminada la instalación, desde el menú inicio podemos acceder a la aplicación en este caso Windows Virtual PC.
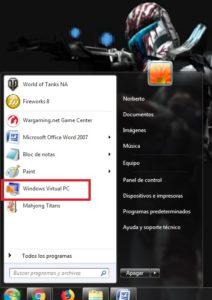
4)- Se nos abrirá una nueva ventana similar a cualquier carpeta que abrimos habitualmente, y seleccionamos de la barra de menú la opción Crear Maquina virtual.
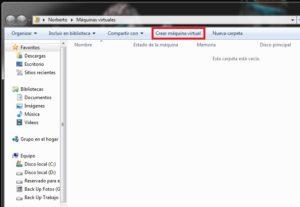
5)- Esta opción nos abrirá una nueva venta donde comenzamos la configuración de nuestro equipo virtual. Para comenzar debemos poner un nombre y en que parte de nuestro ordenador real se guardara nuestra Maquina Virtual.
En mi caso cuento con dos unidades de disco rígido así que lo asigno a la unidad (D:), y luego le damos al botón siguiente.
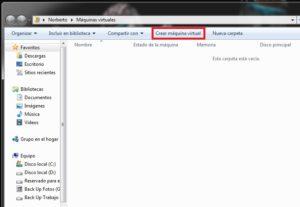
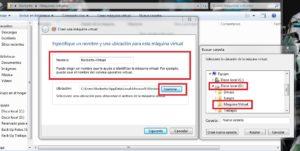
6)- En la siguiente pantalla que nos abre debemos asignar de cuanta memoria dispondrá nuestro sistema y si le permitiremos la opción de conectarse a alguna red. Esta última opción es necesaria que este activa si pretendemos que nuestra maquina virtual acceda a Internet. Una vez más damos clic en siguiente.
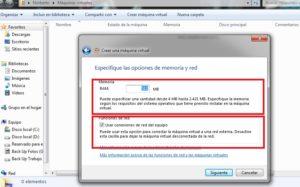
7)- En esta ventana que nos abre nos muestra las selecciones que hicimos hasta el momento. En este caso voy a seleccionar la opción avanzada porque deseo asignar yo de cuanta capacidad será la capacidad de almacenamiento de nuestro disco virtual. Una vez más hacemos clic en siguiente.
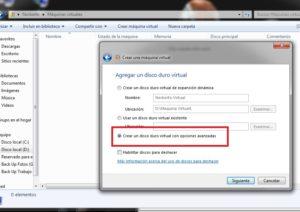
8)- En esta venta contamos con tres opciones. La primera nos permite crear un disco que incrementa su tamaño a medida que se almacena información. La segunda nosotros asignamos el tamaño que deseamos tenga nuestro disco virtual. La tercera opción almacena dentro de nuestro disco virtual pero aislando las modificaciones que se dan dentro de nuestro disco real. En este caso elegimos la opción 2.
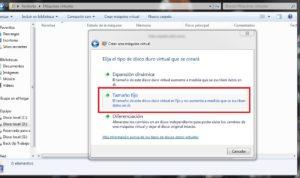
9)- Una vez seleccionada esta opción nuevamente nos muestra la configuración que llevamos hasta el momento según nuestras selecciones. Nuevamente damos clic en siguiente.
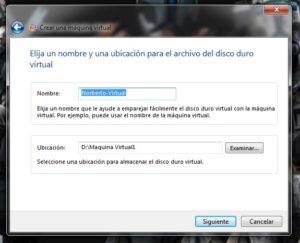
10)- En esta ultima ventana debemos asignar el tamaño del disco que queremos que tenga nuestra maquina virtual y finalmente le damos clic en crear.
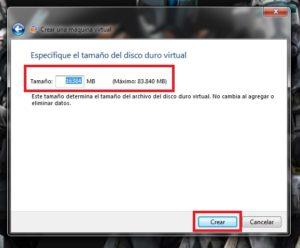
11)- A partir de aquí tendremos que esperar a que se cree nuestro equipo virtual. Este proceso puede tardar un poco e incluso notar que baja el rendimiento de nuestro ordenador mientras se realiza la creación de nuestra Maquina Virtual.
Una vez terminada la configuración nos mostrara un mensaje en pantalla indicándonos que nuestra Maquina Virtual ha sido creada.
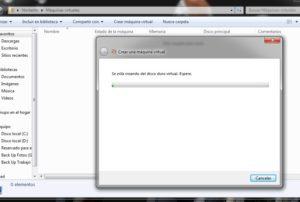
12)- Si todo ha salido bien nos mostrara en la carpeta de Maquina Virtual el icono con el nombre que le introducimos. Al ejecutarla nos mostrara la pantalla de D.O.S. y el mensaje que no encuentra unidad de Boot o Sistema.
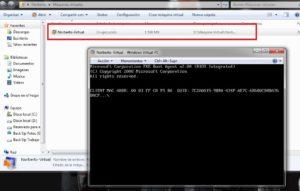
13)- Y en esta última parte comenzamos la instalación de nuestro sistema operativo. En mi caso seleccione Windows XP, para correr en paralelo con Windows 7.

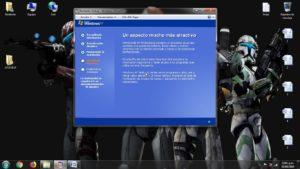
Si todo queda correctamente instalado y configurado, podremos instalar aplicaciones que debimos dejar de utilizar por incompatibilidad con Windows 7.
Como muestra la imagen tenemos dos sistemas operativos Windows corriendo en paralelo dentro de un mismo ordenador.

Para tener en cuenta, es importante saber que ambos sistemas corriendo al mismo tiempo en un equipo aumenta el consumo de recursos. Estos recursos son liberados al apagar nuestra Maquina Virtual.
Como último dato podemos agregar que haciendo un clic derecho del mouse sobre el icono de nuestra maquina virtual se despliega un menú en el cual podemos elegir la opción de configuración de nuestra maquina virtual. En la pantalla que nos abre podremos modificar ciertas configuraciones quizás un poco más acorde a las que fuimos seleccionando al comienzo. Lo único que no se puede modificar es el tamaño de disco asignado.
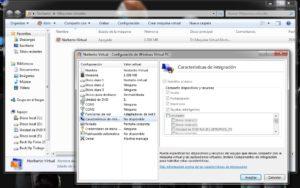
Espero que esta nota les resulte de utilidad.
