Poco a poco y a lo largo de los últimos años hemos tenido acceso a cada vez mejor tecnología. Eso ha redundado en un acceso más fácil a la información y a la cultura. El mundo del entretenimiento de salón también ha avanzado. Hoy día podemos hacernos un Media Center Raspberry Pi Kodi (el antiguo XBMC) por un precio más que asequible.
Todas tus películas, series, música y canales favoritos en un solo lugar y en la comodidad de tu propio salón. Sin duda las ventajas y resultados son increíbles pero. ¿Qué podemos hacer realmente con un Media Center Raspberry Pi?.
Parece que estás interesado en tener un Kit Media Center Raspberry Pi, te lo hacemos más fácil con este cupón DTO: 2DTOPATI
Si tienes ya todo lo necesario, puedes directamente descargar e instalar en tu Raspberry Pi nuestra Distribución de Addons Actualizada.
¿Qué es un Media Center Raspberry Pi?

Empecemos por lo sencillo, un Media Center o centro multimedia es un aparato que de forma centralizada gestiona tus archivos. Es multimedia porque puede gestionar vídeos, fotos, música, etc…, todo tu entretenimiento digital en un sitio.
Para hacer un Media Center Raspberry Pi hacen falta dos cosas. El software que lo mueva todo y un hardware reducido que sea capaz de aguantarlo y no moleste demasiado en el mueble de la tele. Aquí es donde se conocen Kodi y Raspberry Pi.
Kodi es el software de Media Center más completo y avanzado que existe (y además es libre y Open Source). Junto a su sistema de Addons hace que sea totalmente personalizable e increíblemente funcional. La mejor versión de Kodi compatible con Raspberry Pi, se llama LibreELEC. Haremos una comparativa del resto de distribuciones más adelante para que veas el porqué.

Raspberry Pi es el hardware en este caso. Es un PC como el que estás usando ahora mismo para poder leer estas líneas, pero con la diferencia de que tiene el tamaño de una tarjeta de crédito. Y la potencia justa y necesaria para poder correr sin problemas nuestro Media Center.
Este es el proyecto más sonado para poder hacer con nuestra Raspberry Pi, pero no el único. El otro proyecto estrella es hacernos una flamante Consola Raspberry Pi. Capaz de emular 50 consolas retro con más de 50.000 juegos disponibles.
Vale, ¿pero qué puedo hacer con este Media Center Raspberry Pi?
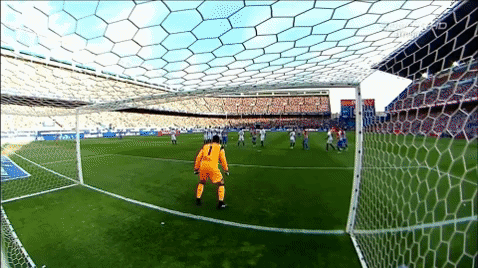
Te hago una lista para que veas las grandes funcionalidades de un sistema completo como este:
- Podrás tener todas tus películas en un solo lugar. Ya sea para verlas desde tu disco duro externo, pendrive, tarjeta micro SD, o en streaming a través de Internet con ayuda de algún Addon.
- Televisión en directo. Guarda tus canales de TV favoritos y disfruta de ellos en cualquier momento.
- Mantente al día con tus series favoritas. Información extra sobre los capítulos, disponibilidad automática de subtítulos, descargas automáticas de nuevos capítulos y mucho más.
- Exactamente lo mismo con tu música. Escucha toda tu música y disfruta además de contenido extra sobre tus grupos favoritos.
- Visualiza tus fotos en la TV.
- Personaliza la apariencia de tu Media Center al completo gracias a su increíble gestión de Skins.
- Explota las posibilidades del centro multimedia con sus increíbles Addons, el límite está casi en tu imaginación.
- Tendrás la posibilidad de usar el propio mando de la tele (CEC) o tu smartphone para manejarlo todo.
- Y todo esto con un consumo irrisorio. Apenas 12 vatios de potencia máxima en picos (una bombilla común de bajo consumo viene a ser mismo).
Materiales necesarios

En la foto te mostramos nuestro MEGA Kit Media Center. Aunque también tenemos uno más modesto, el Kit Media Center estándar. Está totalmente testeado y listo para enchufar y empezar a disfrutar.
Especialmente pensado para que todo el sistema funcione fluidamente y sin problemas. Pero puedes hacerte el tuyo propio con lo mínimo:
- Raspberry Pi 3 Model B+ ¡Nuevo!
- Tarjeta uSD con LibreELEC y nuestro pack de Addons montado.
- Fuente de alimentación.
- Cable HDMI.
- Caja.
Además, puedes conseguir más añadidos que ampliarán las funcionalidades de tu Media Center Raspberry Pi:
- Por defecto la tarjeta uSD de estos kits trae montado Kodi y todo nuestro pack de Addons al completo. Pero si te lo quieres instalar por tu cuenta, hemos preparado una Distribución de Addons Actualizada para que lo instales tu mismo. O te lo instalamos nosotros en una de nuestras tarjetas micro SD.
- Kit de Refrigeración para evitar sobrecalentamientos en los momentos de más exigencia. Y si no quieres complicarte montándolo, tenemos un servicio de montaje del mismo.
- Lightberry HD. Tal y como puedes ver en el vídeo que encabeza este artículo, es un sistema que imita al Ambilight de los televisores Philips. Da amplitud a la imagen mostrada en pantalla y un acabado espectacular en nuestro salón.
- Lightberry HD HDMI Converter. Este aparato es un añadido al sistema de luces Lightberry HD. Te permitirá usar tu Raspberry Pi para disfrutar del sistema Ambilight en contenidos externos al propio kit. Por ejemplo tu consola, otro Media Center externo, etc…
- Teclado touchpad inalámbrico. Si tu TV no es compatible con CEC o si quieres tener otro mando de forma independiente. Te hará las búsquedas muy cómodas al no tener que usar el teclado virtual en pantalla.
- Antena TDT y Adaptador MCX para enchufar nuestra Raspberry Pi a la antena de televisión común del edificio.
- Una tarjeta uSD de mayor velocidad y capacidad para un funcionamiento más fluido.
- Hub USB para ampliar el conexionado de dispositivos al sistema.
- Cable de red para mantener tu Media Center conectado a Internet. Esta última placa trae integrado Wifi y Bluetooth, pero siempre será más rápido y estable por cable.
Si te lo curras, te puedes hacer un pedazo de Media Center Raspberry Pi capaz de reproducir hasta Full HD. Por menos de 90€.
Comparativa de SO Media Center para Raspberry Pi

Como te comentaba más arriba, existen varios sistemas operativos Media Center para Raspberry Pi. Aunque para nosotros LibreELEC es el más acertado y optimizado. Vamos a hacer una mini comparativa para que puedas elegir tu mismo tu preferido.
Para no hacernos un lío con esto. Kodi es el sistema principal y LibreELEC u OpenELEC, el sistema que los adapta correctamente para funcionar en Raspberry Pi. Son cosas distintas pero interconectadas.
LibreELEC
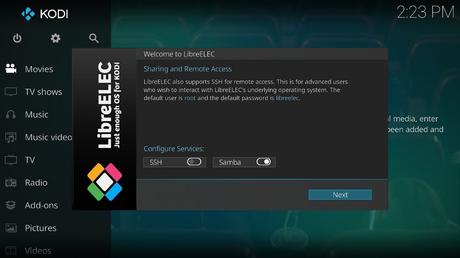
Es un derivado de OpenELEC en el que han depositado más mimo. Tienen un control más exhaustivo de las actualizaciones y de estar al día con la versión principal de Kodi.
Muy rápido, fluido y sencillo de montar y configurar.
En nuestro MEGA Kit Media Center, Kit Media Center y la Distribución de Addons Actualizada para descargar, ya viene montado por nosotros y con todo nuestro pack de Addons. Es enchufar y disfrutar.
A nuestro modo de ver es el mejor actualmente para montar un Media Center Raspberry Pi. Optimizado al máximo para conseguir un rendimiento inmejorable.
Cambios última versión de LibreELEC (v8.2.5 – 13/04/2018)
- Actualizaciones de firmware para solucionar pequeños problemas con Raspberry Pi 3B+.
- Añadido soporte para diferentes controles remotos.
- Algunos arreglos menores.
OpenELEC
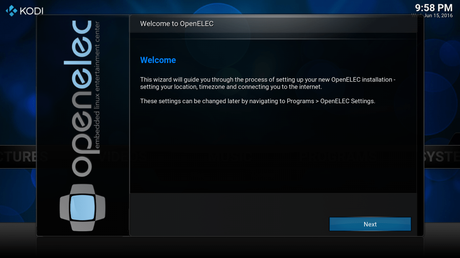
Es muy rápido y fluido en su funcionamiento pero la instalación se hace algo más complicada. Perfecto para los que simplemente quieren un centro multimedia y además lo quieren optimizado.
Es muy parecido a LibreELEC y el que usábamos antes para montar nuestros kits. Su ritmo de actualización y comunidad no están a la altura.
OSMC (antes Raspbmc)
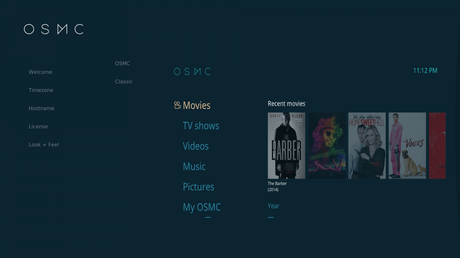
Es una muy dura competencia para LibreELEC y OpenELEC. Sobre todo por su cuidadisimo aspecto y por lo rápido que ha ido su desarrollo.
Antes era algo más versátil ya que cuando era Raspbmc. Además de tener Kodi, podías usar el sistema como un PC normal con ventanas y demás, pero con el gran inconveniente de perder velocidad. Ahora han aprendido del resto y han creado un sistema multimedia exclusivo haciéndolo más rápido y eficaz.
xbian
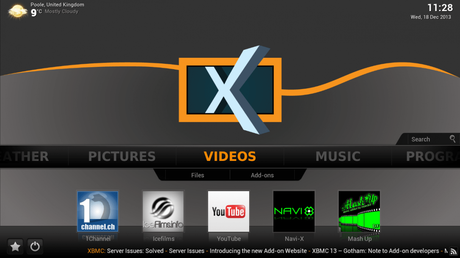
Muy rápido, configurable y fácil de instalar. Con el gran contra de tener la posibilidad de tener muchos fallos debido a que está continuamente actualizado a últimas versiones.
Eso puede dar lugar a la aparición de bugs e incompatibilidades con Addons. Podemos decir que es la distribución más idónea para betatesters.
Procedimiento de instalación
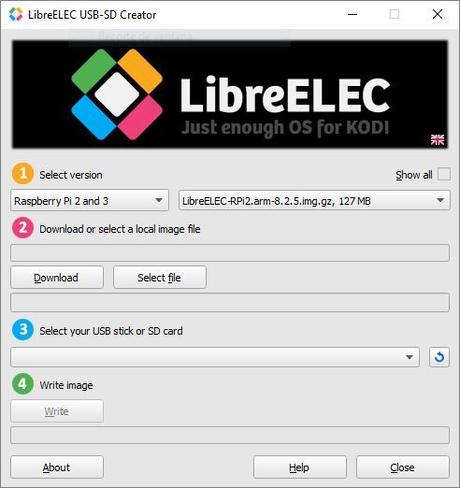
Con LibreELEC es tan sencillo como descargar el instalador que ellos mismos han preparado. Y seguir los pasos indicados en el programa y tenerlo todo listo en muy poco tiempo.
Está disponible tanto para Windows, Mac y Linux 32 y 64bits.
Si bien es cierto que con nuestro MEGA Kit Media Center y Kit Media Center ya lo tienes todo preparado. Sacar del paquete, enchufar y disfrutarlo. También lo puedes hacer a la vieja usanza por tu cuenta con los pasos que te detallamos a continuación:
Lo hemos hecho con Windows, pero si tienes otro sistema puedes seguir los pasos en inglés en su wiki oficial.
- Descargamos el instalador de LibreELEC para nuestro sistema operativo desde su web oficial.
- Mete la tarjeta micro SD en tu PC, asegúrate que no tiene nada ya que lo perderás. Descargamos SD Formatter y al abrirlo seleccionamos nuestra tarjeta micro SD. Si solo hay un dispositivo lo seleccionará automáticamente.
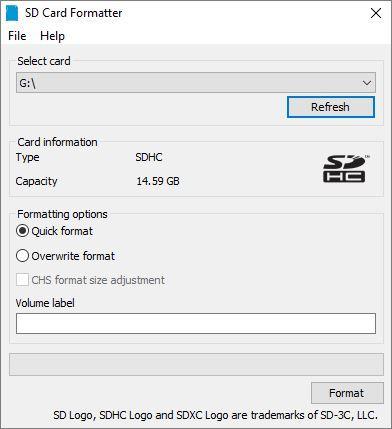
- Le damos a Format y aceptamos todo, esperamos a que acabe.
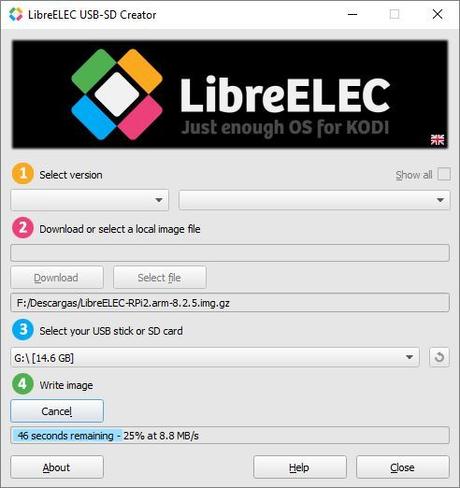
- Normalmente no tendrás la imagen en tu sistema, así que seleccionamos la plataforma en la que vamos a montar LibreELEC (en nuestro caso Raspberry Pi 3). Seleccionamos la última versión disponible y le damos a Download.
- Si ya la tenemos descargada, saltamos la selección de versión y le damos a Select file. Como en el caso que se aprecia en la foto de arriba.
- Seleccionamos la unidad en la que tenemos insertada la tarjeta micro SD donde queremos realizar la instalación (si solo hay una será automático).
- Finalmente le damos a Write y esperamos a que termine.
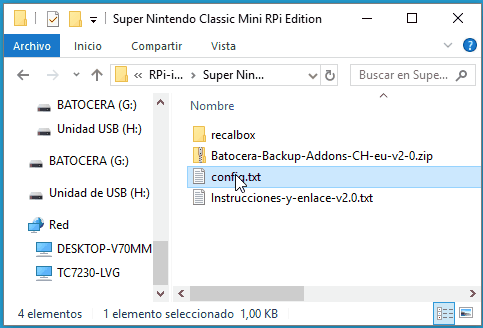
- Si necesitamos insertar el archivo personalizado config.txt en la raíz del sistema, este es el momento.

- Extrae la micro SD con seguridad y ya será funcional para tu Raspberry Pi, así de simple.
¿Qué es el archivo config.txt?
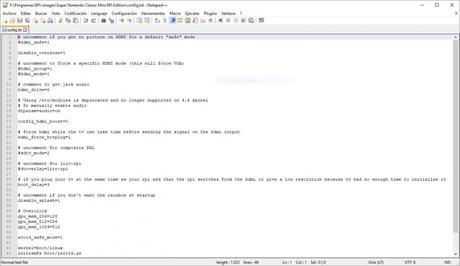
Se trata de un documento *.txt en el que podremos cambiar algunas configuraciones para darle funcionalidades extra a nuestro sistema. A los que hayáis tratado ya bastante con Raspberry Pi tendréis de sobra conocido este archivo y sus funciones.
La configuración por defecto para LibreELEC es la siguiente:
################################################################################
# Este archivo es parte de LibreELEC - https://libreelec.tv/
# Copyright (C) 2016 Equipo LibreELEC
#
# LibreELEC es un software gratuito: puede redistribuirlo y / o
# modificarlo según los términos de la Licencia Pública General de GNU
# tal como lo publica Free Software Foundation, ya sea la versión 2 de
# la Licencia o (a su elección) cualquier versión posterior.
#
# LibreELEC se distribuye con la esperanza de que sea útil, pero SIN
# NINGUNA GARANTÍA; sin ni siquiera la garantía implícita de
# COMERCIABILIDAD o APTITUD PARA UN PROPÓSITO PARTICULAR. Vea la
# Licencia Pública General de GNU para más detalles.
#
# Debería haber recibido una copia de la Licencia Pública General de
# GNU junto con LibreELEC. Si no, vea <http://www.gnu.org/licenses/>.
################################################################################
# Configuración del Bootloader - config.txt
################################################################################
################################################################################
# Memoria (Configuración de Sistema/GPU)
################################################################################
# División de memoria de GPU predeterminada (no cambiar si no sabe lo que está haciendo)
gpu_mem=128
# Configure la memoria de la GPU según el tamaño de SDRAM: anula la configuración anterior
gpu_mem_256=112
gpu_mem_512=160
gpu_mem_1024=256
################################################################################
# Para overclocking y varias otras configuraciones, vea:
# https://www.raspberrypi.org/documentation/configuration/config-txt.md
################################################################################
# Configure 'force_turbo = 1' para deshabilitar el overclocking dinámico y habilitar el overclocking siempre.
force_turbo=0
# Haga que la pantalla sea más pequeña para evitar que el texto salga de la pantalla
#
# Tenga en cuenta que la configuración de overscan solo afecta a la pantalla de inicio y no a Kodi.
#
# Si experimenta problemas de overscan/underscan, la mejor solución es ajustar
# las opciones de tu TV ("pixel completo", "pixel 1-1l" etc.).
# Alternativamente, hay un menú de calibración en la GUI de Kodi.
# disable_overscan=1
# Fuerza la salida HDMI
# hdmi_force_hotplug=1
# No ha enviado el mensaje de origen activo inicial. Evita que CEC (TV
# habilitada) salga del modo de espera y del interruptor de canal al
# reiniciar.
hdmi_ignore_cec_init=1
################################################################################
# Claves de licencia para habilitar la decodificación de hardware de
# GPU para varios códecs para obtener claves visite la tienda en http://www.raspberrypi.com
################################################################################
# decode_MPG2=0x00000000
# decode_WVC1=0x00000000
################################################################################
# Fin de la configuración por defecto
################################################################################
################################################################################
# Incluir el archivo de configuración específico de la distribución si existe.
################################################################################
[all]
include distroconfig.txtHemos traducido las explicaciones de cada sección para adaptarlo al artículo.
Las # significa que esa línea está en modo comentario y no es funcional.
Toda la información oficial sobre el archivo config.txt la tienes en la web de la Fundación Raspberry Pi.
Primeros pasos en Kodi
La primera vez que entras en este sistema si no lo has tocado nunca se puede hacer algo complicado. Así que vamos a dar un paseo por lo básico para empezar a hacer funcionar nuestro Media Center Raspberry Pi:
Formas de moverse por el sistema

- Lo ideal es usar un teclado y ratón comunes ya que son compatibles sin problemas, enchufar y listo. Si lo quieres todo integrado, inalámbrico y compacto. Hazte con un teclado touchpad que lo tendrás todo en uno.
Mira el nuestro que está testeado y funciona de maravilla. Simplemente conectar y sale andando.
- Por otro lado puedes usar el propio mando de tu televisión, así te ahorras tener varios cacharros por medio. Para ello te tienes que asegurar de varias cosas.
Primero que tu TV sea compatible con CEC y lo tenga activado (mira en el manual de usuario). Segundo que tu cable HDMI lo soporte (el de nuestros kits Media Center es 100% compatible). Si tienes estas dos cosas listas, una vez que tengas iniciado Kodi, verás que sale andando solo. Lo podrás manejar desde el mismo mando de la tele, todo un lujo.
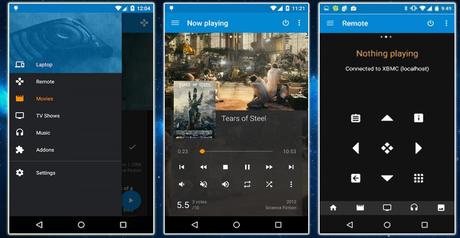
- El tercer método y también muy práctico es usar nuestro smartphone como mando a distancia. Es algo más complicado de configurar pero tiene un acabado y funcionamiento muy bueno.
Lo tienes disponible tanto para Android como para iPhone/iPad.
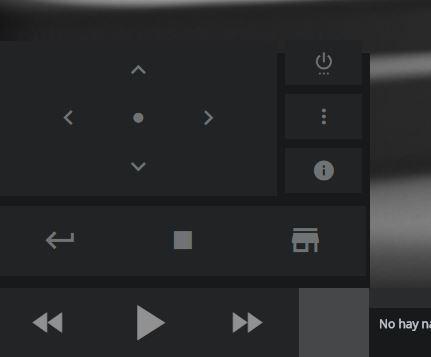
- Por último tenemos la posibilidad de controlar el sistema por el navegador de nuestro ordenador personal si lo tenemos todo a la red de nuestro hogar.
Averiguamos la IP del media center desde Sistema en LibreELEC y la ponemos en nuestro navegador tal que así http://IP-DEL-MEDIA-CENTER:8080/. Accederemos a un menú que nos permitirá gestionarlo casi todo. Incluso encontraremos un mando para capturar las pulsaciones de nuestro teclado del PC y manejar el sistema desde ahí.
El entorno de Kodi
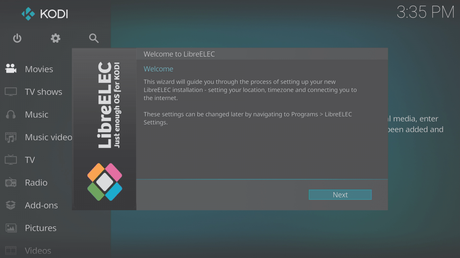
En el primer inicio podemos configurar algunas cosas. La conexión Wifi, activar Samba y SSH y cambiar el nombre del sistema, que por defecto es LibreELEC. Una vez ya podemos manejarnos sin problemas por el sistema, nos damos cuenta de que el sistema está en inglés. Si lo queremos poner en español nos vamos a System > Interface settings > Regional > Language. Ahí podremos cambiar el idioma, pero necesitaremos estar conectados a Internet ya que tendrá que descargarlo.
Volviendo al inicio vemos que tenemos varios apartados. Películas, Series, Música, Videoclips, TV, Radio, Add-ons, Imágenes, Vídeos, Favoritos y El Tiempo. Los cuales serán los encargados de gestionar toda nuestra colección multimedia. Los tres primeros serán los que evidentemente tengan mayor relevancia en el día a día del sistema. Gracias a los Addons, programas que añaden funcionalidades extra al Media Center, podremos reproducir nuestra biblioteca de muchas formas distintas:
- Desde un dispositivo externo. Ya sea un disco duro por USB, un pendrive, por la tarjeta SD, etc… Todo dependerá del hardware que tengamos conectado.
- Por streaming, el ejemplo más conocido, YouTube y derivados. Este tipo de reproducción no aloja el archivo en cuestión en tu dispositivo, sino que lo va descargando al mismo tiempo que lo estás reproduciendo.
Ahorra espacio y lo hace más rápido y sencillo de usar. Hay que tener una conexión medianamente buena para que esto funcione bien. Una ADSL a la cual le lleguen 7 megas o más funcionará bastante bien.
- Descargas directas o torrent. Podemos gestionar y dejar descargando las películas o capítulos que queramos y reproducirlos más adelante. Incluso verlos en streaming con algún addon.
- Con una antena TDT por USB. Podremos ver también los canales de la televisión normal a través de nuestra Raspberry Pi.
Nosotros tenemos una Antena TDT por USB 100% testeada.
El apartado de Add-ons podrá añadir funcionalidades extra a nuestro Media Center Kodi Raspberry Pi. No necesariamente tendrán que ver con la reproducción de contenido multimedia.
Ajustes y configuraciones en LibreELEC
Este sistema tiene una particularidad y es que disponemos de varios lugares donde encontrar los ajustes. Por un lado tenemos los que corresponden a Kodi, y por otro de los que se ha hecho cargo LibreELEC. Es algo de lo que debemos empaparnos pronto para evitar líos, ya que al principio puede resultar algo confuso.
A nosotros nos encanta el skin Aeon Nox (en el siguiente punto enseñamos a cambiarlo fácilmente). Vamos a enseñar los menús tal y como se ven en él, aunque no deben cambiar demasiado. Las configuraciones y ajustes de Kodi propiamente dichos los podemos encontrar en Sistema donde encontraremos:
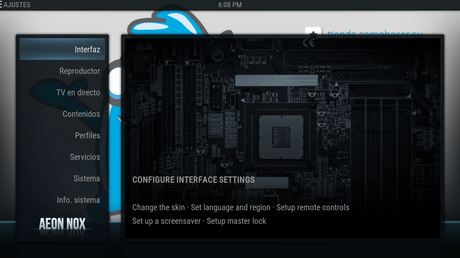
- Interfaz. Donde podremos cambiar todo el tema de skins, idiomas, teclados, zona horaria, etc…
- Reproductor. Aquí todo lo referido con la reproducción de contenido propiamente dicho. Subtítulos, configuraciones de visionado, etc…
- TV en directo. Es por si tenemos instalado un cliente PVR para ver TV en directo de alguna fuente externa tipo TDT, etc…
- Contenidos. Básicamente aquí gestionaremos nuestras colecciones y contenidos favoritos.
- Perfiles. Para añadir diferentes usuarios al sistema. Muy interesante si usamos el Media Center en familia.
- Servicios. Configuraciones de la interfaz por navegador, UPnP, AirPlay, configuración del tiempo.
- Sistema. Todo lo gordo del sistema, entradas de vídeo y audio, resoluciones, actualizaciones de addons, etc…
- Info. sistema. Aquí dispondremos de toda la información relevante del sistema. Dirección IP, espacio libre, versión del sistema, uso de memoria y CPU, etc…
Por otro lado tenemos las configuraciones propias de LibreELEC, que las encontraremos en Aplicaciones > Add-ons de programas > LibreELEC Configuration:
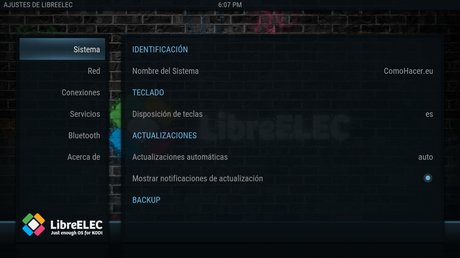
- Sistema. Tendremos opción de cambiar el idioma aquí también. Además de la forma en la que queremos las actualizaciones, hacer o cargar backups del sistema, etc…
- Red. Todas las configuraciones relacionadas con el acceso a Internet.
- Conexiones. Aquí visualizaremos las conexiones, tanto por cable como por wifi. Podremos elegir la conexión deseada e introducir nuestra clave.
- Servicios. Activar o desactivar servicios, SSH, Samba, etc…
- Bluetooth. Si tenemos activado el Bluetooth podremos conectar dispositivos.
- Acerca de. Información interesante de LibreELEC.
Cambios recomendados en el sistema
Como cualquier otro sistema que instalemos por primera vez, vendrá con las configuraciones por defecto. Deberemos cambiarlas para tener nuestro Media Center mejor preparado y con mayores funcionalidades.
Todas las configuraciones y cambios que verás a continuación, están incluidos por defecto en nuestra Distribución de Addons Actualizada. Junto con un montón de addons que veremos más adelante.
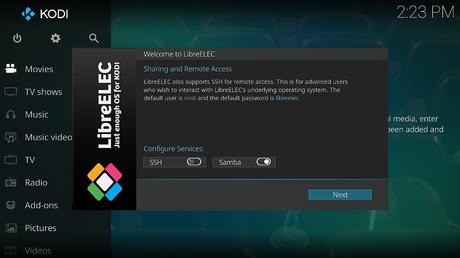
- Samba y SSH. En primer lugar podremos activar Samba, para compartir archivos por red. SSH, para acceder por este método seguro a las entrañas de nuestro dispositivo.
Este paso es bastante sencillo ya que nos da la opción nada más iniciar por primera vez el sistema. Si por lo que sea no lo vemos o queremos activarlos más tarde, los encontrarás en: Aplicaciones > Addons de programa > LibreELEC Configuration > Services.
- Configuración completa en tu idioma. Tendremos que configurar el idioma del sistema, del teclado, de los subtítulos y el huso horario.
El idioma del sistema tendremos que descargarlo ya que para ahorrar espacio han dejado únicamente el inglés en un inicio. Simplemente nos conectamos a Internet y nos vamos a Addons > Instal from repository > All repositories > Look and feel > Languages. Ahí nos aparecerá la opción para seleccionar el que nos venga mejor.
Para el teclado nos vamos a Aplicaciones > Addons de programa > LibreELEC Configuration > Sistema > Teclado. Ahí seleccionaremos el que nos corresponda, en nuestro caso “es”. En Sistema > Interfaz > Regional, también tendremos que seleccionar el nuestro, normalmente Spanish QWERTY, aquí también podremos seleccionar el huso horario.
Los subtítulos los tendremos en Sistema > Ajustes del reproductor > Idioma. Si queremos, también podemos cambiar el idioma de la interfaz en el navegador accediendo a las opciones en el mismo.
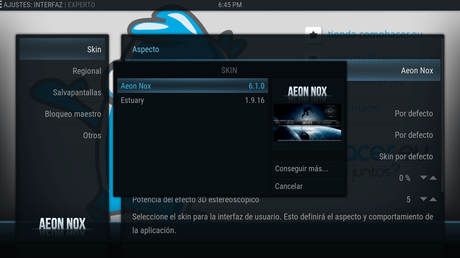
- Cambiar skin, fondo de pantalla y vista thumbnail. Si nos apetece tener otro interfaz, podemos elegir entre la multitud que hay disponibles para Kodi.
Nosotros particularmente hemos usado para nuestra distribución el skin Aeon Nox. Para cambiarlo nos iremos a Sistema > Interfaz > Skin, pulsaremos en Conseguir más… Seleccionamos el que más nos guste, una vez lo descargue se aplicarán los cambios.
Para cambiar el fondo de pantalla (en Aeon Nox), iremos a Sistema > Ajustes de Skin > Pantalla principal > Configuración del menú principal de Aeon Nox. En cada uno de los elementos podremos elegir un fondo de pantalla distinto en Establecer elemento de fondo.
Dentro de cada uno de los elementos del menú de inicio, desplegando el menú de la izquierda (pulsando hacia la izquierda se mostrará), podremos personalizar el fondo en Fondo. La vista thumbnail también se puede cambiar en este menú en cada elemento seleccionando la configuración deseada en Vista: Lista.
- Subida de potencia de los USBs y forzar el arranque por HDMI. Subir la potencia de los USBs nos permitirá conectar dispositivos algo más grandes (discos duros, etc…). Forzar el arranque por HDMI hará que siempre inicie a través de éste método y no lo intente en analógico.
Para estas configuraciones tendremos que entrar en el archivo config.txt, explicado arriba. Conectaremos la tarjeta micro SD directamente a nuestro PC y añadiremos las siguientes líneas. Las líneas con # se consideran comentarios y no las aplicará el sistema. Ninguno de estos cambios afectan a la garantía. Recomendamos usar Notepad++ para editarlo correctamente:
#Aumenta la potencia entregada por los USBs
max_usb_current=1
#Fuerza el inicio por HDMI aunque no esté conectado
hdmi_force_hotplug=1
Accesorios extras para ampliar las funcionalidades
Estamos hablando de un sistema tan completo, con una comunidad tan grande y con tal cantidad de accesorios hardware disponibles que las posibilidades son infinitas. En este apartado veremos los accesorios disponibles existentes para ampliar las funcionalidades de nuestro Media Center Raspberry Pi.
Overclocking Raspberry Pi y montaje del sistema de refrigeración

Todas las placas Raspberry Pi tienen una habilidad increíble para aguantar el calor y el overclocking. Además disponen de un sistema de autoapagado para evitar freírse. Es por ello que se nos han dado las herramientas necesarias para mejorar el rendimiento sin perder la garantía. Aunque se pueda incluso dar un paso mas allá si nos da igual perderla si algo sale mal.
Para hacer el overclocking deberemos irnos al archivo config.txt que veremos en la raíz de nuestra tarjeta uSD y usar un editor de texto plano como Notepad++. A continuación tienes la configuración de overclocking que usamos nosotros en nuestra Distribución de Addons Actualizada para Media Center. Con las # tienes los comentarios explicando cada punto:
#Overclocking
arm_freq=1300
core_freq=500
sdram_freq=500
over_voltage=4
over_voltage_sdram=4
#No afecta a la garantía y eleva la velocidad al inicio
initial_turbo=30
#Salta los colores del inicio
disable_splash=1
#Mejora el rendimiento RAM
sdram_schmoo=0x02000020
#Mejora el rendimiento de la SD
dtparam=sd_overclock=83
#Si alcanza esta temperatura devuelve la CPU a su velocidad normal.
temp_limit=80

Con esta configuración no es necesario darle un apoyo de refrigeración al sistema. Pero se puede dar el caso de que coincida un día muy caluroso o que la placa trabaje más de lo normal y tengamos apagados constantes.
Para evitar esto hemos creado un Kit de Refrigeración especialmente pensado para Raspberry Pi cuyo montaje es muy sencillo.
Está compuesto por 1 gramo de pasta térmica, 2 minidisipadores del tamaño exacto con adhesivo debajo y 1 ventilador a 5v para conectar internamente en la propia placa:
- En primer lugar colocaremos una fina capa de pasta térmica tanto en el microprocesador como en el controlador de entrada y salida.
Son muy fáciles de identificar, el micro es el más grande, lo verás en el centro de la placa. El controlador está pegado por la parte trasera de los cuatro USBs.
Te preguntarás por qué se pone pasta térmica si los disipadores tienen adhesivo por debajo. No es más que para rellenar todo hueco microscópico que quede entre el adhesivo y el micro. De ahí lo de colocar una fina capa, para que no afecte en gran medida a la capacidad fijadora de éste.
Presionaremos con fuerza moderada, lo justo para que pegue bien y no se suelte.
- Una vez tengamos esto listo, colocaremos el ventilador encima del micro haciendo que el flujo de aire vaya hacia abajo.
Lo identificaremos fácilmente ya que en la parte hacia dónde va el aire suelen tener una pegatina y es la parte plana. Conectamos los cables en los puntos GPIO 4 (positivo, rojo) y GPIO 6 (negativo, negro). Tal y como se muestra en la siguiente imagen:
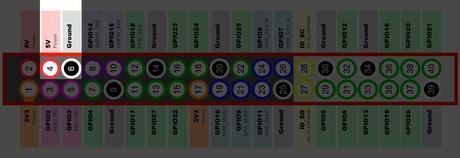
- Por último haremos un agujero a la caja en la que montemos la Raspberry Pi de forma que quede libre toda la entrada de aire.
Opcionalmente tenemos dos formas de sujetar el ventilador por dentro para que no se ande moviendo. Haciendo dos agujeros más para poner dos tornillos o añadiendo un par de gotas de pegamento instantáneo por la parte interna.
Una vez terminado quedaría de la siguiente forma:

Recuerda que si no te atreves o prefieres que lo hagamos nosotros de forma profesional, tenemos disponible un Servicio de Montaje.
Es un servicio, no incluye con él ningún producto, tendrás que pedir a parte el Kit de Refrigeración y alguna de nuestras Cajas Raspberry Pi o alguno de nuestros Kits Media Center que incluyan caja.
Ten en cuenta que el ventilador estará encendido a velocidad constante mientras que tengamos la Raspberry Pi alimentada. No habrá forma de apagarlo a no ser que lo desconectemos internamente.
Lightberry HD, montaje e instalación del Ambilight del Media Center Raspberry Pi

Uno de los accesorios que hacen que el proyecto de Media Center Raspberry Pi sea una pasada es Lightberry en su nueva versión HD.
Lo tenemos disponible tanto para pantallas de hasta 54 pulgadas como de hasta 75. Puedes verlo en funcionamiento en el vídeo que encabeza este artículo. (Temporalmente fuera de catálogo)
En cada nueva versión ha ido siendo cada vez más fácil de instalar y configurar hasta hacerlo casi un juego de niños. Por la parte de software, en nuestros kits ya está todo configurado. Lo único que tendrás que hacer es montar el kit en tu TV y dar la información al addon de las medidas de tu montaje.
La tecnología Ambilight es un sistema que pretende dar continuidad a las imágenes que se proyectan en tu televisor. Para mejorar así sustancialmente la experiencia de usuario en nuestros Media Centers con Raspberry Pi. Por si esto fuera poco, además es bueno para nuestros ojos. Puedes leer más sobre el tema en ScienceDaily y HealthGuidance.
Antes de empezar tengamos en cuenta algunas consideraciones importantes:
- No cubras ninguna rejilla de ventilación de tu TV.
- Si tienes poco espacio en el borde de la TV tendrás que mover los LEDs al centro. Y así evitar verlos desde el otro lado y distribuir mejor la luz de los mismos.
- Puedes comprar la versión grande para una TV pequeña si tienes expectativas de cambiar de televisor. Los LEDs sobrantes se pueden guardar enrollados tras la tele.
- Largo del cable: 40cm desde la Raspberry Pi al convertidor, 1m desde el convertidor hasta los LEDs.
- Primero lo montaremos todo, Raspberry Pi y Lightberry HD y luego conectaremos las fuentes de alimentación para evitar problemas.

El montaje físico es muy sencillo. En primer lugar cogemos la tira de LEDs, las sujeciones adhesivas y los topes de goma. Antes de nada pasamos un paño húmedo por la parte trasera de la TV. Paño húmedo casi seco, que no gotee que se puede liar parda. Con esto quitaremos restos de polvo y el adhesivo quedará bien fijado.
Vamos colocando las sujeciones por los bordes del televisor. Quitando las protecciones de la parte inferior para dejar al aire el adhesivo. Colocaremos las que veamos que sean necesarias para que no quede suelto pero tampoco tirante.
Colocamos la tira de LEDs empezando desde estas 4 opciones que son las que nos da el software luego en la configuración. El punto de vista es estando frente a la TV. El punto de partida de la tira de LEDs es la parte del cable de cuatro hilos:
- Derecha, esquina inferior y va hacia arriba. (Recomendado)
- Izquierda, esquina inferior y va hacia arriba.
- Centro, parte inferior y va hacia la derecha.
- Centro, parte inferior y va hacia la izquierda.
Obviamente colocamos los LEDs mirando hacia el exterior de la TV. Evitando que las sujeciones tapen o queden muy cerca de los LEDs para evitar sombras. Además evitaremos que quede tenso para que no sufra la tira de LEDs y para que no se despeguen las sujeciones.

Pasamos a hacer el conexionado restante dejando sin conectar la fuente de alimentación hasta el final. A continuación tienes el esquema:
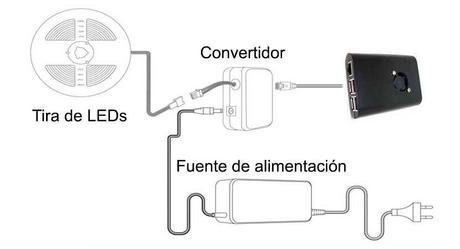
Las versiones con más LEDs pueden traer un cable extra en forma de Y. Va conectado de la fuente de alimentación al final de la tira de LEDs.
Con esto tendremos ya la parte hardware montada, ahora pasamos a la instalación y configuración del software. Conectamos todo a la corriente e iniciamos el Media Center Raspberry Pi. La secuencia de colores debería aparecer, rojo, verde y azul, cada color sobre medio segundo de duración.
- Descargamos e instalamos el addon para la configuración de Lightberry HD. Para instalarlo lo metemos en un pendrive y lo conectamos a uno de los USB del Media Center Raspberry Pi.
Vamos a Aplicaciones > Explorador de Addons > Instalar desde un archivo .zip lo buscamos e instalamos. Esperamos a que termine y lo encontraremos en Aplicaciones > Addons de programa con el nombre de Hyperion Config Creator. Más adelante nos hará falta tener el sistema conectado a Internet, así que ahora es un buen momento para hacerlo si no lo hemos hecho ya.
- Nada mas abrirlo nos saldrá un mensaje de bienvenida y preguntará si procedemos con la instalación, damos el ok y continuamos. Esperamos a que acabe.
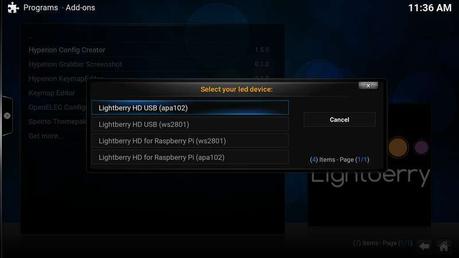
- Seleccionamos en este paso nuestro modelo de Lightberry, en nuestro caso es el último modelo, el Lightberry HD USB (apa102).
- Nos avisa de que en el siguiente paso tendremos que dar el número de LEDs en horizontal y luego en vertical. Los introducimos contando solo los de uno de los lados en cada caso.
- Nos aparecerá un aviso para la descarga de la configuración óptima para nuestro caso. Para esto nos hacía falta Internet. Le damos a que sí.
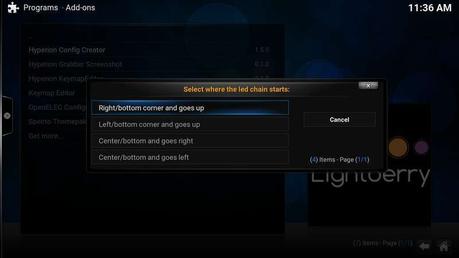
- Ahora nos pedirá lo que ya teníamos preparado desde el montaje, la dirección en la que van los LEDs y desde donde empiezan. Recordamos, el punto de vista es estando frente a la TV. El punto de partida de la tira de LEDs es la parte del cable de cuatro hilos. Seleccionamos nuestro caso. Rrecomendado: Derecha, esquina inferior y va hacia arriba – Right/bottom corner and goes up.
- Aceptamos el mensaje que nos aparecerá y ahora se reiniciará el addon y aparecerá el arcoiris de prueba. Aceptamos el siguiente mensaje de confirmación.
- Vamos al paso de calibración. Durante diez segundos aparecerán cuatro rectángulos de colores y deberemos confirmar que corresponden con las luces que muestran los LEDs
Si todo ha ido bien seleccionamos Sí y si no, volveremos a iniciar el configurador para aportar correctamente los datos.
IMPORTANTE: En algunas ocasiones el arcoiris no aparece pero la configuración se ha realizado correctamente. Para ver en funcionamiento nuestro Lightberry, reiniciaremos el sistema y pondremos en reproducción algún contenido.
Recuerda que tienes disponible en nuestra tienda la versión Lightberry HD de hasta 54 pulgadas y la de hasta 75 pulgadas. Y que en nuestra Distribución de Addons Actualizada ya tienes instalado el addon de configuración además de infinidad de otros addons para tener el sistema más completo posible.
Por otro lado, si quieres usar el sistema Ambilight con fuentes externas a tu Raspberry Pi (tu consola, otro Media Center, etc…). Puedes usar el Lightberry HD HDMI Converter. Es muy sencillo de instalar, a continuación te dejamos un esquema de cómo quedaría:
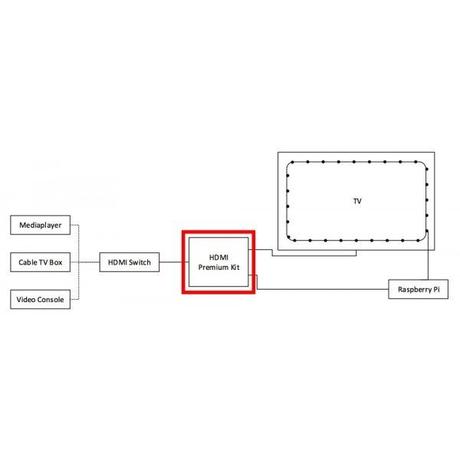
Características del Lightberry HD HDMI Converter:
- Soporta HDMI 1.4 (hasta 4K x 2K@30Hz, 1080P@120Hz, y 1080P 3D@60Hz).
- Compatible con CEC.
- Soporta 4K/UHD y 3D.
- EDID.
- Soporta HDCP1.4.
- 100% Plug and play.
- Soporta color deep/true 30bit, 36bit, 48bit por pixel.
- Formato de audio digital, DTS-HD/Dolby-true-HD/LPCM 7.1/DTS/Dolby-AC3/DSD.
- Capturadora UTV007.
Instalación y configuración de un TDT USB (DVB USB)

Existe la posibilidad de ver los canales abiertos TDT que nos llegan por la antena de casa. Gracias a una Antena TDT USB que podremos conectar a nuestro Media Center Raspberry Pi y al Adaptador MCX que nos permitirá conectarlo al coaxial de la pared.
En este apartado vamos a configurar paso a paso el dispositivo para poder usarlo nada más conectar.
En nuestra Distribución de Addons Actualizada lo tienes ya configurado sin necesidad de hacer nada más. Solo tendrás que colocar las frecuencias específicas de tu provincia.
- En primer lugar necesitaremos descargar e instalar en nuestro Media Center el addon TVHeadend. Nos vamos a Aplicaciones > Explorador de addons > Buscar y lo escribimos ahí. Veremos dos versiones, la Servicios – Tvheadend 4.0 y la 4.2.
Por lo visto ésta última funciona mejor con Raspberry Pi además de incorporar una guía de inicio que nos ayudará en la configuración. Queda a vuestra elección, en este caso lo vamos a hacer con la 4.2. Le damos a instalar y esperamos a que descargue.
Más adelante necesitaremos instalar otro addon. Para que nos entendamos, este es el que va a traducir las señales y hacerlas entendibles para el sistema.
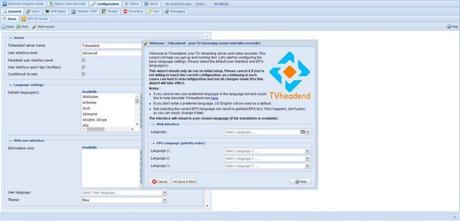
- Ahora vamos a entrar en la configuración desde nuestro PC. Para ello tendremos que estar conectados en la misma red que el Media Center e introducir la IP del dispositivo. Podremos encontrarla en Sistema > Info del Sistema > Resumen y colocarla en el navegador de nuestro PC tal que así: http://IP-DEL-MEDIA-CENTER:9981/.
Se nos abrirá la guía de inicio y seleccionamos el idioma que prefiramos. Le damos a Guardar y Continuar.
- En el siguiente paso nos pedirá que registremos unas credenciales al sistema. No es un paso obligatorio si estás en tu red privada de casa. En este punto conectamos nuestro TDT USB al Media Center Raspberry Pi si no lo habíamos hecho ya.
Pasamos al siguiente punto y lo deberemos ver reflejado en la lista de dispositivos. Le damos a Seleccionar Tipo de red y elegimos Red DVB-T. Guardar y Continuar.
- Ahora vamos a elegir la lista de muxes predefinidos que más adelante cambiaremos ya que no están actualizados correctamente. Escribimos Spain y buscamos nuestra provincia, en nuestro caso Spain: es-Cadiz. Guardar y Continuar.
- Ahora empezará el escaneo que podemos cancelar o dejarlo para comprobar que funciona. Más adelante repetiremos el proceso con los muxes correctos.
En el siguiente paso no tocaremos nada ya que mapearemos correctamente los canales cuando los tengamos actualizados.
- Nos vamos ahora a Configuración > Entradas DVB > Muxes y veremos todos los muxes que tenemos precargados. Entramos en la web TDT1 y buscamos las frecuencias de nuestra provincia, en la columna MUX las tenemos en orden.
Volvemos a TVHeadend y borraremos todas las que no coincidan con la columna Nombre y añadiremos las frecuencias que falten desde el botón Añadir de arriba.
En la siguiente imagen tienes la configuración de ejemplo, lo único que tendremos que cambiar es el apartado Frecuencia (Hz). Recuerda que hay que añadir seis ceros para pasar de MHz a Hz.
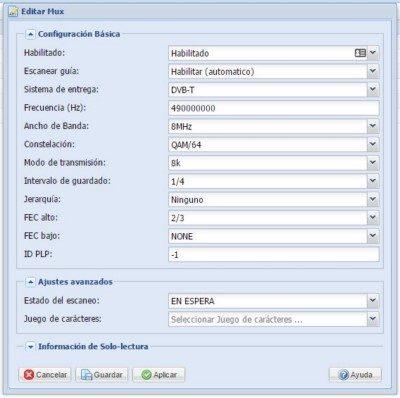
- Pasamos a la pestaña Redes y seleccionamos nuestra red. En la parte de arriba pulsamos Forzar Escaneo y esperamos. Si todo ha ido bien en la pestaña Servicios irán apareciendo nuestros canales.
Una vez esté todo le damos a Mapear servicios y ya tendremos toda la configuración de nuestros canales TDT lista.
- Volvemos a buscar TVHeadend en Aplicaciones > Explorador de addons > Buscar, y seleccionamos e instalamos Clientes PVR – Tvheadend HTSP Client. Entramos en la configuración del addon pulsando sobre el mismo. En Tvheadend nombre o dirección IP ponemos la IP del propio dispositivo.
- Nos vamos ahora a TV en vivo en el menú principal del sistema y tendremos listados todos los canales encontrados anteriormente.
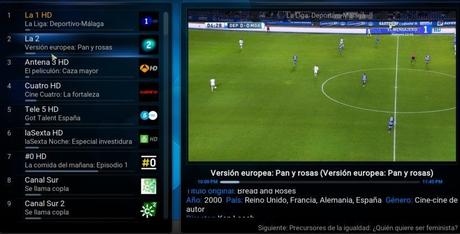
Recuerda que tienes disponible en nuestra tienda tanto el TDT USB como el Adaptador MCX para conectarlo a la antena de casa.
Toda esta configuración ya la tenemos lista en nuestra Distribución de Addons Actualizada.
Gestión de Addons
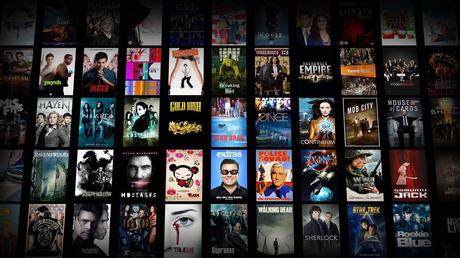
Todo lo que encontrarás a continuación ya lo tienes añadido y configurado en nuestra Distribución de Addons Actualizada.
Como todo software que se precie, Kodi también dispone de pequeñas joyas que amplían en mayor o menor medida sus funcionalidades. Aumentando de esta forma lo que podemos disfrutar en nuestro Media Center Raspberry Pi.
En Kodi, éstas Apps o Plugins se llaman Addons. A continuación vamos a mostrar cómo instalarlos y las mejores Addons para Kodi en 2019.
Cómo instalar Addons en Kodi
Tenemos dos maneras principales para poder instalar Addons en nuestro Media Center Raspberry Pi. La primera de ellas y la más directa es a través del repositorio que trae por defecto el sistema, o algún repositorio que instalemos a parte.
Los repositorios son App Stores de Addons para Kodi. Pueden existir oficiales, o creados por la gente con sus propios Addons o de terceros.
Tiene bastantes, pero son muy sencillas y éticamente correctas. Como pueden ser streaming de canales oficiales, visualización de vídeo revistas, etc…
Por otro lado, podemos descargar los Addons directamente desde las webs oficiales de éstos e instalarlas desde USB o por nuestra propia red.
Instalar Addons desde repositorio
Para el método del repositorio puedes esperar a que actualice el sistema e ir directamente a la sección Add-ons.
En nuestro caso, instalaremos SuperRepo. Es uno de los mayores repositorios de Addons realmente útiles para nuestro Kodi. Para ello seguimos los pasos que explicamos más abajo.
Este repositorio y muchos otros, ya lo tenemos añadido en nuestra Distribución de Addons Actualizada.
Instalar Addons desde un archivo .zip
Para instalar desde nuestro pendrive USB o red, simplemente nos descargamos el *.zip desde la web oficial del Addon que queramos instalar.
Luego en la Raspberry Pi nos vamos a Add-ons > Mis add-ons, le damos a los dos puntos para ir atrás y ahí seleccionamos Instalar desde un archivo ZIP. Nos pedirá que lo activemos. Lo buscamos en nuestro pendirve y lo seleccionamos.
Una vez instalado ya nos aparecerá en nuestros Add-ons, en la sección correspondiente. Puede tardar un poco mientras lo descarga e instala. Se nos notificará en la pantalla cuando esté listo.
Si lo hacemos por red es muy parecido. Nos vamos al explorador de Windows y en red deberemos ver LibreELEC o el nombre que le hayamos dado al equipo Raspberry Pi. Entramos y dejamos el ZIP en la carpeta Downloads por ejemplo.
Desde la Raspberry Pi lo buscamos y lo instalamos de la misma forma. Para esto deberemos tener activado Samba, que normalmente viene por defecto.
Cómo añadir repositorios nuevos
Añadiendo repositorios a parte de los oficiales, ampliaremos en gran medida el acceso a multitud de addons que de otra forma no podríamos. La principal ventaja de instalar desde repositorio es que seremos avisados cuando haya alguna actualización de alguno de los Addons.
A continuación te explicamos cómo instalar un repositorio, cuales son los mejores y cómo gestionarlos para encontrar estas grandes joyas del software:
Fusion y SuperRepo destacan por encima del resto de repositorios. OneNation, Megatron y MTLFreeTV son otros también interesantes.
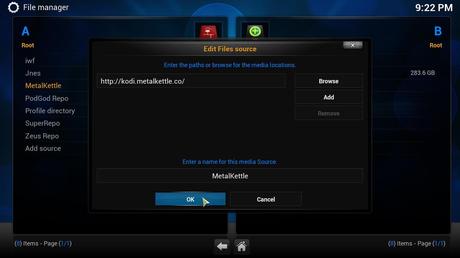
Para instalarlos nos iremos a Sistema > Gestor de archivos y pulsaremos en Añadir fuentes. Aquí tendremos que introducir la ruta y el nombre de cada repositorio.
Nombre: Fusion
Ruta: http://fusion.tvaddons.co/
Nombre: SuperRepo
Ruta: http://srp.nu/
Nombre: OneNation
Ruta: http://www.onenation.info/
Nombre: Megatron
Ruta: http://transform.mega-tron.tv
Nombre: MTLFreeTV
Ruta: http://upgrades.montrealandroidtv.com/
Ahora entraremos en cada uno de ellos y buscaremos el *.zip correspondiente al addon del repositorio. Primero tenemos que enlazar con su web y luego instalar un pequeño Addon para que dicho repositorio se incluya en la lista del sistema.
Cada uno tiene su nombre, pero son fácilmente identificables porque incluirán en el nombre repo o repository.
Una vez añadidos veremos los resultados en Aplicaciones > Explorador de addons > Instalar desde repositorio. Desde ahí podremos explorar los addons por repositorio o abrirlos todos a la vez (con lo que se eliminan duplicidades).
Todos estos repositorios ya los tienes instalados en nuestra Distribución de Addons Actualizada.
10 Top Addons para Kodi en 2019

Los Addons y funcionalidades que encontrarás a continuación ya las tienes incluidas en nuestra Distribución de Addons Actualizada y todos nuestros Kits Media Center Raspberry Pi.
Movistar+ y más televisión de pago (Magellan)
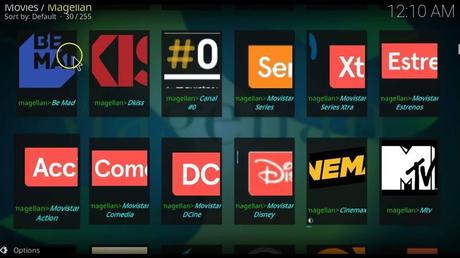
Con este Addon podremos tener acceso a infinidad de canales de pago. Este es un addon que no encontraremos en los repositorios oficiales, por lo que tendremos que descargarlo e instalarlo desde alguno de los repositorios que hemos instalado más arriba.
La lista de canales de pago que podemos ver con este addon es infinita ya que depende de un sistema de listas XML que crean y actualizan los creadores del Addon. Es la mejor y más actualizada lista al respecto a día de hoy
Si quieres tener acceso a todo el contenido tienes que instalar unos cuantos Addons de apoyo extra como Quasar, P2P-Streams y f4mTester. Nosotros ya los incluimos configurados en nuestra Distribución de Addons Actualizada.
Películas, series y documentales en streaming (ALFA, Palantir y Cine)

Digno sucesor de Pelis a la carta. Con este Addon tendremos acceso a una base de datos de películas, series y documentales increíble. Aúna unas 70 webs (llamadas canales) de contenidos, ordenados de una manera fácil para navegar por todo ello.
Su reproducción es en streaming por lo que tendremos que tener la Raspberry Pi conectada a Internet. Tenemos contenido en streaming tanto por torrent (con la ayuda de Quasar) como por los medios habituales de descarga directa. El contenido lo podemos encontrar en español, en español latino o en VOSE.
Deportes en directo (SportsDevil)

Sin duda alguna un addon indispensable en toda instalación que tengamos. Nos ofrece poder ver partidos de todo tipo de deportes en directo y con una calidad muy buena.
SportsDevil tiene mucho más contenido de todos los deportes y países que otros addons parecidos.
Aplicaciones de escritorio y emuladores de consolas (Advanced Emulator Launcher)
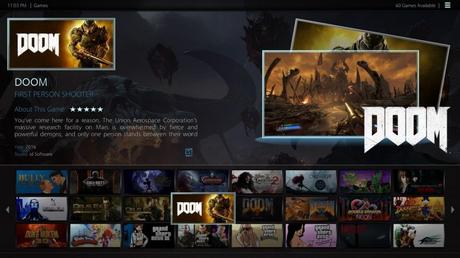
Por increíble que parezca existe un addon para hacer de puente entre nuestras aplicaciones de escritorio en nuestro PC y nuestra TV a través de Kodi. Al estilo Steam Link.
Sirve para poder jugar a nuestros juegos de PC en nuestra televisión. Y además, por si ésto fuera poco, incluye un completo sistema de emulación de consolas retro.
No confundir AEL (Advanced Emulator Launcher) con AML (Advanced MAME Launcher). Ambos son desarrollados por el mismo equipo, pero AML está únicamente pensado para emular el sistema MAME, haciendo el addon mucho más sencillo.
AEL es muy completo y a la vez complejo, te dejamos a continuación la wiki oficial donde tienes toda la información necesaria para aprender a configurar y usar el sistema.
Características de AEL
- Es capaz de arrancar cualquier aplicación de Windows, Linux, Android y OS X.
- Gestor de datos y carátulas integrado.
- Potente gestor de favoritos para no perderte entre las miles de ROMs.
- Potente buscador por Título, Año, Género y Desarrollador.
- Sistema de backup integrado.
Streaming desde Torrent (Quasar)

Este Addon es el encargado de “traducir” al sistema todos los enlaces torrents que encontremos en otros Addons como ALFA o Maguellan, y reproducirlos directamente en streaming sin necesidad de descargarlo.
Antes era conocido como XBMCtorrent y luego pasó a llamarse Pulsar hasta finalmente quedarse con el nombre actual. La gran ventaja que tiene este sistema con respecto a ALFA para reproducir contenido es que normalmente ofrece mayor calidad de vídeo. La gran desventaja es que hay torrents viejos que pueden ir muriendo con el tiempo y no llegar a cargar correctamente o de manera muy lenta
Contenido de canales de televisión en tu Raspberry Pi (TV a la carta)
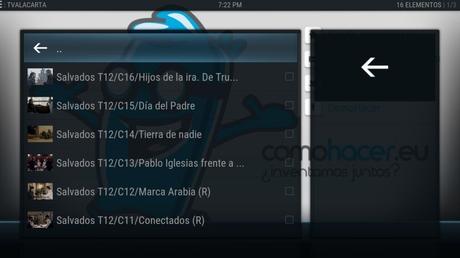
De los mismos creadores de Pelis a la carta, este Addon lo que hace es obtener el contenido que las cadenas de televisión han subido online a sus respectivas plataformas (RTVE, Atresmedia, Mitele, etc…) y mostrarlos de forma muy ordenada y totalmente libres de publicidad.
YouTube
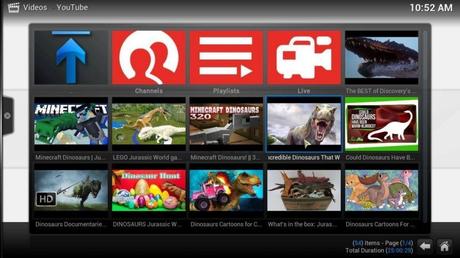
No necesita presentación alguna, el Addon que te permitirá ver toda la biblioteca de vídeos alojados en YouTube desde tu televisor y en el que podrás loguearte para tener a mano todo tu contenido.
El Tiempo
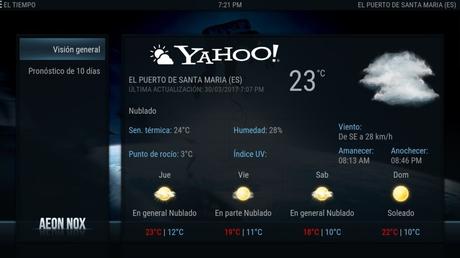
Está disponible de forma oficial y se integra perfectamente con nuestro skin dando la información del tiempo de la ciudad que le configuremos previamente.
Con nuestra Distribución de Addons Actualizada no tendrás que calentarte la cabeza, ya lo tienes todo instalado y configurado perfectamente.
Radio
Escucha tu emisora de radio favorita desde tu Media Center Raspberry Pi. Dispone de unas 7000 emisoras a nivel internacional y podrás ordenarlas a tu gusto y navegar por género, localización, tema, país, ciudad e idioma. Está disponible en el repositorio oficial como Radio.
Con todos estos addons tendrás todo el contenido inimaginable al alcance de tu mando y en la comodidad de tu salón. Sin duda una plataforma increíble que no para de crecer y actualizarse diariamente.
Mantén actualizado tu Media Center Raspberry Pi

Entrando en Add-ons > LibreELEC Configuration > Sistema > Actualizaciones podrás cambiar estas opciones. Existen tres formas de mantener tu Kodi actualizado:
- Actualizaciones automáticas. Es la opción recomendada ya que mantendrás totalmente al día tu Media Center Kodi Raspberry Pi.
En versiones anteriores estas actualizaciones automáticas incluían también las versiones de pruebas y betas por lo que no era ideal si lo que queríamos era evitar fallos. Hoy día sólo nos descargará e instalará las versiones finales y testeadas. Cuando haya una nueva actualización el sistema nos avisará, descargará y descomprimirá la nueva versión y nos dirá que necesitamos reiniciar el sistema para aplicarla. Esta opción no está activada por defecto.
- Actualizaciones manuales. En este método se nos notificará que existe una nueva actualización pero no la instalará hasta que no demos el visto bueno. Esta opción es la que viene por defecto y la que hemos mantenido en nuestra Distribución de Addons Actualizada.
- Sin actualizaciones. Si por cualquier motivo no quieres tener actualizaciones, desactivando Mostrar notificaciones de actualización no actualizará el sistema por ninguna razón y tampoco lo notificará. Es posible que sepas de la incompatibilidad de alguno de tus Addons con la nueva versión y prefieras no actualizar.
Hasta aquí todo lo que necesitas para tener un grandioso Centro Multimedia hecho con la potente y pequeña Raspberry Pi. Con la seguridad de tener detrás un software como es Kodi, integrado en LibreELEC.
No quiero despedirme sin recordarte que si quieres apoyarnos puedes comprar directamente nuestro Kit Media Center o MEGA Kit Media Center con todo ya listo para conectar y empezar a disfrutar.
Por otro lado, si tienes todos los materiales necesarios, siempre puedes descargar nuestra Distribución de Addons Actualizada.
¡Para que termines de convencerte, te dejo este cupón DTO! 2DTOPATI
¡Muchas gracias por leer hasta aquí y a disfrutar!. No olvides dejar tu comentario con las dudas o cualquier sugerencia que quieras aportar.
¡Más inventos!
El artículo Tu propio Media Center Raspberry Pi con KODI ha sido originalmente publicado en ComoHacer.eu » ¿Inventamos juntos?.
