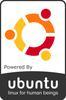Una de las cosas que te preguntas cuando quieres instalar una versión de Ubuntu, en este caso Ubuntu 11.10 Oneiric Ocelot. Como veis, tenéis dos opciones:
- PC (Intel x86) desktop CD
- 64-bit PC (AMD64) desktop CD
Todo esto ya lo explique en su día en una entrada la diferencia que hay entre usar Ubuntu a 32 y a 64 bits , pero ahora me centraré más en explicar como saber si tu ordenador admite o no Ubuntu a 64 bits.
Como casi todo en Linux, tenemos una terminal muy potente que nos dará toda la información que la pidamos sin tener que estar instalando software de terceros. En este caso vamos a ejecutar un comando sencillo y dependiendo de la salida, Ubuntu nos dirá si nuestro procesador admite sistemas operativos a 64 bits o no.
Para ello abrimos la terminal y escribimos lo siguiente:
- grep --color lm /proc/cpuinfo
flags : fpu vme de pse tsc msr pae mce cx8 apic sep mtrr pge mca cmov pat pse36 clflush mmx fxsr sse sse2 ht syscall nx mmxext fxsr_opt pdpe1gb rdtscp lm 3dnowext 3dnow constant_tsc rep_good nopl nonstop_tsc extd_apicid aperfmperf pni monitor cx16 popcnt lahf_lm cmp_legacy svm extapic cr8_legacy abm sse4a misalignsse 3dnowprefetch osvw ibs skinit wdt cpb npt lbrv svm_lock nrip_save pausefilterHe puesto en negrita lo que nos interesa. Si nos aparece ese "lm" significa que nuestro procesador admite un sistema operativo a 64 bits. Si no aparece "lm" significa que solo admite 32 bits.
Aveces la salida del comando es más larga y repetida, esto sucede porque estamos usando procesadores en paralelo como en un core2duo (dos procesadores), en un x6 (6 procesadores), pero todos los procesadores admiten lo mismo, no van a admitir uno 32 bits y otros 64 bits.
Por último, si queréis saber si estáis usando Ubuntu a 32 bits o a 64 bits, podéis usar este comando:
- arch
En mi caso la salida es esta "x86_64", por lo que estoy usando Ubuntu 11.10 Oneiric Ocelot a 64 bits con un procesador a 64 bits (como indica la captura anterior), por lo que todo esta correcto.