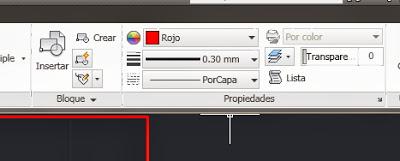En la figura de abajo podemos ver la pantalla con el Grid activado y la muestra por defecto con el comando limits podemos personalizarlo de la siguiente forma.
En cuadro de comandos digitamos:
limits (enter)Nos pide la coordenada de la esquina inferior esquina, para el ejemplo podemos decirle: 0,0 (enter)Luego nos pide la coordenada de la esquina superior derecha, para el ejemplo le decimos: 100,100 (enter)Una vez hecho el siguiente paso es decirle que nos dé un zoom, para eso solo escribimos la letra zLuego nos indicaran que digitemos un parámetro del comando le decimos que lo queremos ver de forma extendida, para eso escribimos e y enter.Por ultimo le decimos al autocad que solo nos muestre la rejilla con los límites indicados:Al modo Grid clic derecho.Clic en settings.Y desactivamos la casilla Mostrar casilla fuera de límites.Lo que nos daría como resultado la figura número 2.
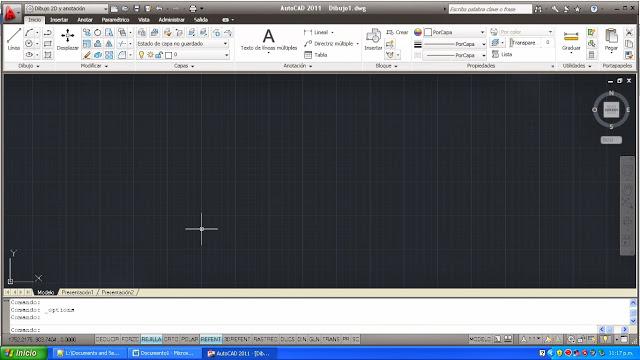
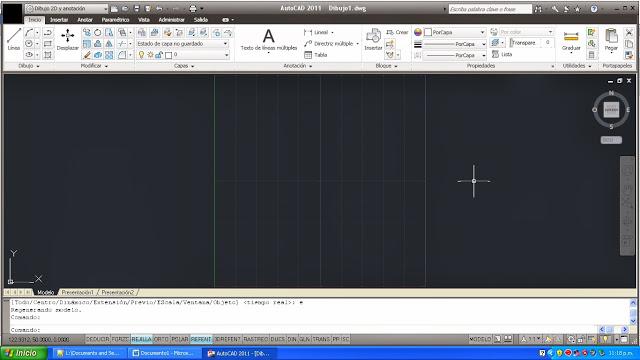
Lo que hemos hecho es decirle a autocad que quiero una cuadricula en donde tenemos un eje x con 100 y un eje y con 100. Además de que el origen este en la coordena 0,0. Como nos podemos dar cuenta el origen en este caso coincide con la esquina inferior izquierda, pero eso dependerá de los parámetros de limist, si por ejemplo colocáramos lo siguiente:
limits (enter)
esquina inferior izquierda: -50,-50 (enter)
esquina superior derecha: 50,50 (enter)
z (enter)
e (enter)
El resultado sería el siguiente de la imagen
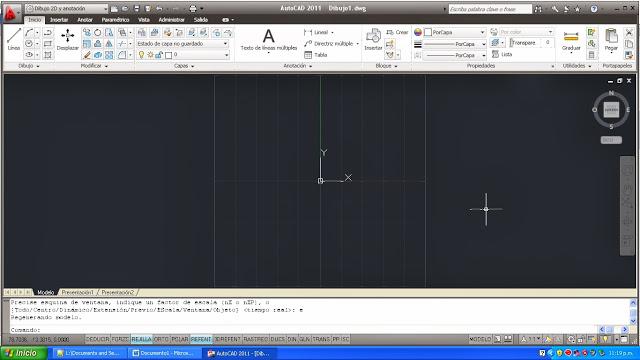
En donde podemos apreciar el origen de coordenadas ósea el punto 0,0 en el centro de la cuadricula. De ahi parte 50 para la izquierda y derecha en el eje x. Y 50 y 50 hacia arriba y abajo para el eje y. Teniendo en cuenta en donde se encuentra el punto 0,0 u origen absoluto.
Bien ahora para terminar uno de los dibujos más simples es el de una línea, para eso solo basta con hacer clic en el icono de línea que aparece en la ficha home o en su defecto escribir el comando line en la ventana de comandos.
Te digo que si estas usando una versión en español de autocad deberás traducir cada palabra así pues en vez de escribir line escribirás línea o si usas limits será límites. Pero si no quieres tener los problemas que tuve yo al inicio con esto de los idiomas solo basta que al comando en ingles le añadas un guion bajo (_) al inicio de la palabra y problema solucionado.
Bien tomemos el siguiente ejemplo:
Quiero tener un área de trabajo de 50 x 50, y con un marco de color rojo y de grosor 0.30. Algo parecido a la siguiente imagen:
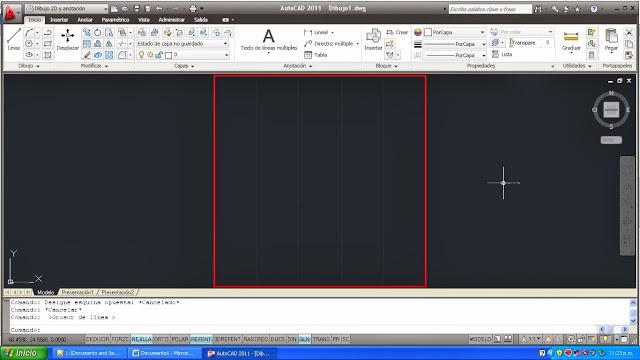
Para eso digita los siguientes palabras en negrita:
Comando: _limits
Redefina límites de Espacio modelo:
Precise esquina inferior izquierda o [ACT/DES] <-50.0000,-50.0000>: 0,0
Precise esquina superior <50.0000,50.0000>: 50,50
Comando: z
ZOOM
Precise esquina de ventana, indique un factor de escala (nX o nXP), o
[Todo/Centro/Dinámico/Extensión/Previo/EScala/Ventana/Objeto] <tiempo real>: e
Preciona ESC.
Luego
Comando: _line
Precise primer punto: 0,0
Precise punto siguiente o [desHacer]: 50,0
Precise punto siguiente o [desHacer]: 50,50
Precise punto siguiente o [Cerrar/desHacer]: 0,50
Precise punto siguiente o [Cerrar/desHacer]: 0,50
Línea de longitud cero creada en (0.0000, 50.0000, 0.0000)
Precise punto siguiente o [Cerrar/desHacer]: _u
Precise punto siguiente o [Cerrar/desHacer]: 0,0
Para terminar cambia las opciones del grupo Propiedades de la ficha Inicio a las que se muestran en la imagen de abajo. Siempre debes recordar que cuando vas a cambiar grosor de línea de cualquier figura o forma y quieres que se visualice los cambios debes tener el modo GLN o LWT version en ingles activado.