Hoy vengo con un tutorial muy muy sencillo pero donde obtendrás unos resultados estupendos. ¡Ya lo verás! No me voy a meter con términos muy técnicos ni explicar de modo súper profesional la herramienta que vamos a utilizar llamada "Niveles o Levels (en inglés)" ya que este tutorial quiero que sea lo más sencillo y claro para ti, para que puedas seguirlo sin complicaciones. También decirte que en Photoshop lo mejor es experimentar, toquetear por ti mismo y aprenderás muchos trucos.
Seguro que muchas veces has pensado que muchas de las fotos que has hecho no sirven para nada ya que han salido muy oscuras debido a las horas en las que las tomaste o la calidad de la óptica que utilizaste.
[Si utilizas una cámara réflex supongo que estarás un poco familiarizado con los formatos que más se aconsejan en estas cámaras para poder modificar más libremente la foto. De todos modos, no te preocupes porque haré un tutorial más adelante.]
Pues olvídate de pensar eso porque gracias al Photoshop podrás mejorarlas en unos sencillos pasos y pasar de una foto deshechable y triste porque no la has podido utilizar o enseñar a tus amigos a que sea una foto bonita. ¡Vamos a ponernos manos a la obra!
NOTA: Aunque veas que el tutorial es largo, es porque al estar escrito hay que explicarlo todo muy bien para que se entienda pero si lo estuviese hablando, sería muy muy corto. También se extiende porque voy a intentar poner el máximo número de imágenes posibles ya que, en mi opinión, harán que sea mucho más fácil que puedas seguirlo. Recordarte que puedes pinchar en cualquiera de las imágenes para verlas a tamaño real y poder apreciar mejor los efectos.
- Lo primero que vamos a hacer, obviamente, es abrir el programa Photoshop (vale para todas las versiones)
- Vamos a ir al botón File/Archivo que hay en la parte superior y lo pinchamos
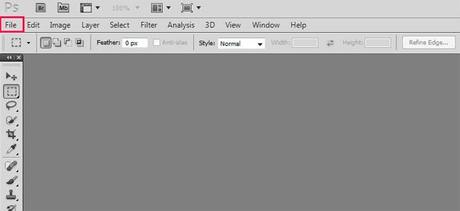
- Ahora pinchamos en el botón de Open/Abrir

Puedes ahorrarte los paso 2 y 3 pulsando directamente la tecla Control (Ctrl) y la tecla "O" a la vez
- Aparecerá el explorador de archivos donde verás tus carpetas y archivos que tienes alojados en tu PC. Debes ir la carpeta donde tengas la foto que quieres mejorar y elegirla. Luego pulsa "Abrir"
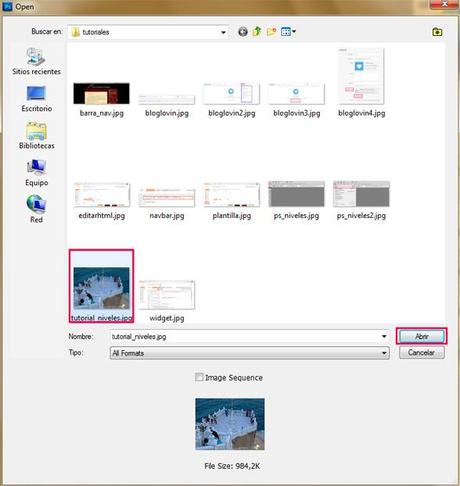
- Ya tenemos nuestra foto abierta en el programa.
Hasta ahora ha sido todo muy sencillo pero ya verás que lo que queda también lo es.- Ahora lo que vamos a hacer es pinchar, en la misma barra que estaba File/Archivo, en el botón Image/Imagen.
- Nos ponemos encima de Adjusments/Ajustes y pinchamos en Levels/Niveles (lo veis mejor en la imagen)

Te puedes ahorrar este paso pulsando directamente las teclas Control (Ctrl) y la letra "L" a la vez
- Ahora os aparecerá un recuadro como éste:
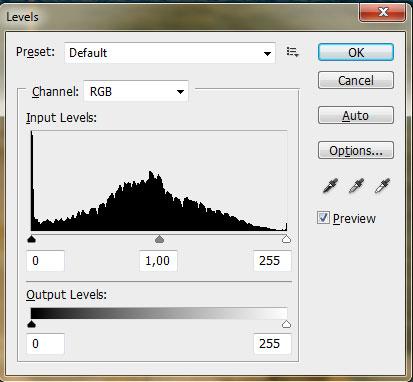
- Si tenéis marcada la pestaña que pone Preview/Previsualización veréis en tiempo real cómo cambia la foto sin tener que cerrar esta ventana y volver a abrirla para cada cambio (por defecto viene activada la casilla)
- Ahora nos vamos a centrar en el rectángulo central, el de la "montañita"
- Como véis, hay tres flechas debajo del dibujo de la "montañita": Una negra, una gris y una blanca. Cada flecha nos está hablando de tres tonos que hay en la foto:
+ La flecha negra nos está hablando de las sombras, los tonos oscuros
+ La flecha gris de los medios tonos
+ La flecha blanca de los tonos claros, sobre todo, de los muy claros como el blanco
- Ahora viene la explicación que intentaré dar lo más claro posible.
Excepto que queráis darle dramatismo a la foto para algo artístico, intentaremos que en los bordes no haya líneas muy altas en ninguna foto que hagamos. En la foto que os he puesto de ejemplo verás que hay una línea fina en la flecha negra. En este caso nos está indicando que hay zonas muy oscuras y negras puras en la foto. Es decir, esas zonas que son tan negras no tienen ningún tipo de detalle. Se ve negro puro y ya está.
Pero lo dicho, no me voy a meter en complicaciones, queremos mejorar nuestra imagen de un modo sencillo y fácil ¡y rápido! así que, sigamos.

Flecha negra hacia la derecha
- Si pinchas en una de las flechas, por ejemplo en la negra, y arrastras la flecha hacia la derecha (ya que hacia la izquierda no se puede) comprobarás que la foto se oscurece. También te habrás dado cuenta que la flecha gris, a medida que movías la negra, se ha desplazado igualmente. No te preocupes porque las tres flechas se pueden mover individualmente. Lo que estamos haciendo es ampliar la zona oscura de la foto. Los colores oscuros se irán volviendo cada vez más negros (o negros del todo), se subexpone.Vamos a dejarla de nuevo en su sitio y verás que todo vuelve a estar como al principio.Apréndete bien esta combinación de teclas, son imprescindibles para usar Photoshop sin miedo:Control (Ctrl) y la letra "Z" a la vez Volverás un paso atrás de lo que hayas hecho. Vamos, deshaces lo último que has hecho.
- Vamos ahora con la flecha gris. Si arrastras hacia la izquierda, observarás que la foto se aclara. Los tonos oscuros se mantendrán pero el resto de colores intermedios (quitando los blancos y similares) se aclaran cada vez más te vas acercando a la flecha negra. Si la arrastras a la derecha verás el efecto contrario: los colores intermedios se oscurecen.

Flecha gris hacia la izquierda

Flecha gris hacia la derecha
Pulsa las teclas Ctrl+Z para dejar la flecha gris en el centro como cuando empezamos.
Flecha blanca hacia la izquierda
- Ya sólo nos queda la flecha blanca que imagino que a estas alturas intuirás qué pasará cuando lamovamos. Pincha en ella y arrástrala hacia la izquierda. Como en el caso de la flecha negra, la gris se moverá a la vez. Ya ves que la imagen se aclara pero se sobreexpone o se quema (como se suele decir) ya que los colores claros se vuelven blancos puros y no se diferencia nada en esas zonas.
- Bien, en este punto, lo que tienes que ver es que sólo moviendo una de las flechas la imagen queda artificial o directamente peor de lo que estaba. ¿El truco? Mover las tres flechas de modo que la imagen quede como a ti te gusta. Os pongo algunas imágenes de ejemplo, el antes y después sólo jugando con las flechas.
ANTES

DESPUES

ANTES

DESPUES

ANTES

DESPUES

Por último, quiero decirte que esta herramienta tiene muchas más funciones y posibilidades que puedes inspeccionar toqueteando y probando. Combinando diferentes herramientas del programa conseguirás la foto ideal pero eso lo tenemos que aprender poco a poco en siguientes tutoriales.
Mis recomendaciones:Intenta que haya contraste en la foto, no es sólo aclarar sino que haya también partes oscuras para que no quede como una neblina.
Cuidado con los blancos, que no se queden puros porque pierdes los detalles de la foto. ¡Experimenta sin miedo! Lo bueno de la era digital es que no echas nada a perder ya que siempre tienes tu foto original (si no guardas encima, ¡ojo!)
Espero que te haya gustado el tutorial y que a partir de ahora no te deprimas al ver esas fotos demasiado claras u oscuras porque ya sabes arreglarlas.
¡Hasta el siguiente tutorial!
Cualquier dura a sugerencia, ya sabes que tienes los comentarios para ello. ¡Estaré encantada de responderte!

