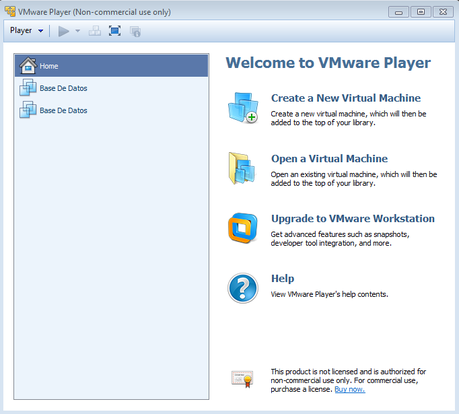
VMware: Es una aplicación de virtualización de escritorio optimizada que ejecuta uno o más sistemas operativos en el mismo equipo sin necesidad de reiniciar. Con su sencilla interfaz de usuario, soporte de sistema operativo sin igual y la portabilidad, es ahora más fácil que nunca para los profesionales de TI para obtener sus usuarios en marcha y funcionando con un escritorio corporativo.
En este tutorial vamos a aprender a como crear una máquina virtual con VMware player, para efectos de este tutorial usaremos una imagen ISO de windows xp, sin embargo pueden crear su máquina virtual con el sistema operativo que deseen (Windows xp, 7, 8, Debian, Ubuntu, Linux mint, kali linux entre otras distribuciones Linux, e incluso Android).
Inicialmente hacemos clic en Create a New Virtual Machine, posterior a eso nos mostrará una ventana en la seleccionaremos la opción Installer disc image file (iso): luego haremos clic en Browse y buscaremos la imagen iso del sistema operativo que queremos instalar en nuestra máquina virtual, en mi caso windows xp.
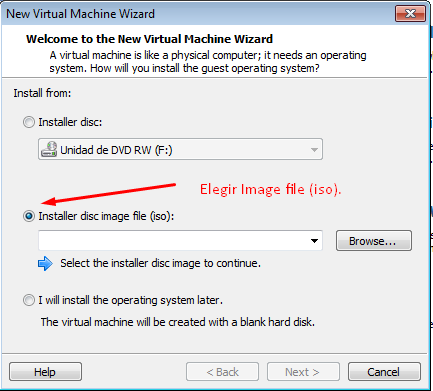
Una vez seleccionada la imagen iso, clic en Next.
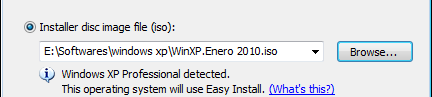
Nos pedirá el serial de instalación de windows xp, por cuestiones de derechos de autor no puedo publicar dichos seriales, sin embargo google es la solución. Una vez colocado el serial de instalación ingresamos el nombre de usuario que deseamos y la contraseña de usuario (opcional).
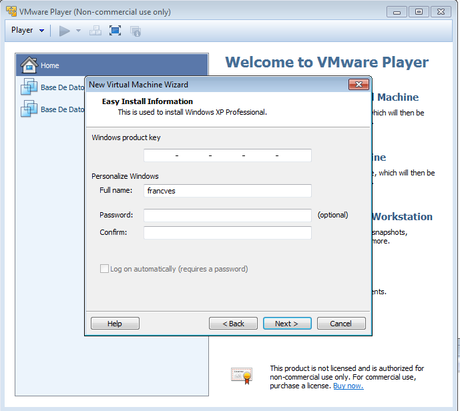 Posterior a esto, clic en Next.
Posterior a esto, clic en Next. 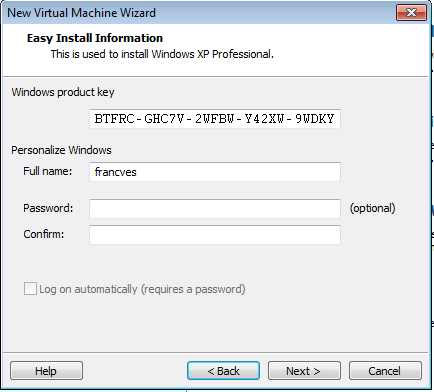
Nos pedirá el nombre que queremos para la máquina virtual, es recomendable colocar uno con el cual la podamos identificar fácilmente (sí tenemos varias máquinas virtuales). Además del nombre, indicaremos el lugar donde queremos almacenar los archivos de la máquina virtual.
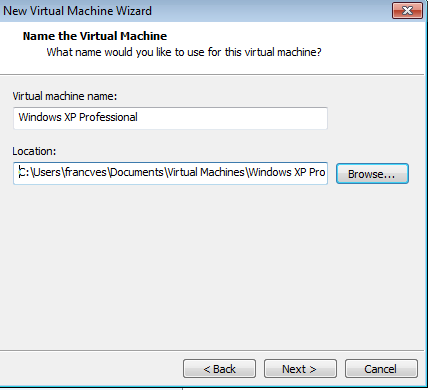
En mi caso el nombre elegido fue "programación I" y la localización una carpeta llamada "maquina windowsxp" ubicada en la partición E:\
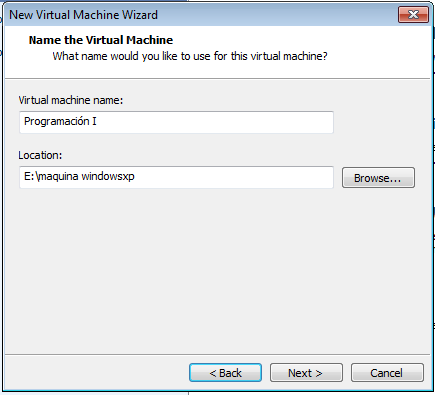
En la siguiente ventana asignaremos el espacio máximo de disco que queremos otorgarle a la máquina virtual. Previamente a esto debemos comprobar que contamos con este espacio en nuestro disco duro para evitar futuros inconvenientes.
Recomiendo elegir la opción "Split virtual disk into multiple files" con esto lograremos que los archivos de nuestra máquina virtual sean guardados en varias partes, y esto nos facilitará el traslado de la máquina virtual de una computadora a otra con dispositivos de almacenamiento secundario.
Imaginemos que queremos transferir nuestra máquina de la computadora de nuestro hogar a una de la universidad o trabajo, esta máquina pesa 7GB y solo contamos con algunos pendrives de 4 GB. Sería sumamente conveniente que los archivos estén en varias partes (menores de 4GB) para facilitar el traslado de la máquina virtual de una computadora a otra.
Una vez asignado el espacio máximo de disco que queremos darle a nuestra máquina virtual hacemos clic en next.
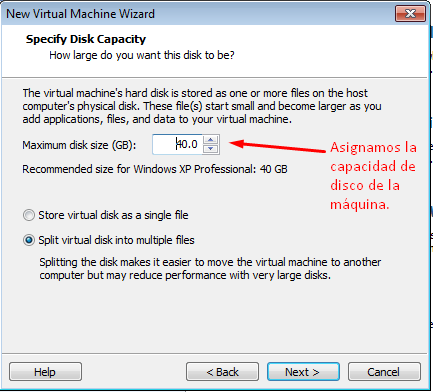
Por último nos mostrará un resumen de todas las configuraciones elegidas para la máquina virtual que será creada. Sí estamos de acuerdo hacemos clic en Finish.
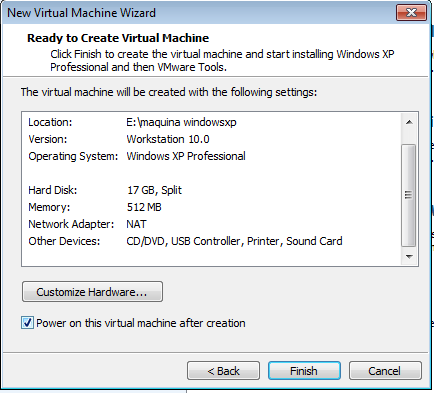
Esperamos unos segundos mientras inicia la máquina virtual...
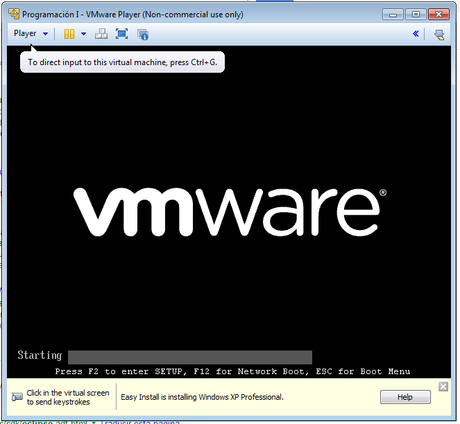
Se iniciará el proceso de instalación de windows xp. Dicha instalación será la típica.
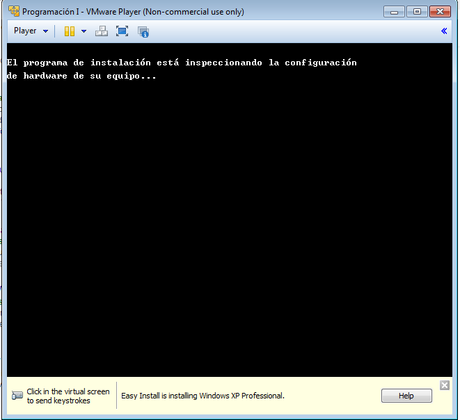
Esperamos unos minutos...
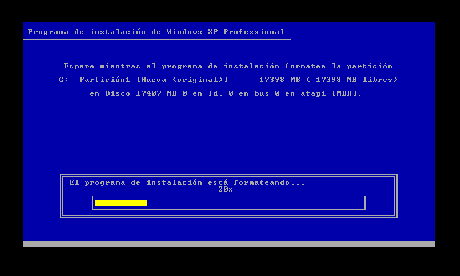
Continuará con el proceso de instalación...
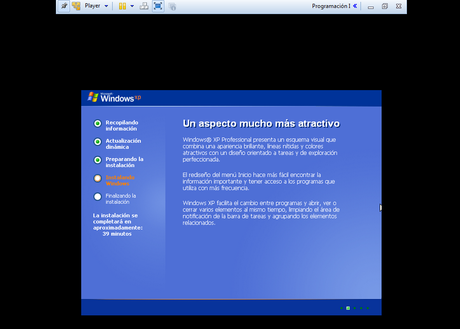
Una vez finalizado el proceso de instalación, iniciará windows. Por último recomiendo cambiar el tamaño de resolución de pantalla del sistema operativo de la máquina virtual para conseguir un mejor aspecto y visualización.
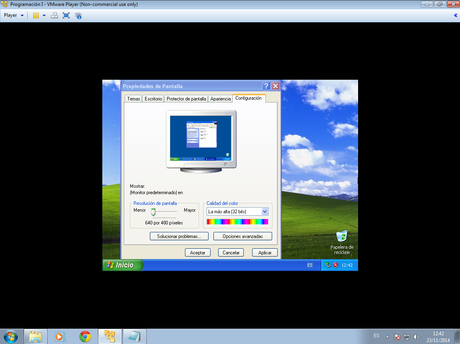
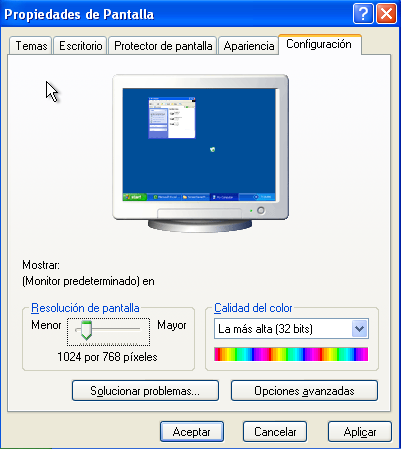
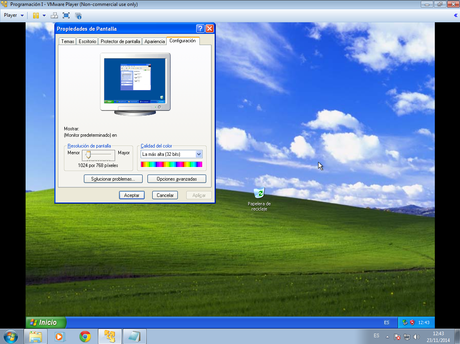
Finalmente hemos conseguido crear nuestra propia máquina virtual.
También te podría interesar:
- Tutorial - Configurar tamaño de memoria de la maquina virtual en VMware
- SOLUCIÓN - El programa no puede iniciarse porque falta libgcc_s_dw2-1.dll
- Tutorial - Comprimir archivos en varios volúmenes

