ANTES Y DESPUÉS:
 RESULTADO FINAL:
RESULTADO FINAL:
RECURSOS:
- MODELO by AstroLabeStock
- BANDERA by rs-langula.de
TUTORIAL:
PASO 1
Abre la imagen “Modelo” en tu Adobe Photoshop. A continuación y antes de hacer nada ve a Archivo/Guardar como… Nombra a la imagen “Mapa de desplazamiento” y guárdala como formato PSD.

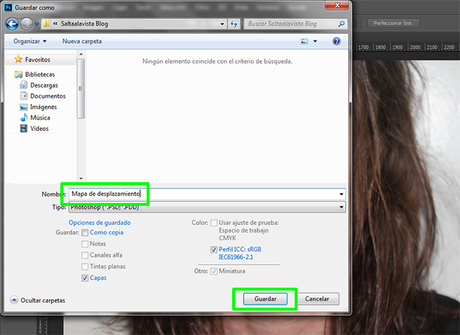
PASO 2Seguidamente ve a Capa/Nueva capa de ajuste/Mapa de degradado y aplica un degradado lineal de Negro a Blanco. En la máscara creada con el Mapa de degradado pinta en color Negro el fondo, pelo, hombros y ojos del modelo. (Es decir, todas las partes donde no queremos ver la bandera).
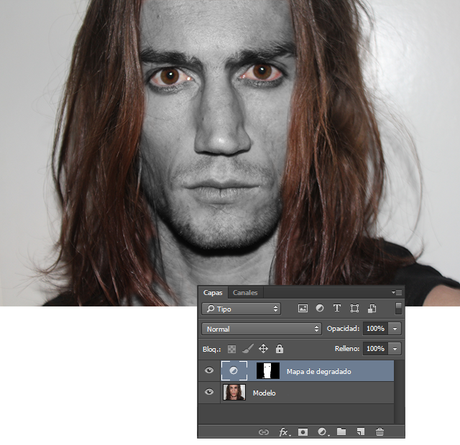 PASO 3El siguiente paso será colocar la imagen “Bandera” dentro de la composición, rotando y escalándola si es preciso. En nuestro caso la hemos rotado 90º a la derecha, escalado y deformado con el fin de estrecharla para adaptarla a la forma del rostro. Para ello ve a Edición/Transformar/Rotar 90º a la derecha, Edición/Transformar/Escala y Edición/Transformar/Deformar.
PASO 3El siguiente paso será colocar la imagen “Bandera” dentro de la composición, rotando y escalándola si es preciso. En nuestro caso la hemos rotado 90º a la derecha, escalado y deformado con el fin de estrecharla para adaptarla a la forma del rostro. Para ello ve a Edición/Transformar/Rotar 90º a la derecha, Edición/Transformar/Escala y Edición/Transformar/Deformar.
PASO 4A continuación nos situamos sobre la miniatura en la paleta de capas de la máscara del ajuste Mapa de degradado. Presiona la tecla ALT, clic sobre ella para arrástrala y suelta sobre la miniatura de la capa “Bandera”. (Con este paso conseguimos duplicar la Máscara de modo que nuestra imagen y nuestra paleta de capas se vean como en la imagen mostrada a continuación).
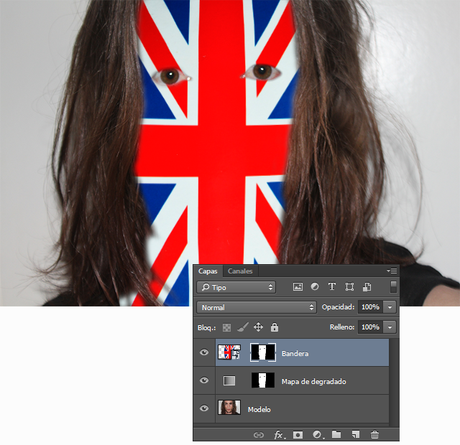
PASO 5Con la bandera seleccionada ve a Filtro/Distorsionar/Desplazar, aplica 5 tanto para la escala vertical como horizontal y clic Ok. Seguidamente se abre automáticamente la ventana desde la que podrás seleccionar la imagen PSD guardada en el Paso 1 con el fin de aplicarla como Mapa de desplazamiento a la imagen.
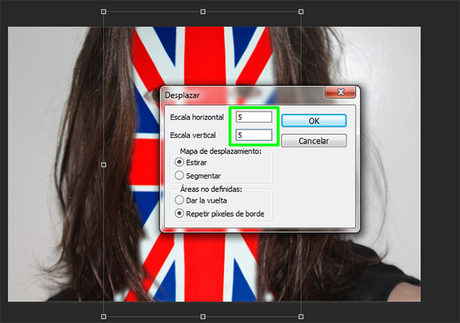
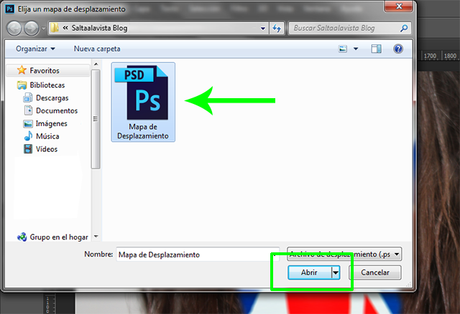
PASO 6 Cambia el Modo de fusión de la capa “Bandera” a Subexponer color y baja su Opacidad hasta el 65%.
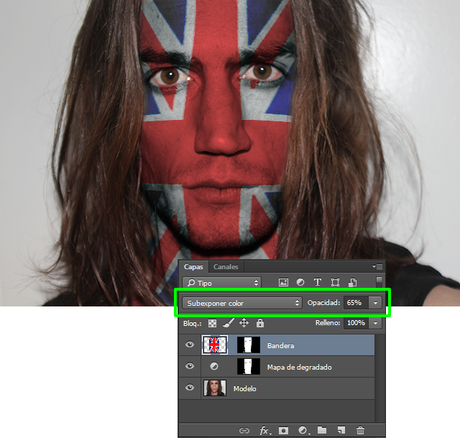 PASO 7Con la capa “Bandera” aún seleccionada ve a Filtro/Desenfocar/Desenfoque de movimiento y aplica con un Ángulo de 0º una Distancia de 34 píxeles.
PASO 7Con la capa “Bandera” aún seleccionada ve a Filtro/Desenfocar/Desenfoque de movimiento y aplica con un Ángulo de 0º una Distancia de 34 píxeles.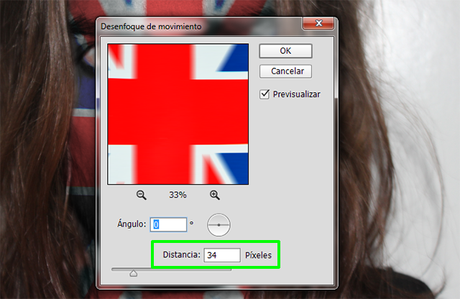
PASO 8Por último ve a Capa/Nueva capa de ajuste/Tono/saturación y aplica los siguientes valores.Saturación: -12Luminosidad: +35
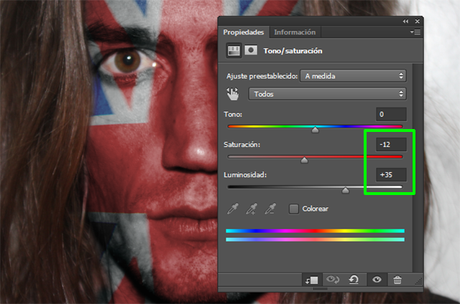
RESULTADO FINAL:

Más Tutoriales de Photoshop en español:
TUTORIAL DE PHOTOSHOP: EFECTO DE TEXTO DEPORTIVO
TUTORIAL DE PHOTOSHOP + PSD: EFECTO ACUARELA
TUTORIAL DE PHOTOSHOP: TIGRE DE PIEDRA EN LLAMAS
CREACIÓN DE UN PAISAJE IMAGINARIO CON PHOTOSHOP
TUTORIAL PHOTOSHOP: CONVERTIR UNA PERSONA EN AGUA
“No olvides compartir esta entrada a través de tus redes sociales si te ha resultado de interés, gracias”

