ANTES Y DESPUÉS

RECURSOS- Imagen en B/N by MORGUEFILE
TUTORIAL
PASO 1Una vez descargada y abierta en tu Adobe Photoshop la imagen suministrada desde la sección de Recursos de este tutorial teclea Mayús+Ctrl+U para desaturarla con el fin de eliminar cualquier tipo de información de color que pudiera contener la imagen.

PASO 2Una vez desaturada ve a Ventana/Ajustes con el objeto de tener visible dentro de la interfaz del programa el panel de Ajustes de Capa el cual que deberás utilizar en varias ocasiones a lo largo de este tutorial.
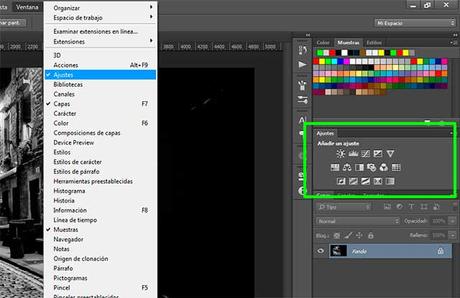
Con el panel de Ajustes ya abierto clic sobre el ajuste Filtro de Fotografía. Aplica el Filtro Caliente (85) con una Opacidad del 42% para comenzar a dar ya un poco de iluminación de base a la imagen.
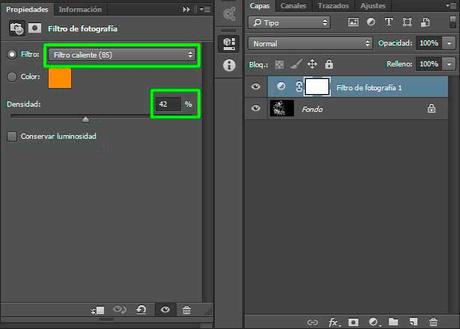

PASO 3Clic ahora en el ajuste de Tono/Saturación. Con la opción Colorear activa aplica a la imagen un Tono 36 con una Saturación de 47.
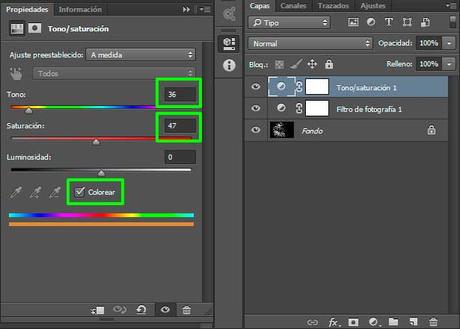

PASO 4Crea ahora un ajuste de Corrección Selectiva para la imagen. Con los Colores Amarillos seleccionados sustituye los valores iniciales de 0% por -100% en el color Cian, -12% en el Magenta y por último +50% en el Amarillo.
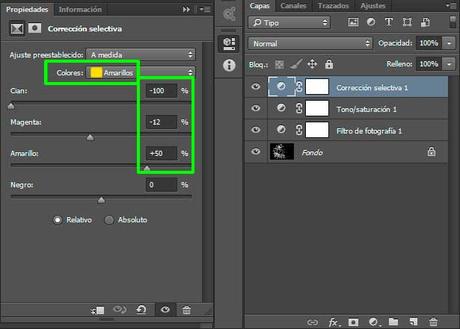

PASO 5Debido al ajuste anterior la iluminación de toda la imagen se ha “unificado” haciendo del efecto algo irreal. Para corregir tal error deberás desaturar en este paso parte de la imagen conservando el color/iluminación existente en el espacio que gira en torno a las farolas y a la parte de la fachada más cercana a ellas.
Para hacer esto crea un nuevo ajuste de Tono/Saturación con una Saturación de -30. A su vez selecciona (con la herramienta de selección con la que te sientas más cómodo trabajando) con un Radio de Desvanecimiento de 50 pixeles el espacio comentado anteriormente tal y como se muestra en las imágenes que acompañan este paso para de este modo y a través de la Máscara de Capa del ajuste aplicar éste tan solo en la parte de la imagen que nos interesa.
VISTA DEL AJUSTE
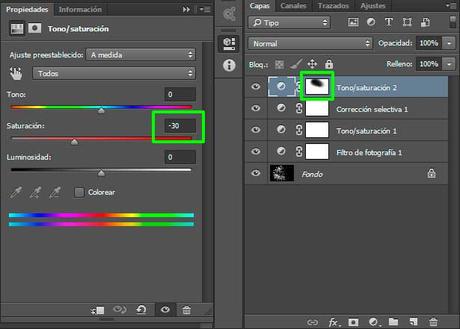
VISTA DE LA SELECCIÓN CON UN RADIO DE DESVANECIMIENTO DE 50 PÍXELESPara aplicar a una selección un Radio de Desvanecimiento ve a Selección/Modificar/Desvanecer
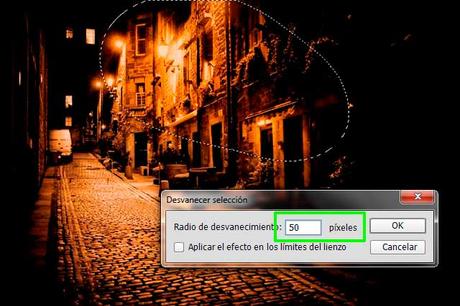
VISTA AMPLIADA DE LA MINIATURA DE LA MÁSCARA DE CAPA
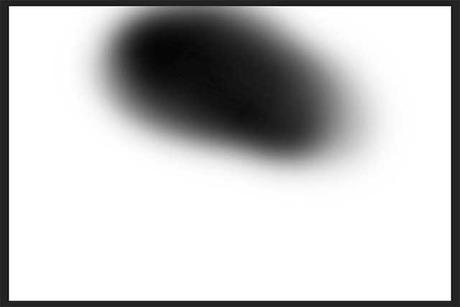
VISTA DEL RESULTADO OBTENIDO

PASO 6Crea una nueva capa a través del icono “Crear una Capa Nueva” que se encuentra en la parte inferior de tu panel de Capas. Cambia el Modo de Fusión de esta nueva capa por el de Sobreexponer Color, seguidamente configura en tu paleta de colores #704e1e como color frontal y selecciona por último un Pincel (B) con un 0% de Dureza.
Pinta sobre cada una de las farolas un único punto de luz con el pincel seleccionado variando su tamaño en función del tamaño de cada una de las farolas y de las ventanas que se indican en la imagen mostrada a continuación.


PASO 7Crea una nueva capa tal y como hiciste en el paso anterior. Aumenta el tamaño del pincel de forma considerable (entre 450/550 píxeles por ejemplo) y reduciendo sus valores de Opacidad y Flujo al 50% pinta sobre la zona central de la imagen tal y como se muestra con el fin de potenciar y mejorar el aspecto general de las luces sobre fachada, acera, adoquines, etc.

Cambia ahora el Modo de Fusión de la capa a Sobreexponer Color y reduce su Opacidad hasta el 50%.

PASO 8Crea una nueva capa tal y como hiciste en los dos pasos anteriores y cambia el color frontal de tu paleta de colores por #07242e. Sin cambiar el tamaño del pincel pinta por los laterales y parte inferior de la imagen. Seguidamente aplica como Modo de Fusión de la capa Sobreexponer Color.


PASO 9Crea ahora un nuevo ajuste de Curvas con el fin de bajar el brillo e intensidad de las zonas más sombrías de la imagen. Para ello baja el nodo de salida de la curva hasta un valor de entre 140/150. Para aplicar este ajuste solo en la parte que nos interesa de la imagen realiza una selección para la máscara del ajuste tal y como ya hiciste en el PASO 5.
VISTA DEL AJUSTE
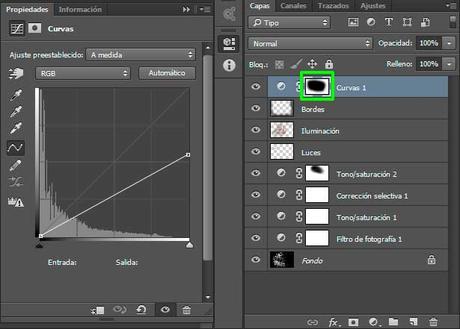
VISTA DE LA SELECCIÓN CON UN RADIO DE DESVANECIMIENTO DE 50 PÍXELESPara aplicar a una selección un Radio de Desvanecimiento ve a Selección/Modificar/Desvanecer

VISTA AMPLIADA DE LA MINIATURA DE LA MÁSCARA DE CAPA
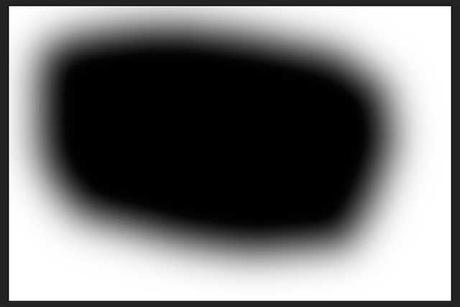
VISTA DEL RESULTADO OBTENIDO

PASO 10Como último paso aplica un ajuste de Consulta de Colores. En el menú despegable de la primera de la consultas Archivo3DLUT selecciona la opción de color Crisp_Winter.look reduciendo la Opacidad del ajuste hasta el 60%.
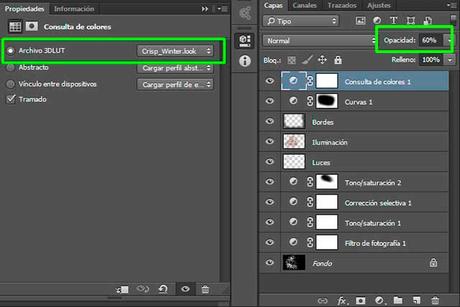
RESULTADO FINAL

VERSIÓN EN INGLÉS DEL TUTORIAL
“No te olvides de compartir esta entrada a través de tus redes sociales si te ha resultado de interés, gracias.”
Más Tutoriales en español:
- TUTORIAL DE PHOTOSHOP + PSD: EFECTO ACUARELA
- TUTORIAL DE PHOTOSHOP: TIGRE DE PIEDRA EN LLAMAS
- TUTORIAL DE PHOTOSHOP: DOSSIER ARK SURVIVAL EVOLVED
- MINI-TUTORIAL: EXTRAER PELO CON PHOTOSHOP
- TUTORIAL DE PHOTOSHOP: EFECTO DE TEXTO CRISTAL

