Resultado Final

Recursos- Fuente Edwardian Script ITC by Freefonts100 (Probablemente no te sea necesario descargar esta fuente ya que en teoría deberías tenerla instalada por defecto en tu ordenador)
Tutorial
Paso 1Crea un nuevo documento de 400x300 píxeles y rellénalo con color Negro. A continuación escribe el texto que desees utilizando la tipografía "Edwardian Script ITC", con un color Blanco, un tamaño de 160 pt. y en el menú para Definir el método de suavizado de la fuente escoge la opción Enfocado.

Paso 2Ctrl+clic en la paleta de Capas sobre la miniatura de la capa de texto para hacer una selección del mismo. A continuación ve a la paleta de Trazados y clic en el botón de Hacer trazado de trabajo desde la selección.

Paso 3Ahora que hemos convertido el texto en un trazado vamos a contornearlo con la ayuda del pincel. Pero antes de hacer esto necesitamos cambiar diferentes ajustes, para ello selecciona la herramienta Pincel y haz clic F5 para abrir la ventana de su correspondiente paleta y así poder cambiar las siguientes opciones.
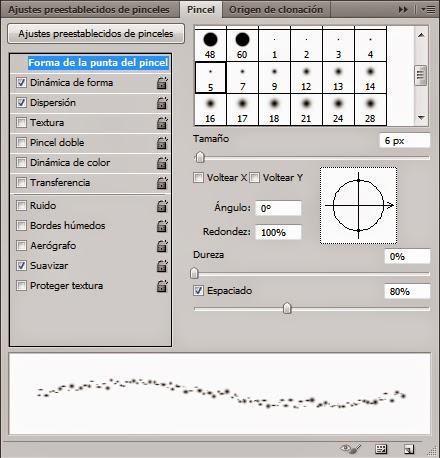
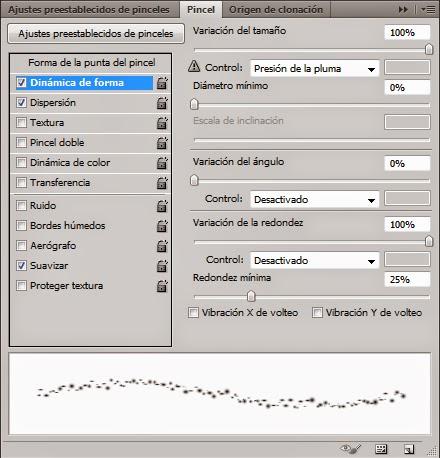
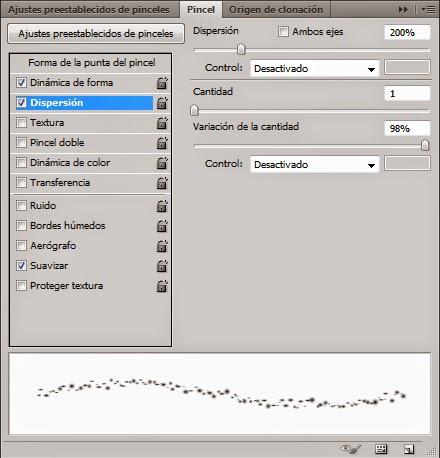
Paso 4Ahora ya si el Pincel está listo para transformar nuestro texto. - Ve a la paleta de Capas y elimina la capa de texto o hazla invisible haciendo clic en el ojo. - A continuación crea una nueva capa y nómbrala “Contornos de Texto”.- Establece el Blanco como color frontal. - Ve a la paleta de Trazados, haz clic derecho sobre el Trazado de trabajo creado anteriormente y selecciona la opción Contornear trazado. - En la ventana que aparece ahora elige como herramienta el Pincel, asegúrate de que la opción Simular presión no queda marcada y haz clic en Ok a continuación.
- Clic ahora F5 para repetir este paso pero esta vez cambiando las siguientes opciones del Pincel:Forma de la punta del PincelTamaño: 4 píxelesEspaciado 130%Dispersión Dispersión 600% - Ahora nuevamente en la paleta de Trazados, haz clic derecho sobre el Trazado de trabajo y selecciona la opción Contornear trazado, vuelve a elegir la herramienta Pincel pero esta vez marca la opción Simular presión y haz clic en Ok.A continuación haz clic sobre una zona libre de la paleta de Trazados para deseleccionar nuestro Trazado de trabajo.

Paso 5Ve a la paleta Capas y haz doble clic sobre la capa creada anteriormente para abrir la ventana Estilos de capa con el fin de añadirle una Sombra paralela y un Resplandor exterior cambiando las siguientes opciones.
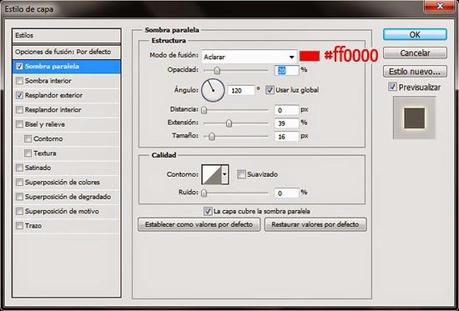


Paso 6Vamos ahora a crear nuestro Fondo, para ello y para trabajar de una forma más cómoda lo mejor es que hagamos invisible la capa en la que hemos estado trabajando hasta ahora haciendo clic sobre el ojo de la misma. - Selecciona ahora la capa Fondo. - Escoge como color frontal # d5b19b y color de fondo # 3b0f05. - Activa ahora la herramienta Degradado, selecciona la miniatura de degradado que va desde el color frontal al color de fondo y como Tipo de degradado el Reflejado. Con las anteriores opciones ya seleccionadas crea ahora un degradado como se muestra a continuación.

Crea una nueva capa encima de la capa Fondo, cambia el Tipo de degradado a Radial y realiza un degradado como se muestra a continuación.

Cambia el Modo de fusión de esta capa a Superponer y haz visible la capa de nuestro texto contorneado que anteriormente habíamos hecho invisible haciendo clic en el ojo.

Paso 7Crea una nueva capa por encima de todas las demás y rellénala de color Negro. Ve a Filtro/Interpretar/Destello, selecciona Prime 105 mm y sitúa el destello por la zona donde se encuentra la primera letra de nuestro texto. A continuación clic en Ok y cambia el Modo de fusión de esta capa a Luz suave.

Paso 8Duplica la capa “Contornos de Texto” y sitúala sobre la capa del Destello realizado en el Paso 7.
Resultado Final

Versión en Inglés del Tutorial

