RESULTADO FINAL:

RECURSOS:
- PACK DE TEXTURAS DE PAPEL by Bleeding-Dragon
- PACK DE PINCELES ACUARELA by bittbox
- WALLPAPER PERGAMINO by icanbecreative
- IMAGEN PRINCIPAL by metindemiralay
- PACK DE PINCELES ACUARELA by Brusheezy (escoge uno de tu gusto)
- ARCHIVO PSD by icanbecreative
TUTORIAL:
PASO 1Crea un nuevo documento en Photoshop con un tamaño de 1920x1200 píxeles, 72 ppp y un color de fondo Blanco. Para ello ve a Archivo/Nuevo.
PASO 2Selecciona del Pack de Texturas descargado desde la sección Recursos el papel Número 2 y ajústalo sobre el documento tal y como muestra la imagen de a continuación.

PASO 3Carga seguidamente el Pack de Pinceles descargado desde Bittbox.
NOTA SALTAALVISTA: Por si no sabes la forma de hacerlo en el siguiente enlace encontrarás la manera de cargar e instalar paso por paso recursos tales como pinceles en tu Adobe Photoshop. Cómo Cargar e Instalar Recursos en Photoshop
Seguidamente selecciona la herramienta Pincel (B) y crea nuevas capas en las que con diferentes colores aplicar brochazos hasta conseguir una imagen similar a la que se muestra a continuación.

PASO 4Acopla todas las capas creadas en el Paso 3 en una única capa, seguidamente Ctrl+T con el objeto de escalar la capa resultante. A continuación ve a Filtro/Desenfocar/Desenfoque gaussiano aplicando un Radio de 250 píxeles. Por último cambia su Modo de fusión a Multiplicar.
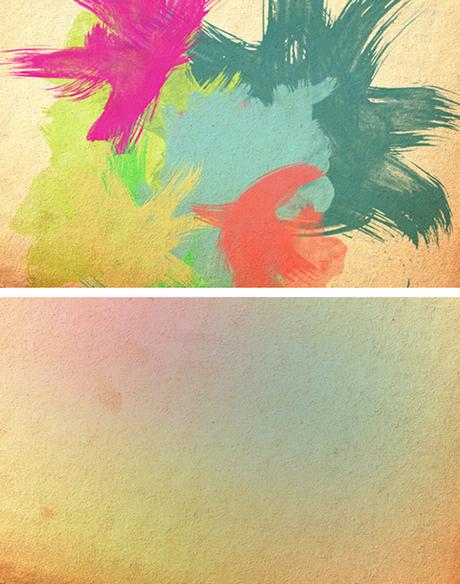
PASO 5Selecciona la herramienta Borrador (E) con un Tamaño lo suficientemente grande (900 píxeles aprox.) y una Dureza del 0% para borrar principalmente la zona central de la capa creada en el Paso 4.

PASO 6Añade ahora por encima del resto de capas la textura Wallpaper Pergamino descargada anteriormente desde la sección de Recursos. Cambia su Opacidad al 70% y su Modo de fusión a Oscurecer.

PASO 7Coloca la imagen principal sobre el lienzo (podría ser una buena idea la de utilizar en este paso una imagen personal). A continuación aplica sobre la imagen un Filtro/Artístico/Pincel seco con los siguientes parámetros: - Tamaño de pincel: 0- Detalle de pincel: 9- Textura: 1

PASO 8Con la capa de la imagen principal seleccionada ve a Capa/Agrupar capas. Hecho esto la imagen se encontrará dentro de una carpeta en la paleta de Capas. Selecciona dicha carpeta y ve a Capa/Máscara de capa/Ocultar todo.

PASO 9En este paso utilizaremos a parte de los pinceles descargados desde Bittbox alguno más de efecto acuarela descargado desde la web Brusheezy. Ahora con el Pincel (B) seleccionado y un color frontal Blanco ve pintando sobre la Máscara de grupo creada en el paso anterior para de esta manera ir poco a poco mostrando a pinceladas algunas partes de la imagen principal tal y como se muestra en las siguientes imágenes.


PASO 10Crea una Nueva capa debajo de la imagen principal y fuera del Grupo en la que con algunos de los pinceles descargados poder ir aplicando brochazos con los colores más representativos de la imagen.


PASO 11Como último paso ya vamos a ajustar el color de la composición. Para ello crea por encima de todas las capas un ajuste de Filtro de fotografía. Aplicando a dicho ajuste el Filtro caliente (85) con una Densidad del 20% y conservando la luminosidad.
RESULTADO FINAL:

VERSIÓN EN INGLÉS DEL TUTORIAL
“No olvides compartir esta entrada a través de tus redes sociales si te ha resultado de interés, gracias”
OTROS TUTORIALES EN ESPAÑOL:
- WALLPAPER DE FÚTBOL CON CAPAS DE AJUSTE
- CONVERTIR UNA PERSONA EN AGUA
- EXTRAER PELO CON PHOTOSHOP
- VISTIENDO A LA MUJER DESNUDA
- CONVERTIR UNA FOTOGRAFÍA EN DIBUJO A LÁPIZ
- TUTORIAL + PSD / EFECTO VINTAGE

