RESULTADO FINAL:

RECURSOS:
• TIGRE by SEPHIROTHXER0-STOCK
• ROCAS by ALP-STOCK
• CIELO by SACRA STOCK
• FUEGO 1 by AYELIE STOCK
• FUEGO 2 by AYELIE STOCK
• FUEGO 3 by AYELIE STOCK
• TEXTURA DE PEDESTAL by ADIGITALDREAMER
• TEXTURA 1 by SMARAGDISTOCK
• TEXTURA 2 by SIRIUS-SDZ
• TEXTURA 3 by SIRIUS-SDZ
• TEXTURA 4 by SIRIUS-SDZ
• TEXTURA 5 by SIRIUS-SDZ
• TEXTURA 6 by KOKO STOCK
TUTORIAL:
PASO 1
Vamos a comenzar con la creación de un nuevo documento en Adobe Photoshop. Para ello, ve a Archivo/Nuevo, estableciendo una anchura de 1038px por una altura de 1468px y con una resolución de 300ppp.
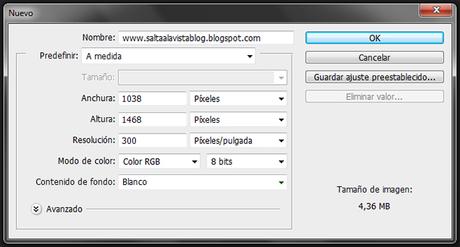
PASO 2
Coloca dentro del lienzo la imagen de stock “Cielo”. Archivo/Colocar y cambia a continuación su tamaño de forma que se vea tal y como aparece en la imagen mostrada.
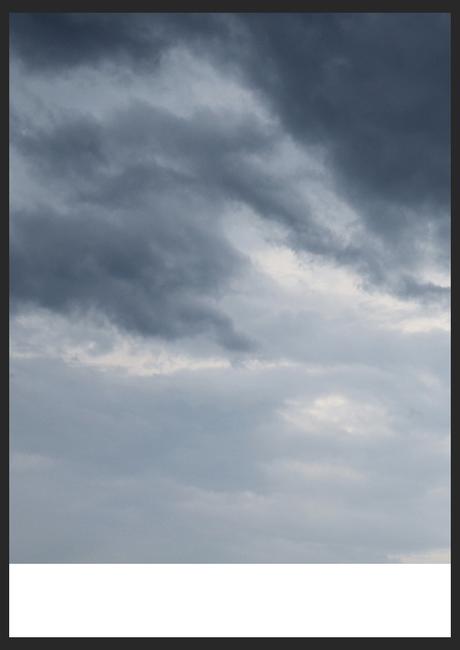
PASO 3
Repite el paso anterior esta vez con la imagen de stock “Rocas” pero en esta ocasión además de cambiar su tamaño voltéala también horizontalmente. Para ello ve a Archivo/Colocar, Edición/Transformar/Voltear horizontal y Edición/Transformar/Escala.

PASO 4
Utiliza la herramienta Pluma (o cualquier herramienta de selección con la que te sientas cómodo) para realizar un trazado con el que aplicar seguidamente una selección de la zona que usaremos como parte del entorno tal y como se muestra a continuación.

PASO 5
Una vez completado el Paso 4, ve a la paleta Trazados, selecciona el trazado de trabajo, presiona clic derecho y escoge en el menú emergente la opción Hacer selección. Aplica un radio de desvanecimiento de 1.0 píxeles y pulsa en Ok.
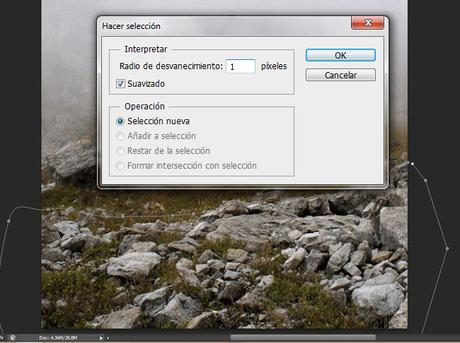
PASO 6
Pulsa ahora sobre el icono que se encuentra ubicado en la parte inferior de la paleta de capas Añadir máscara de capa para ocultar la parte de imagen no seleccionada.
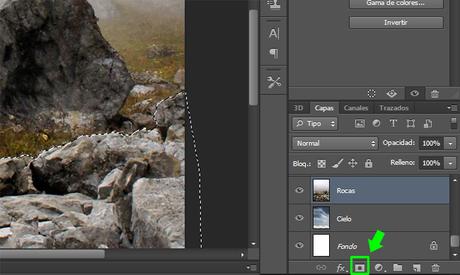
PASO 7
Una vez realizados estos primeros pasos tu imagen se deberá ver tal y como te muestro a continuación.

PASO 8
Turno ahora para la imagen de stock “Tigre”. Colócala sobre el lienzo y escala a tu gusto, acto seguido utiliza la herramienta Pluma para seleccionar y aplica una Máscara de capa para ocultar el fondo tal y como realizaste en los Pasos 4,5 y 6.
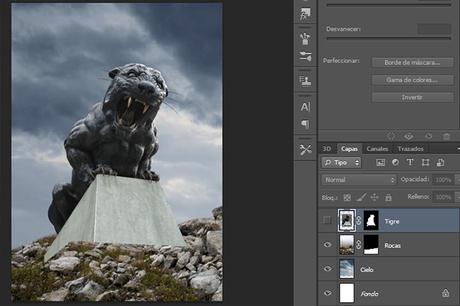
PASO 9
Duplica la capa "Rocas" con Ctrl+J. Coloca esta nueva capa por encima de la capa “Tigre”. A continuación ve a Edición/Transformar/Voltear horizontal. Elimina la Máscara de capa y crea una nueva con otra sección de rocas diferentes con el fin de no verse estas repetidas con las que aparecerán en la parte de atrás de la estatua.

PASO 10
Duplica ahora la nueva capa "Rocas 2" y renómbrala como capa “Sombra”. A continuación, coloca esta nueva capa por debajo de la capa "Rocas 2" tal y como se ve en la siguiente imagen.

PASO 11
Clic derecho sobre la capa "Sombra" en la paleta de capas y selecciona la opción Rasterizar capa si colocaste anteriormente la imagen como Objeto inteligente. Seguidamente ve a Capa/Máscara de capa/Aplicar.

PASO 12
Doble clic sobre la capa “Sombra" para abrir los Estilos de capa y aplica una Superposición de colores #000000.
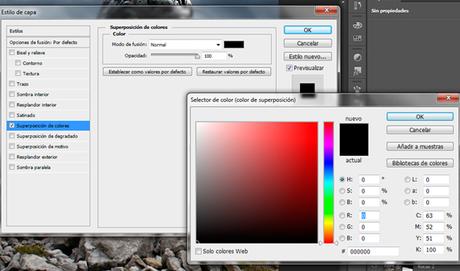
PASO 13
Ve a Filtro/Desenfocar/Desenfoque de rectángulo. Aplica un radio de 10 píxeles y a continuación baja la opacidad de la capa al 50%.

PASO 14
Duplica nuevamente la capa "Rocas", renómbrala como “Rocas desenfocadas” y rasteriza como en el Paso 11. Coloca esta nueva capa por encima de todas las demas y a continuación, Ctrl+T para aplicar una Transformación libre con el fin de escalar la imagen y moverla hacia abajo. Seguidamente Filtro/Desenfocar/Desenfoque de rectángulo y aplica de nuevo un radio de 10 píxeles.
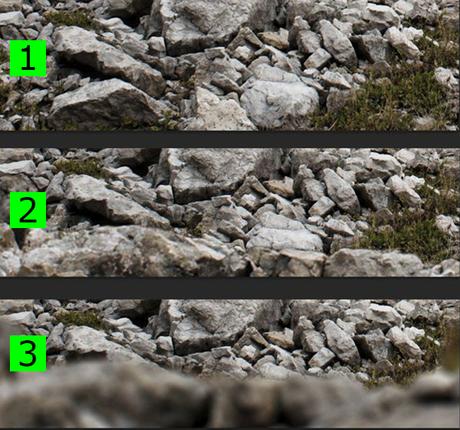
PASO 15
Selecciona la capa "Tigre", ve a Filtro/Enfocar/Enfoque suavizado y aplica los siguientes parámetros.
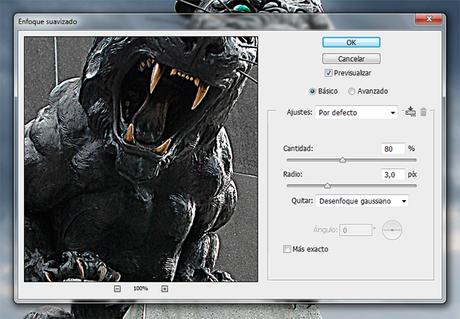
PASO 16
Selecciona con la herramienta Lazo poligonal la piedra que hace las funciones de pedestal bajo el tigre y a continuación realiza un ajuste de Corrección selectiva y otro de Brillo/Contraste tal y como se muestran en las siguientes imágenes. No olvides que estas dos capas de ajuste deben ir aplicadas en modo Mascara de recorte sobre la imagen “Tigre”.
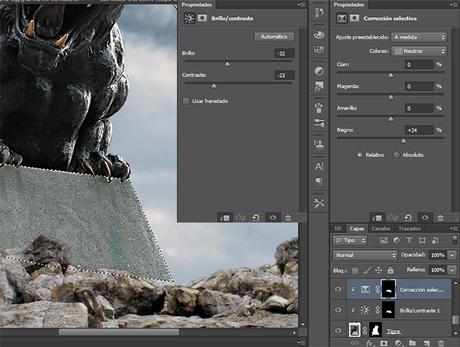
PASO 17
Coloca ahora por encima de estos dos ajustes la imagen de stock “Textura de Pedestal”, para ello ve a Archivo/Colocar. Escala si te parece necesario y a continuación clic derecho sobre la capa y Crear máscara de recorte sobre el pedestal. Una vez hecho esto, cambia su Modo de fusión a Superponer. Seguidamente crea una ajuste de Blanco y Negro con las siguientes propiedades y aplicándole al igual que a la capa una Máscara de recorte.
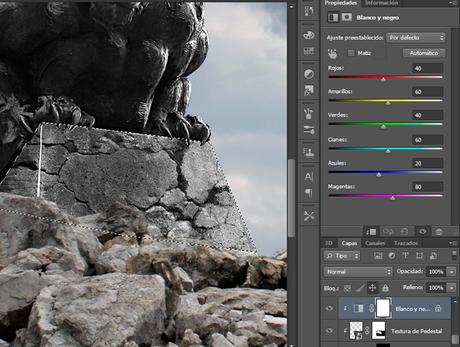
PASO 18
Realiza unas selecciones alrededor de los ojos del tigre, seguidamente con las selecciones activas crea un ajuste de Equilibrio de color, otro de Brillo/Contraste y un tercero de Blanco y Negro aplicando los valores mostrados en las imágenes que acompañan este paso.
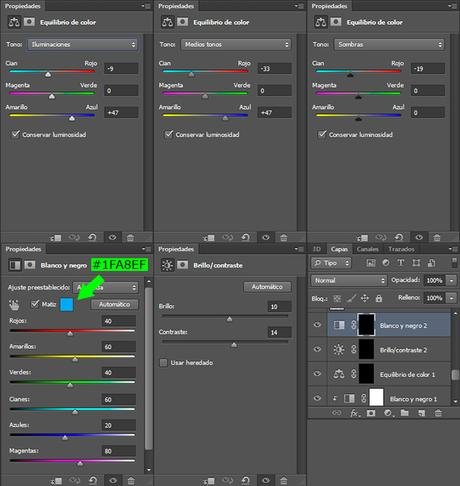
PASO 19
Crea una nueva capa por encima de todas las capas para poder seguir dando color y brillo a los ojos del tigre. Selecciona la herramienta Pincel (Tamaño: 25px / Dureza: 0% / Opacidad: 60) y elige para pintar sobre ellos el color frontal #529ad2. Una vez hecho esto cambia su Modo de fusión a Trama y crea un ajuste de Equilibrio de color, otro de Brillo/Contraste y un tercero de Filtro de fotografía con los parámetros y valores que se muestran a continuación. Aplica en estos tres ajustes Máscaras de recorte sobre la capa recién creada.
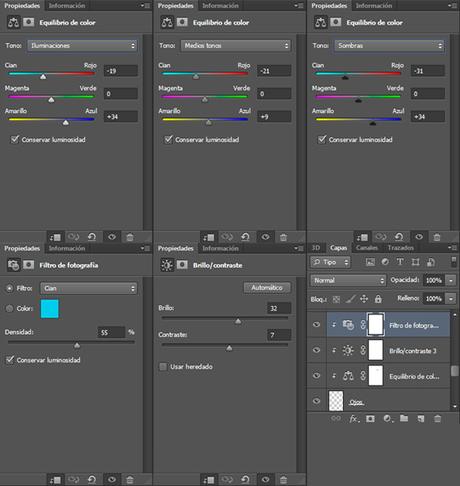
PASO 20
Crea una nueva capa tal como hiciste en el paso anterior pero esta vez cambia los valores del Pincel (Tamaño: 150px / Dureza: 0% / Opacidad: 30%) y el color frontal por #1e6eb8. Una vez hecho cambia el Modo de fusión de esta capa a Sobreexpos. Lineal (Añadir) y aplica con sus correspondientes máscaras de recorte los mismos tres ajustes que en el paso anterior.

PASO 21
En este paso vamos a aprender cómo cambiar el color del fuego utilizando los ajustes de Brillo/Contraste, Negro y Blanco y Equilibrio de color.
Nota Saltaalavista: Para realizar este paso y teniendo en cuenta que cambiaremos el color de las tres imágenes de “Fuego” facilitadas dentro de la sección de Recursos quizás sería una buena idea que creases con la primera de las imágenes una acción en la que grabes los ajustes y después apliques esa acción a las otras dos restantes.
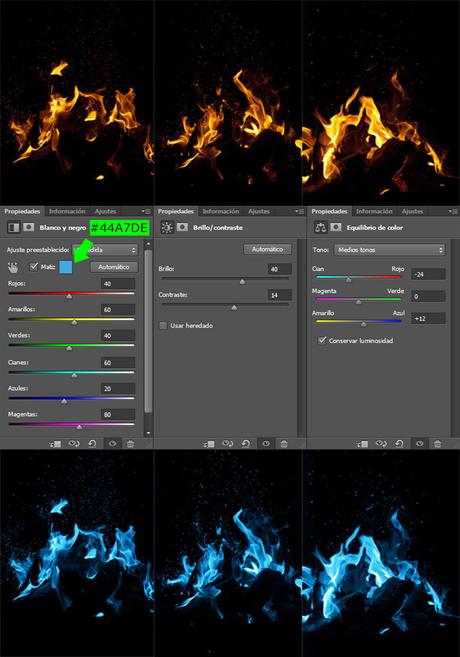
PASO 22
Una vez realizado el paso anterior y con las imágenes de “Fuego” cambiadas de color ve colocándolas alrededor de la estatua de la manera que creas mejor puedan lucir dentro de la composición en Modo de fusión Trama. Puedes escalarlas así como repetir tantas imágenes como a ti te parezcan necesarias.




PASO 23
Ahora selecciona todas las capas “Fuego” y ve a Capa/Objetos inteligentes/Convertir en objeto inteligente. Seguidamente cambia el Modo de fusión de la nueva capa resultante a Trama.
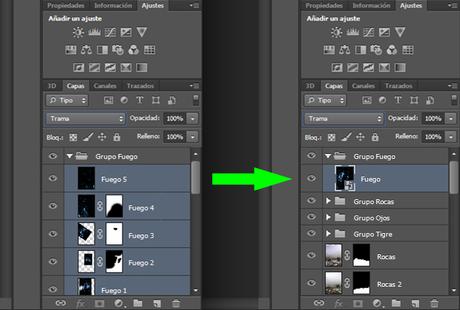
PASO 24
Añade los siguientes ajustes de Equilibrio de color y Brillo/Contraste, ambos con sus correspondientes Máscaras de recorte a la nueva capa obtenida en el paso anterior.
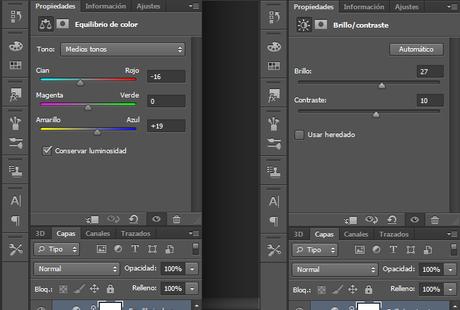
PASO 25
Crea una nueva capa por encima de la capa “Tigre” y utilizando un Pincel suave (Tamaño: 200px / Dureza: 0% / Opacidad: 50%) con color #3575bb pinta sobre el contorno de la capa “Tigre”. Seguidamente crea otra nueva capa, esta vez situándola por debajo de la capa “Tigre” y aumentando el tamaño del Pincel a unos 500px crea un punto de luz tras él. Cambia el Modo de fusión de ambas capas a Trama.

PASO 26
Coloca sobre el lienzo la imagen de stock "Textura 1" con un Modo de fusión Luz suave, una opacidad de capa del 50% y un relleno de 81%.
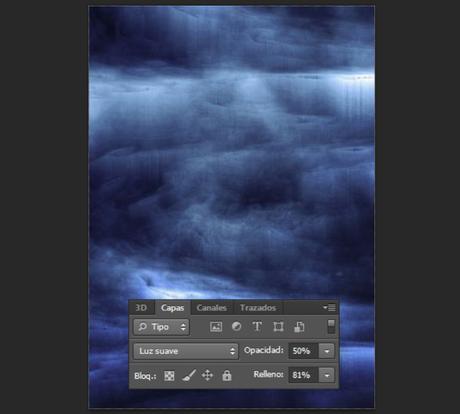
PASO 27
Añade ahora de igual manera "Textura 2" con las siguientes propiedades: Modo de fusión: Luz suave / Opacidad: 70% / Relleno: 75%, aplicando a ésta una Máscara de capa con la que ocultar la silueta del tigre.A continuación: "Textura 3" en Modo de fusión: Luz suave / Opacidad: 50% / Relleno: 85%."Textura 4" en Modo de fusión: Luz suave / Opacidad: 70% / Relleno: 75%."Textura 5" en Modo de fusión: Superponer / Opacidad: 40% / Relleno: 75%.Y por último, "Textura 6" en Modo de fusión: Luz suave / Opacidad: 40% / Relleno: 100%.
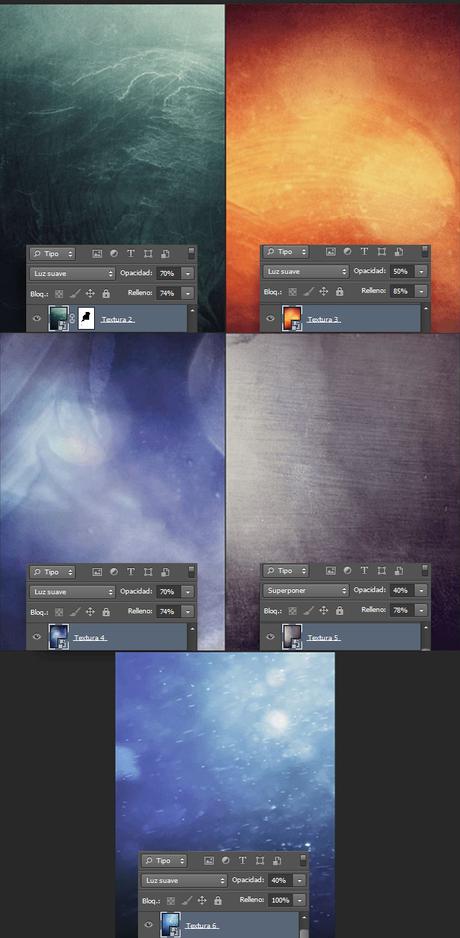
PASO 28
Crea seguidamente un ajuste de Blanco y Negro con Máscara de recorte para “Textura 2”, “Textura 3”, “Textura 4”, “Textura 5” y “Textura 6”.
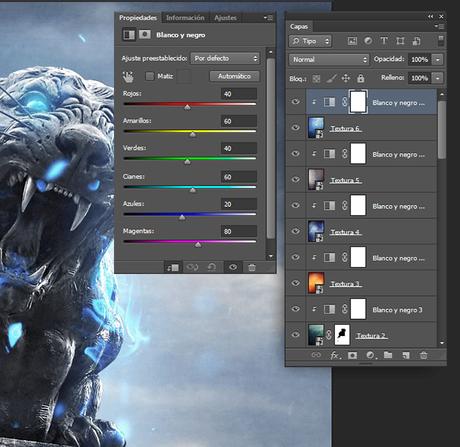
PASO 29
Por último y para conseguir darle los retoques finales a la composición aplica los siguientes ajustes:
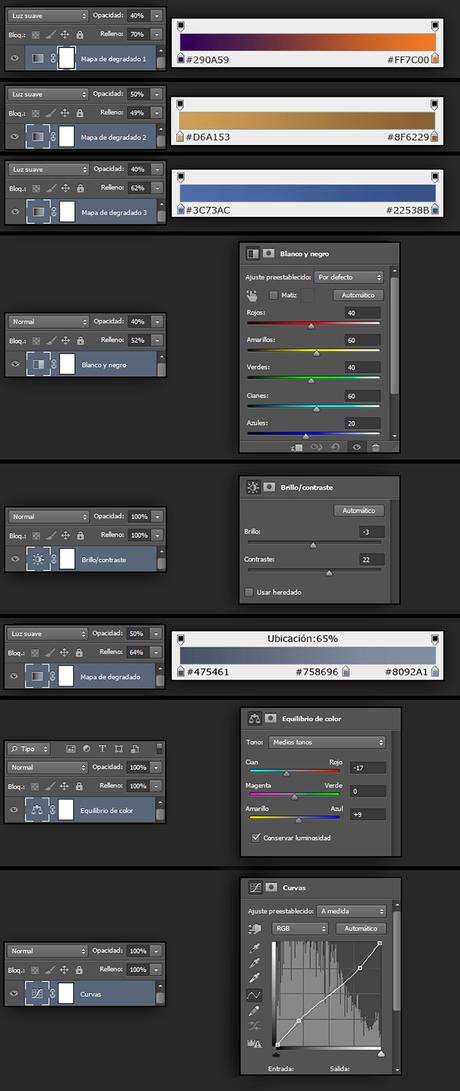
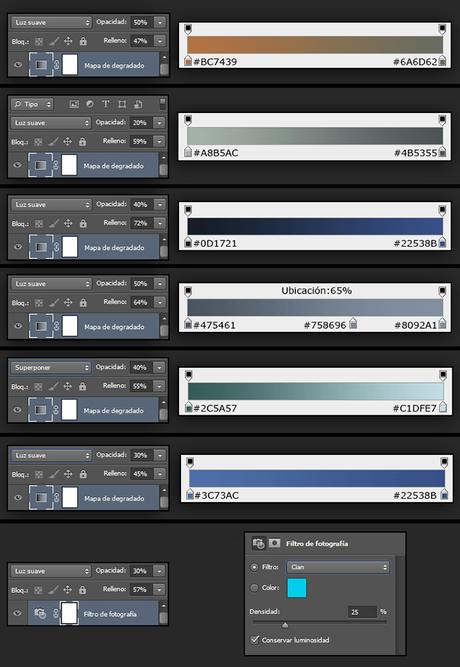
RESULTADO FINAL:

VERSIÓN EN INGLÉS DEL TUTORIAL
“No olvides compartir esta entrada a través de tus redes sociales si te ha resultado de interés, gracias”
MÁS TUTORIALES EN ESPAÑOL:
- VIDEOTUTORIAL DE PHOTOSHOP: EFECTO PARA RETRATOS
- TUTORIAL PHOTOSHOP: CONVERTIR UNA PERSONA EN AGUA
- TUTORIAL DE PHOTOSHOP: COLOREAR FOTOS ANTIGUAS
- TUTORIAL DE PHOTOSHOP: EFECTO DE TEXTO CRISTAL
- WALLPAPER DE FUTBOL CON CAPAS DE AJUSTE

