RESULTADO FINAL:

RECURSOS:
Fondo con Modelo 1 by RenstockFondo con Modelo 2 by RenstockPinceles de cristales rotos by PerpetualStudiosPinceles de suturas by RedheadstockDesagüe by Someguy-stockTextura by Thespook
TUTORIAL:
PASO 1Abre las dos imágenes de la modelo. Recorta la parte superior del Fondo 1 y selecciona la modelo del Fondo 2. Coloca la imagen seleccionada sobre el Fondo 1 y asegúrate de que el tamaño es lo suficientemente grande como para ocultar completamente el reflejo en el espejo.


Añade una Máscara de capa para ocultar las zonas de la modelo que queden por fuera del espejo y así poder conseguir dar la sensación de que ese es el reflejo que realmente produce el espejo.

PASO 2 La modelo del espejo se ve demasiado saturada con respecto al fondo, crea por lo tanto un Ajuste de Tono/Saturación con Máscara de recorte para solucionarlo,
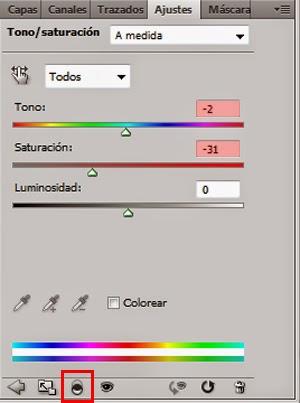

Aparte del ajuste crea una nueva capa con Máscara de recorte y pinta sobre la modelo con el color #838575. Cambia el Modo de fusión de esta capa a Color con una opacidad del 50%.

PASO 3 Como se puede ver, la luz de la lámpara procede de arriba, por lo tanto una parte del brazo de la modelo debería ser más brillante que el resto. Para realizar este paso crea dos capas con Máscara de recorte, pinta sobre cada una de ellas con un color #b2a5a0 y a continuación cambia sus Modos de fusión a Superponer y Luz suave, ambas con un 100% de opacidad.
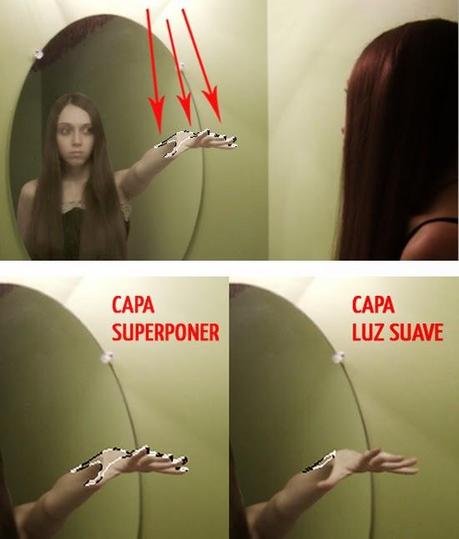
PASO 4 Ahora vamos a acentuar la sombra para la modelo del espejo. Primero crea una nueva capa por debajo de la modelo. Utiliza un Pincel con el color Negro y una dureza de alrededor del 20%. Una vez realizada la sombra reduce la opacidad de la capa por debajo del 50%.
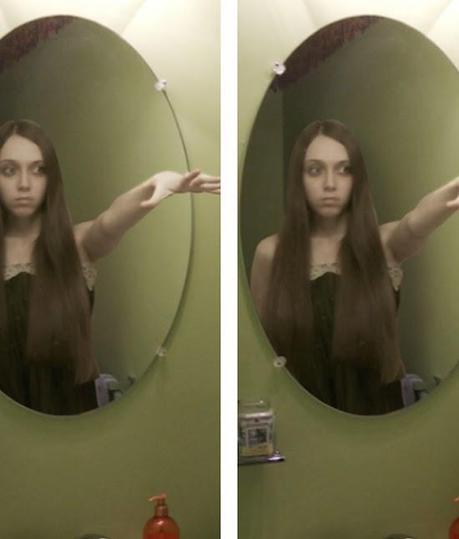
PASO 5Ahora, ya que quizás la modelo de la derecha se ve un poco saturada en comparación con la modelo del espejo, selecciona el cuerpo de la modelo y aplícale un Ajuste de Filtro de Fotografía al 100% con el color #b7c3c1.
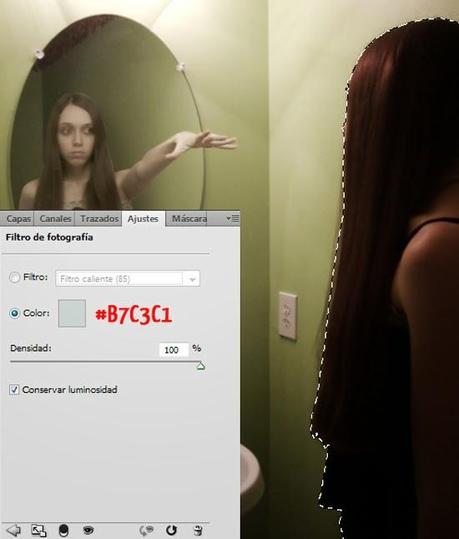
PASO 6En los próximos pasos vamos a darle a la modelo una mirada y aspecto zombie. Para ello crea una nueva capa en la parte superior y utiliza la herramienta Tampón de clonar para eliminar sus pupilas. En una nueva capa y utilizando un Pincel de 9 px con una dureza 50% y un color Blanco pinta dos puntos en el centro del ojo. Establece esta capa a un Modo de fusión Superponer con un 30% de opacidad.

PASO 7 Crea una nueva capa, utiliza un Pincel suave con el color #4d3629 y pinta sus labios. Coloca esta capa en Modo de fusión Luz Suave al 100%.Crea una nueva capa y pinta con un Pincel de una dureza del 10% y un color #72473c los ojos y los labios para hacer manchas de sangre secas sobre su rostro. Cambia el Modo de fusión de esta capa a Luz Fuerte con un 100% de opacidad.

PASO 8Crea ahora una nueva capa, carga el Pack de pinceles de suturas que descargaste en la sección de Recursos y con un color #4d3629 pinta sobre los labios de la modelo (elige la sutura que más te guste). Vamos a añadir ahora unos Estilos de capa para hacer que esa sutura se vea aun más realista.
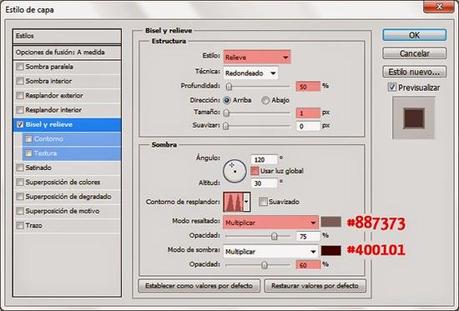
PASO 9Para hacer que los ojos se vean más horribles, ve a Capa/Nueva/Capa y en el menú desplegable ajusta su Modo de fusión en Superponer y haz clic para rellenar de 50% gris.

Ahora selecciona la herramienta Subexponer, Rango en Medios Tonos, alrededor de un 30% de exposición y oscurece de esta manera las manchas de sangre.

PASO 10Para aclarar aun más la parte de la mano crea una nueva capa y con color #e6e6e5 pinta suavemente sobre ella. Cambia su Modo de fusión a Luz suave con un 50% de opacidad.

PASO 11Vamos a crear ahora el efecto roto en el espejo. Para ello utiliza los Pinceles de cristales rotos que descargaste previamente desde la sección de Recursos de este Tutorial. Selecciona el 984 (en una nueva capa, por supuesto) y ajusta tu color de primer plano a Blanco. Una vez creado el efecto baja la opacidad al 60%, añade una Máscara de capa y oculta todos los fragmentos de cristal y grietas que te quedaron por fuera del espejo así como los que quedaron por encima de la mano y parte del brazo.

PASO 12Crea ahora una nueva capa en Modo de fusión Superponer al 100% de opacidad, selecciona un Pincel pequeño y pinta sobre los dedos con color #800202 para crear la sangre. A continuación, utilizando la herramienta Borrador (o añadiendo una Máscara de capa) y con una dureza de alrededor del 40-50% repasa los bordes de la sangre hasta conseguir un aspecto similar al mío.

Para hacer la sangre que cae de los dedos crea una nueva capa en la parte superior. Utiliza cualquier herramienta que con la que estés familiarizado (yo utilicé la herramienta Pluma) y rellénala con color #800202.

Aplica el siguiente Estilo de capa.

Para darle un aspecto más realista a esta sangre crea una nueva capa con Máscara de recorte y ajustes como la creada en el Paso 9. Utiliza las herramientas Sobreexponer y Subexponer con Rango en Medios Tonos y una exposición media entre 40 y 50%.
PASO 13Crearemos ahora algunas salpicaduras de sangre en el lavabo del baño. Abre la imagen del Desagüe y colócala en el interior del lavabo. Añade una Máscara de capa, oculta los bordes y cambia su Modo de fusión a Oscurecer.

Duplica esta capa dos veces, organiza y enmascara algunas partes hasta conseguir un aspecto similar a este.

Para cada capa de salpicaduras de sangre crea un Ajuste de Tono/Saturación (con Máscara de recorte) para aumentar los rojos y adaptarlos a el color de la sangre que cae desde arriba.
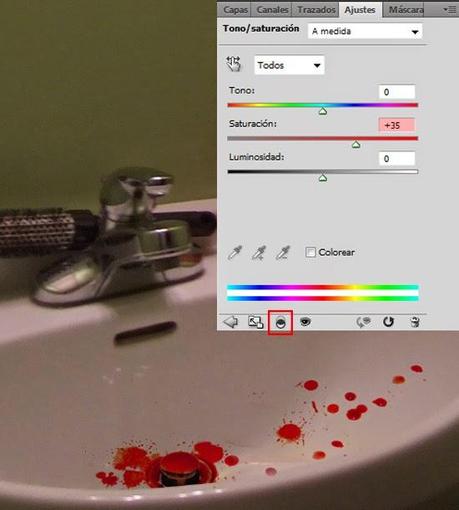
PASO 14Crea un Ajuste de Filtro de Fotografía encima de todas tus capas utilizando el color #1169c3 y una densidad del 60% con el que poder reducir el tono amarillo de la imagen.
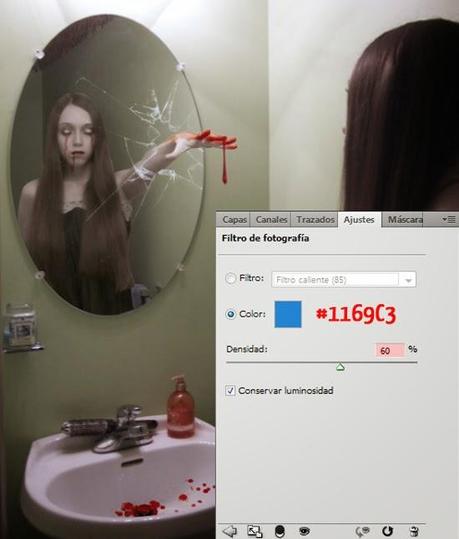
PASO 15Coloca y escala la Textura sobre el diseño. Cambia su Modo de fusión a Luz Suave con una opacidad del 30%.

Añade ahora una Máscara de capa a la textura para ocultar algunas partes del diseño como se muestra a continuación.

PASO 16Crea un Ajuste de Equilibrio de color en la parte superior con los siguientes valores y a continuación enmascara las siguientes zonas.
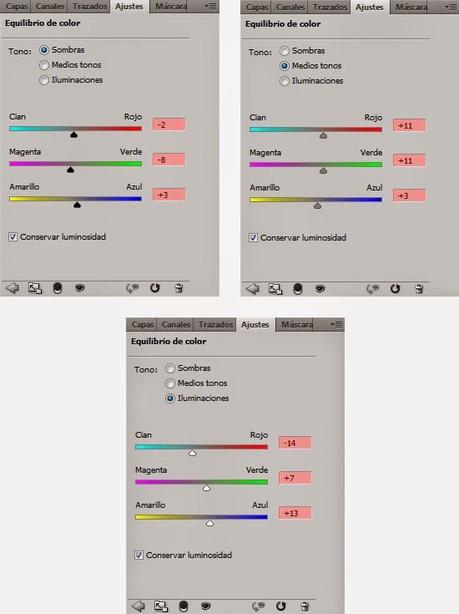

Crea ahora un Ajuste de Corrección selectiva.
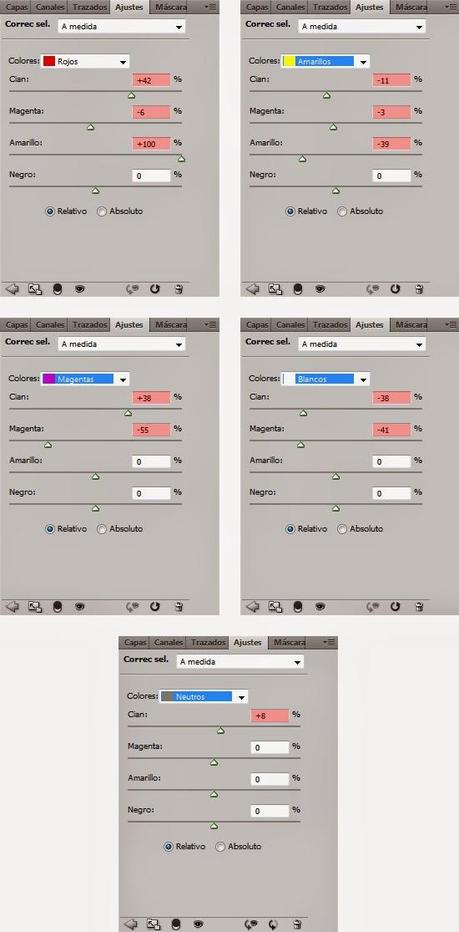
A continuación un Ajuste de Filtro de Fotografía utilizando el color #ac7a33 y una densidad del 63%.
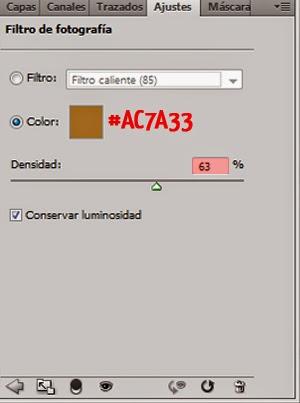
PASO 17Crea una nueva capa, selecciona la herramienta Degradado Radial de Blanco a Negro. Cambia su Modo de fusión a Luz suave con una opacidad del 100%.
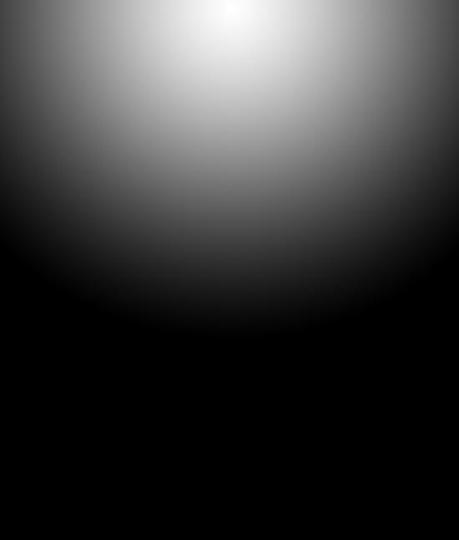
Añade una Máscara de capa para reducir el efecto producido por el degradado sobre algunas zonas como se muestra en la siguiente imagen.

Crea otra nueva capa y realiza un nuevo Degradado con el mismo Modo de fusión y características que el anterior.
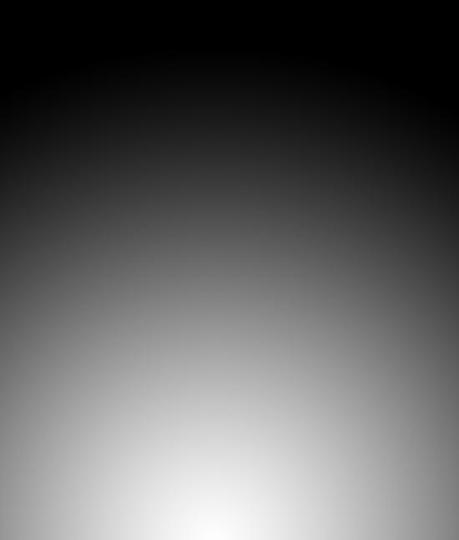
Enmascara las siguientes partes del diseño.

PASO 18Crea un Ajuste de Tono/Saturación.
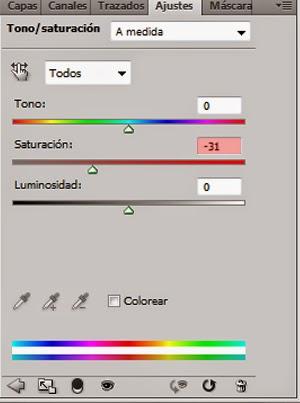
PASO 19 Después de cambiar la luz y la sombra de la imagen, la luz de la lámpara debería ser un poco más oscura. Para hacer esto crea una última capa y con un Pincel suave pinta en la parte superior del diseño con el color #999371, a continuación cambia su Modo de fusión a Multiplicar con una opacidad del 20%.

RESULTADO FINAL:

VERSIÓN EN INGLÉS DEL TUTORIALFACEBOOK DE LA CREADORA DEL TUTORIAL
Y POR SI AÚN QUIERES PASAR MÁS MIEDO AQUÍ TE DEJAMOS…- SUPER COLECCIÓN DE RECURSOS PARA HALLOWEEN- SIN PALABRAS: FUSIÓN DE IMÁGENES DE TERROR - TUTORIAL DE PHOTOSHOP: EFECTO DE TEXTO TERRORÍFICO - TUTORIAL DE PHOTOSHOP: CARTEL DE PELÍCULA DE TERROR - PACK DE 150 FUENTES DE TERROR - TUTORIAL DE PHOTOSHOP: LA CASA DEL TERROR - TUTORIAL DE PHOTOSHOP: EFECTO DE TEXTO SANGRIENTO - TUTORIAL DE PHOTOSHOP: FOTOMONTAJE DARK
Gracias por tu visita y no olvides compartir esta entrada a través de tus redes sociales si te ha resultado de interés desde los iconos que tienes a tu disposición a continuación, quién sabe si tal vez a tus contactos les pueda interesar también.

