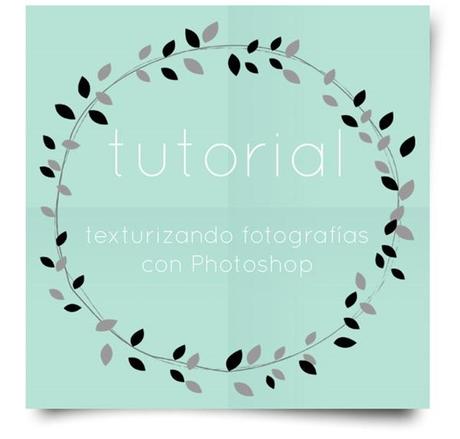
Hoy traigo el primer tutorial del blog. Como el conocimiento es algo que nunca debería dejar de fluír, me he propuesto ir compartiendo todo aquello que voy aprendiendo.
Si bien no es gran cosa en cuanto a dificultad lo que voy a compartir en esta entrada, es un buen incentivo para los que comenzamos desde cero en photoshop.
Lo que voy a mostrar es un tutorial sencillo con el que darle un toque especial a una simple fotografía, tan sólo con añadir una textura. Así, podemos crear fotos más artísticas para diversos fines (como crear un cuadro, unas postales, como fondo de pantalla, o para un álbum digital, etc). Ésto es lo que vamos a hacer:

Lo primero que debemos hacer, es conseguir alguna textura. Yo he utilizado para este ejemplo la de French Kiss Collections, que puedes descargar gratuitamente en la sección de 'freebies', pero buscando en google aparecen gran cantidad de ellas. Elige una que te guste, y listo.
Ahora abrimos en Ps la imagen que queremos editar:
Archivo → Abrir → Seleccionar imagen.
Abrimos también la textura de igual forma, y la arrastramos hasta nuestra imagen. Si pulsas Ctrl+T, queda la textura seleccionada, para que puedas moverla y redimensionarla hasta que cubra completamente la fotografía, es decir, adaptamos el tamaño y la posición de la textura al de nuestra imagen. Pulsamos Ok y listo:

Como verás, la foto queda totalmente opaca, por lo que ahora debemos editar la opacidad a nuestro gusto. En el magen derecho, justo encima de la sección de capas, encontramos el porcentaje para la opacidad. Yo lo dejé en un 50%.
Ahora, a la izquierda se encuentra otra pestaña desplegable, que por defecto nos marca en modo normal. Si desplegamos y vamos probando las diferentes opciones, verás que la fotografía va cambiando y adquiriendo un aspecto diferente, a veces bonito, otras no. Elige el que más te convenza, o bien puedes dejarlo como está:

Elijas lo que elijas, es posible que quieras eliminar la textura que ha quedado por encima del objeto principal de nuestra imagen, para darle más protagonismo. Para ello, vamos a
Capa → Máscara de capa → Descubrir todo.
Seleccionamos el pincel, en la columna de la izquierda, y ya ves que el color de nuestro pincel se ha puesto en negro, con éso vamos a pintar por encima del objeto al que queremos borrar la textura. Tranquilidad, porque no pinta negro, simplemente se va descubriendo la imagen. Selecciona un pincel más pequeño para los bordes. Si ves que te sales mucho, cambia el color negro por el blanco y vuelve a pasar para "desborrar" el fallo. Si te has salido un poco no importa, después lo podemos arreglar de otra forma.

Ahora, para perfeccionar ese trazado que hemos hecho al 'borrar' la textura, vamos a
Filtro → Desenfocar → Desenfoque gaussiano.
Movemos la barra hasta que el borde de ese borrado queda difuminado.
Y con esto ya habríamos acabado nuestro trabajo. Ahora incluso podríamos personalizar más la imagen, en ajustes de imagen para darle más luminosidad, color... o añadiendo acciones para crear una foto aún más artística. Pero de las acciones ya hablaré en otro tutorial. Por ahora, queda probar y probar con cientos de texturas e imágenes, hasta ser todos unos expertos. Hay infinidad de opciones, y de verdad que se pueden crear cosas bonitas y profesionales, con tan sólo unos pocos clics.

