Muchas de las personas que administramos sitios web hemos usado a lo largo de nuestra carrera diferentes CMS para gestionar los contenidos: Drupal, Joomla, WordPress…, pero llega un momento que el mundo entero está usando WordPress y tu todavía usas Joomla. Pues es ese el momento de migrar.
Joomla!
Este CMS cuenta con una instalación muy sencilla. Varias páginas webs de empresas internacionales usan este sistema. El uso de Joomla! no es tan sencillo como WordPress y si es la primera vez que creas una página web, tal vez te tome un poco más de tiempo familiarizarte con este sistema. Cuenta con 7.000 plugins y con 63 millones de personas y empresas que usan este sistema. Joomla, el segundo de los gestores de contenidos más empleados, con un 3,2% de uso y un 6,6% de dominio de mercado.
WordPress
Este CMS es perfecto para principiantes y profesionales. La creación de una página web en WordPress es muy sencilla y los usuarios se familiarizan rápidamente con el sistema. WordPress ofrece alrededor de 47.000 plugins con diferentes funciones. Más de 140 millones de personas y empresas han creado su página web en WordPress. Con un 29,2% de uso y un dominio de mercado de casi un 60%, WordPress es el CMS más utilizado en la mayoría de sitios web.
Pero no basta con migrar, sino que lo recomendable es migrar con todo el contenido y mantener el posicionamiento que teníamos antes, y poco a poco mejorarlo.
Esta no es una tarea sencilla, pero tampoco imposible de hacer, solo lleva preparación, conocimiento y poco de tiempo. A continuación les ponemos los pasos que hemos usado con éxito para lograrlo.
1 – Tener una salva bien optimizada y limpia del sitio web de Joomla.
2 – Tener los permisos administrativos de ese sitio y de la base de datos que utiliza.
3 – Instalar un localhost en una PC y montar allí un sitio con la última versión de Wordpress.
4 – Instalas allí la última versión del plugin de WordPress FG Joomla to WordPress (http://www.wordpress.org/plugins/fg-joomla-to-wordpress/ ). Este plugin es compatible con las versiones de joomla 1.5, 1.6, 1,7, 2.5 y 3 (aunque yo con la versión de Joomla 3, aún no lo he probado).
Características del plugin FG Joomla to WordPress
- Permite migrar secciones de Joomla como categorías.
- Permite migrar categorías que tienen subcategorías.
- Migrar artículos (publicados, no publicados y archivados).
- Archivos multimedia de todos los artículos a la carpeta /uploads de WordPress (opcional).
- Soporte subida de archivos externos (opcional).
- Permite modificar en el contenido todos los enlaces a archivos multimedia.
- Cambia el tamaño de las imágenes de acuerdo a los tamaños definidos en WordPress.
- Definir la imagen destacada como primera imagen del post de WordPress.
- Mantiene el atributo alt de la imagen.
- Mantiene el título de la imagen.
- Modifica los enlaces internos.
- Permite migrar como palabras clave las meta etiquetas de Joomla.
- Permite migrar los saltos de página.
- Se pueden exportar los artículos de Joomla como posts o páginas de WordPress independientes.
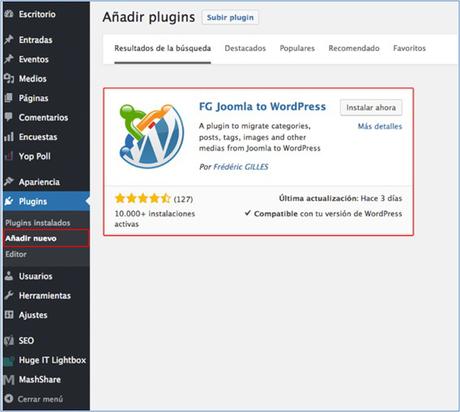
Características del plugin FG Joomla to WordPress
" data-orig-size="568,509" sizes="(max-width: 568px) 100vw, 568px" aperture="aperture" />Características del plugin FG Joomla to WordPress5 – Con el plugin FG Joomla to WordPress, lo activas y te vas a la herramienta de Importa del propio plugin, (Herramientas / Importar) seleccionando la opción de Joomla y agregando tus datos, que serían más o menos:
Hostname: url de mi gestor de base de datos Port: 3306 Database: nombre_de_mi_db Username: mi_usuario Password: mi_contraseña Joomla Table Prefix: jos_
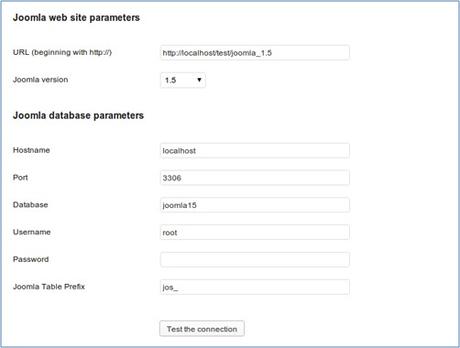
6 – Le damos al plugin de wordpress, los datos de nuestro Joomla. La url donde está, la versión de joomla que es y los datos de conexión de la Base de Datos de nuestro antiguo Joomla.
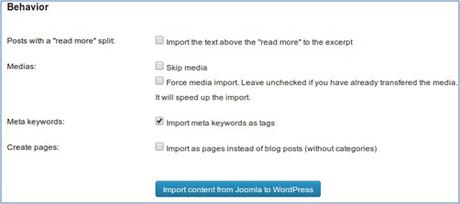
4 – Este plugin dará opciones de exportación, Añadir en “read more”, a los nuevos post, importar o no los archivos multimedia, importar las meta palabras y descripciones como tags, y una opción de como queramos tener estructurado nuestro futuro wordpress, importar artículos como páginas de wordpress y no como post con categorías.

5 – Esta importación es solo de contenido. Si tenías instalados plugins, módulos o extensiones en joomla, tales como slides, galerías, etc…. tendrás que buscar e instalar alguno similar en wordpress.
Con esta importación no puedes artículo por artículo, sino por categorías completas, por eso es recomendable crear en WordPress las mismas categorías que tenías en Joomla…
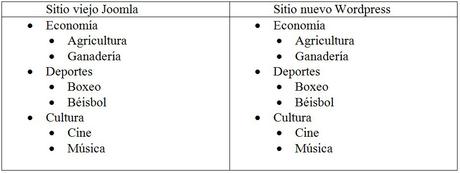
Además tampoco puede asignarle el autor a cada artículo individualmente, así que lo mejor es crear un usuario que sea, por ejemplo, Redacción Antigua y asignarle a es este usuario todos esos artículos.
Luego cuando tengan el sitio en funcionamiento pueden crear un post donde expliquen que los artículos previos a la fecha de la migración tienen ese autor por el motivo del cambio. Estos consejos es para cuando es un sitio de varios miles de post, porque si fuera algo bien pequeño se puede hacer a mano.
Un sitio con unos 10 mil artículos se puede migrar y republicar en una mañana, si se tienen preparados previamente todos los detalles.
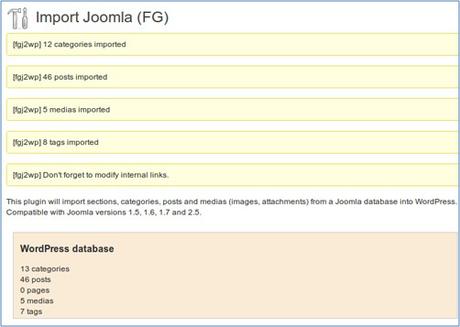
Ya con esto tenemos el nuevo sitio con wordpress, ahora solo falta instalar el theme y los plugin que usaremos en el nuevo sitio. Yo recomiendo antes de hacer la migración ya tener determinados los plugins necesarios que vamos a utilizar el WordPress para emular o mejorar lo que teníamos en Joomla, así como el theme que vamos a usar.
Principales Problemas y soluciones
En la mayoría de los casos, se puede terminar la migración sin problemas. Pero algunos problemas que pueden suceder son los siguientes:
- Tamaño de la memoria bytes agotado: es necesario abrir el wp-config.php que se encuentra en el directorio raíz de WordPress, y agrega el siguiente código
define ('WP_MEMORY_LIMIT', '128M ');
- Conexión de base de datos: es necesario volver a comprobar la configuración de la base de datos. Si la importación no funciona, comprueba si tu proveedor de alojamiento web tiene desactivado directiva allow-url-fopen en ini o crea un archivo con la funcion phpinfo para ver esta característica.
Cómo instalar el sitio ya terminado en el hosting
Una vez que has migrado tu sitio de Joomla a WordPress en nuestro servidor local tenemos la parte de publicarlo en el hosting, que se puede hacer a mano o con algún plugin como el que veremos a continuación.
1 – Instalar el plugin en el sitio que quieres migrar. Lo primero es instalar el plugin Duplicator (http://wordpress.org/extend/plugins/duplicator/ ) en el sitio que quieras migrar.
2 – Crear un paquete de instalación. Una vez que el plugin esté operativo, debes de crear un “paquete” de instalación. Estos ficheros, una vez creado el paquete, te los bajas a tu pc. Aquí puedes ver cómo se hace:
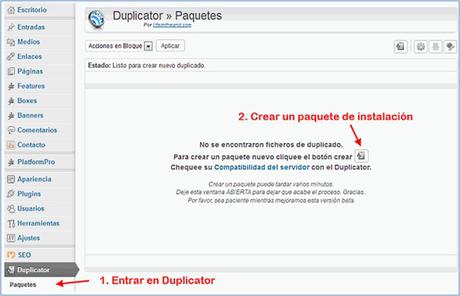
3 – Crear la base de datos en tu nuevo hosting. Antes de poder hacer el proceso de instalación, tienes que tener operativa una base de datos MySQL para WordPress. Créala con las herramientas de tu hosting, luego crea un usuario de base de datos y asígnalo a la base de datos con todo los permisos.
Hecho esto, apunta el nombre de la base de datos, el nombre del usuario y la contraseña del usuario porque estos datos los vas a necesitar a continuación. Doy por hecho que lo primero que hicieron fue una salva general, del sitio y de la DB y haberla descargado a mi PC, después borro el contenido de esa base de datos y la utilizo.
4 – Subir los ficheros del paquete de instalación al servidor de tu hosting web nuevo. Ahora toca colocar los ficheros del paquete de instalación que te has bajado antes en el directorio raíz de tu nuevo servidor, normalmente esto será un directorio como “public_html” o “www”. El ejemplo que viene a continuación es a través de CPannel, pero en nuestro caso es con TotalCommander o FileZilla, pero es igual.

5 – Instalar el “clon” de tu sitio. Ahora ya toca instalar el sitio en el nuevo hosting. Antes de hacer la instalación definitiva, es recomendable hacer una prueba para cerciorarte de que todo va bien.
Ya podemos empezar con la instalación del clon en el nuevo servidor. Para ello sólo tienes que acceder vía web al fichero “installer.php” el dominio de tu servidor.
Es decir, si fuera el dominio, del ejemplo anterior sería, se accedería así:
http://www.misitio.cu/installer.php
Con esto se pone en marcha el asistente de instalación de Duplicator y que tiene 3 pasos.Sigue las instrucciones que se ven en las siguientes capturas, el dominio que:
Paso 1: configurar el acceso a la base datos
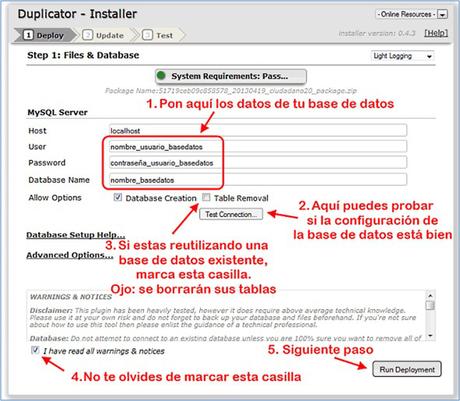
Paso 2: ajustar el nombre de dominio
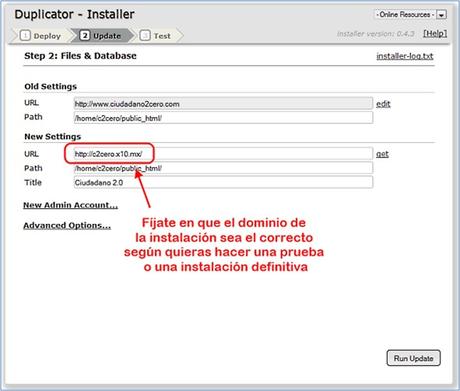
Paso 3: configurar el acceso a la base datos
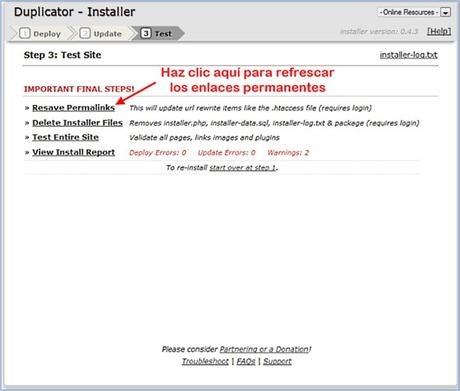
Ahora, si accedes a la dirección de tu nuevo hosting, es decir, en nuestro ejemplo, http:/www.misitio.cu/, verás la página principal de tu sitio y podrás navegar por el clon como si fuera el original.
Fíjate en la captura siguiente cómo he creado un clon de un blog, pero ahora se encuentra bajo otro dominio.
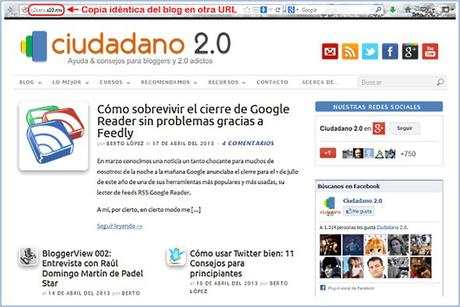
Si no puedes instalarlo así, cómo hacerlo “a mano”
1 – Entrar al Gestor de bases de datos desde mi PC
2 – Hacer una salva de la DB y descargarla, borrar la DB vieja de Joomla e importar la nueva de WordPress
3 – Arreglar los parámetros de la DB para redirijan de localhost al hosting
- Abrir la tabla wp-option y allí cambiar los parámetros siteurl y home, el cambio es quitar http://localhost/misitio por http://www.misitio.cu
4 – Después hago una salva de los archivos del sitio y ahí modifico el archivo wp-config.php y cambio esto:
/** El nombre de tu base de datos de WordPress */
define('DB_NAME', 'nombre_de_db');
/** Tu nombre de usuario de MySQL */
define('DB_USER', 'mi_usuario');
/** Tu contraseña de MySQL */
define('DB_PASSWORD', 'mi_contraseña');
5 – Subo todos los archivos para hosting con el TotalCommander o FileZilla y reviso a ver si el sitio se ve bien, aunque debe dar algún error, si es así entro a la administración y cambio los enlaces permanente por los predeterminados, guardo y después cambio de nuevo a nombre-del-post.
Como pueden ver, son muchos pasos, pero se puede hacer, incluso no hay que tener tantos conocimientos, solo cuidar los detalles.
Esperamos sus comentarios sobre nuevas formas de hacer esta migración de un CMS a otro y cerramos con este video que encontramos en la red, que no es nuestro, pero nos da una forma diferente de hacerlo.
Anuncios
