Bueno, a raíz de la noticia de la desaparición de Google Reader, los usuarios han empezado a buscar alternativas. Ahora bien, por las buenas críticas que leí en varios sitios, me he decidido a usar Feedly para seguir teniendo mis fuentes organizadas en un mismo lugar. Y por lo que veo, no soy el único que he escogido Feedly para mis noticias, ya que 500.000 usuarios también han dado el salto.
Tenía bastantes fuentes organizadas en Google Reader, con lo que temí que traspasar todos esos datos sería una experiencia desagradable, con fuentes y noticias perdidas o algo por el estilo. Pero no, comentaros que el traspaso ha sido genial y rápido, tal y como podréis leer a continuación.
1.- Primeros pasos con Feedly
Lo primero que puedo decir a los usuarios de Google Reader es que no tengáis miedo al proceso migratorio. De hecho, es lo más simple que hay, ya que el blog de Feedly ha proporcionado varios asistentes para que el traspaso no suponga ningún trauma.
Así que, lo primero es traspasar los datos de Google Reader a Feedly. En mi caso utilizo Firefox, con lo que permití que me instalara un plugin en el navegador y acto seguido me preguntó si podía acceder a mi cuenta de Google para sincronizarse con Google Reader. Como es natural, accedí sin ningún problema.
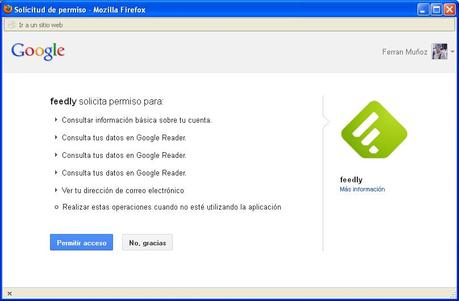
Curioso que te pida 3 veces “Consulta tus datos en Google Reader”, ¿no?…
2.- Interfaz
La interfaz es muy clara, con un diseño organizado por 3 columnas
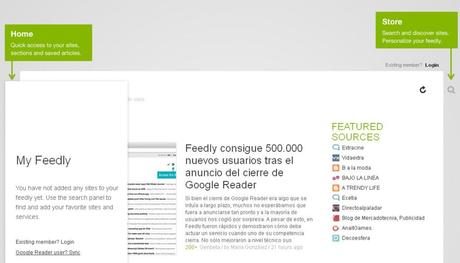
- Columna izquierda: En esta columna se encuentra el menú, con varios subapartados:
- Today: las noticias de actualidad del día actual
- Latest: puedes ver las noticias en formato resumen de la última semana. Recuerda muchísimo a Google Reader
- Saved: en este apartado aparecerán todas aquellas noticias que “salvasté” o pusiste como favorita en Google Reader
- Add website: tocando este apartado, aparecerá una columna a mano derecha donde puedes añadir más fuentes. Además, Feedly te recomendará otras similares a las que tienes para ver si te interesa añadirlas
- Index: te muestra un resumen de tus fuentes, ordenado por categorías
- Organize: desde aquí puedes crear nuevas categorías, pasar las fuentes de aquí a allá, etc…
- Change themes: si no te gusta el diseño inicial, siempre puedes poner colorido a tu pantalla. Hay gran cantidad de colores.
- Preferences: desde aquí puedes tocar detalles más internos de tu cuenta, como por ejemplo la forma de visualizar tus noticias, que mostrar en la columna de la derecha, etc…
- Sign out: Para cerrar sesión.
- Columna central: es donde se carga el contenido. Se carga de un modo muy vistoso, con grandes imágenes y una fuente bastante grande y destacada.
- Columna derecha: en esta columna tienes un listado de las fuentes que sigues, además de proporcionar diferentes herramientas en forma de añadido, ya sean para redes sociales, mundo financiero (con indices bursátiles), etc. De hecho, en el menú de configuración puedes configurar al gusto esta columna.
Además, hay un menú superior que se muestra cuando estás leyendo una noticia:
- Mark as a read: tiene forma de tick (o el famoso “visto”). Lo que hace es marcarte como leídas todas las noticias que tengas pendientes en tu listado. Cuando toques ese botón te aparecerá un menú preguntando si estás seguro de marcar todas las noticias como leídas (ya que no puedes volver atrás).
- Refresh: refresca las fuentes y te muestra si hay alguna noticia nueva que no hayas leído.
- Jump to next: salta a la siguiente fuente y/o noticia.
3.- Añadir un sitio
Como indicaba antes mientras describía el menú, no hay ningún problema a la hora de añadir nuevas fuentes a Feedly. Tan solo tienes que hacer click en el botón y, automáticamente, se mostrará una columna a la derecha donde puedes pegar el enlace del feed o de la web que quieres suscribirte.
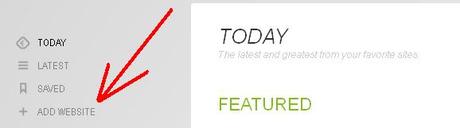
Si la detecta, la podrás añadir con el botón “+” que aparecerá al lado del nombre:

En fin, un buen lector que suplirá a la perfección la baja de Google Reader. Solo hay un pequeño detalle, que los menús están en ingles. Pero bueno, lo más importante es la información de tus fuentes, ya que para los menús ya habéis leído una descripción en este tutorial.

