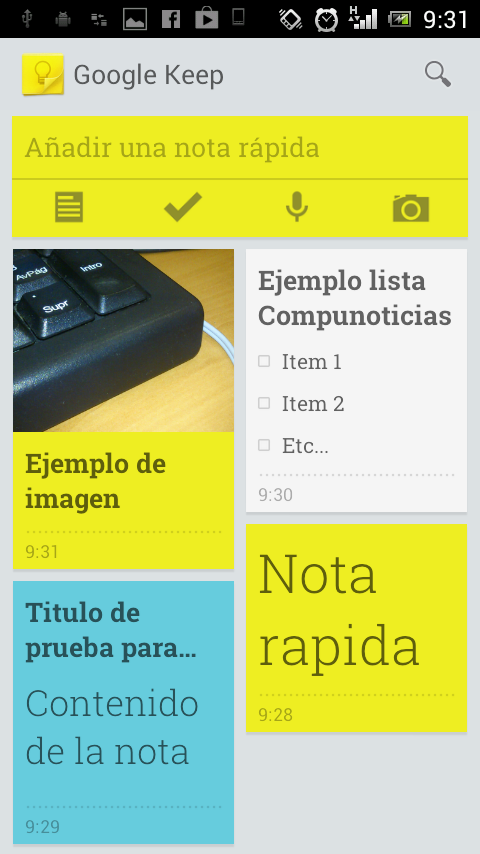Ayer hablábamos acerca de Google Keep, un programa cuya intención es tener otra alternativa más para la familia aplicaciones para tomar notas desde tu dispositivo móvil.
Pues bien, hemos preparado este “paso a paso” para guiaros a moveros por la aplicación.
- 1.- Descarga e instalación
- 2.- Sincronización con tu cuenta de Google
- 3.- Interfaz
- 4.- Diferencia entre la nota y la nota rápida
- 5.- Lista
- 6.- Nota con foto
- 7.- Colores
- 8.- Resultado final
1.- Descarga e instalación
La aplicación se encuentra de forma gratuita en Google Play (enlace), la tienda de aplicaciones de la compañía.
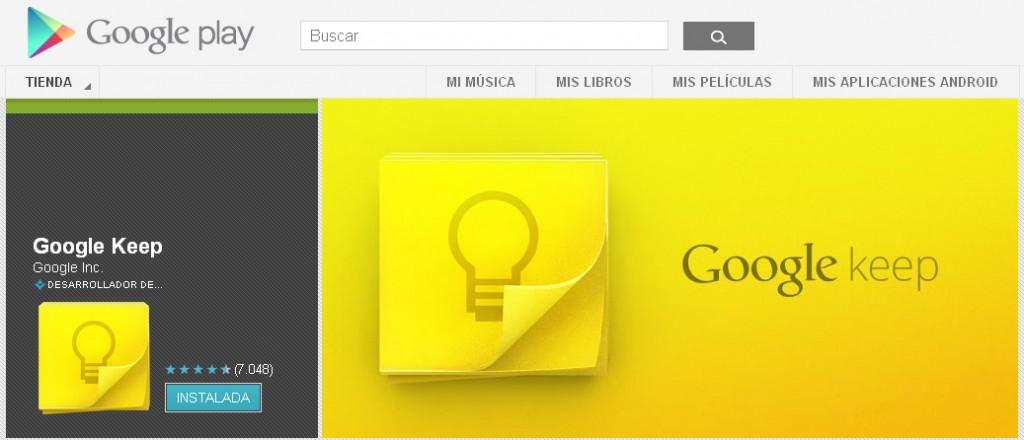
2.- Sincronización con tu cuenta de Google
Lo primero que hace el programa nada más empezar es preguntar a que cuenta de Google quieres unir la aplicación. Y es que una de las mayores bazas con las que cuenta esta aplicación es que permite la sincronización con tu cuenta de Google para poder sincronizar tus notas con la plataforma Google Drive. Esto permite ver tus notas estés donde estés y desde cualquier terminal.
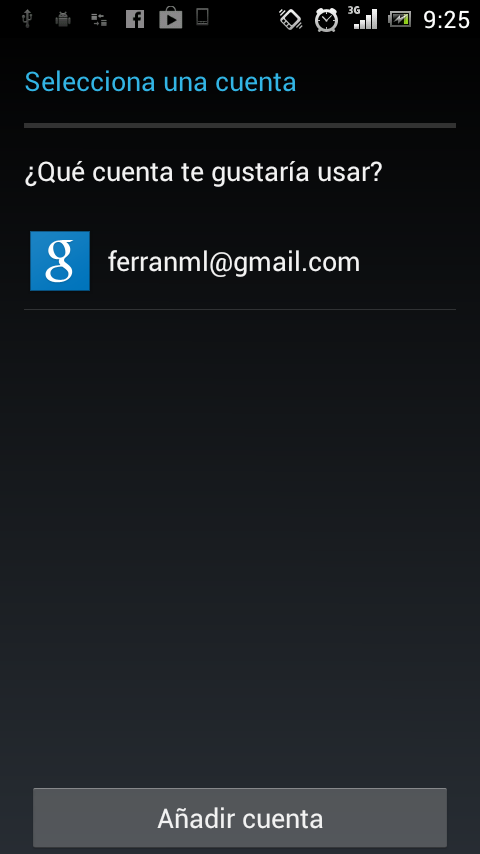
3.- Interfaz
Una vez hayamos sincronizado con nuestra cuenta de Google, veremos la pantalla principal de la aplicación. Tendremos varias opciones dependiendo de nuestras necesidades:
- Tomar una nota rápida
- Tomar una nota
- Realizar una lista
- Tomar una nota en forma de audio
- Realizar una foto
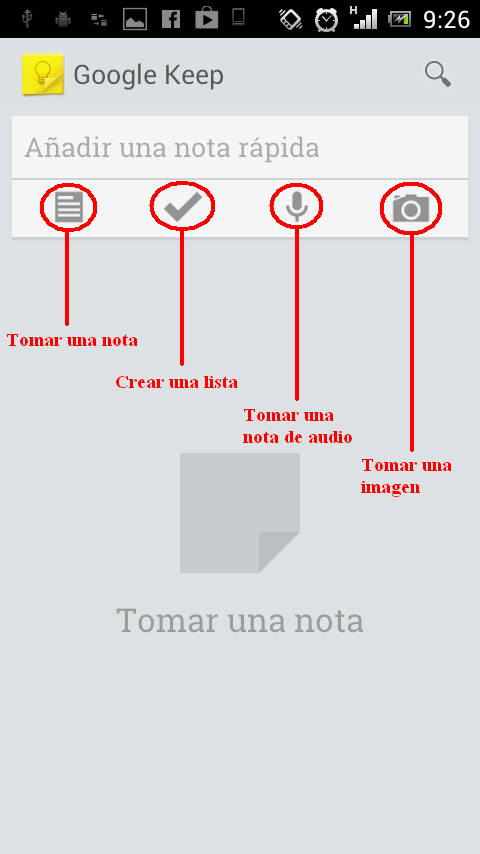
4.- Diferencia entre la nota y la nota rápida
Básicamente, la diferencia radica en el diseño de una y otra pantalla.
- Nota rápida: en este tipo de nota solamente tienes la opción de cambiar el color de fondo. Si ves que te quedas corto, desde aquí también puedes pasar a la nota “completa”
- Nota: Es la más completa. Puedes escribir el titulo de la nota así como su contenido. Aparte, en caso de quedarte corto, puedes tomar una foto y vincularla a la nota.
A efectos prácticos, es mucho más rápido realizar una “nota rápida” (tal y como su propio nombre indica), ya que solamente con tocar en el cuadro de texto ya tienes la posibilidad de escribir y guardar (sin titulo ni nada), con lo que el proceso de tomar una nota te quita tan solo unos pocos segundos.
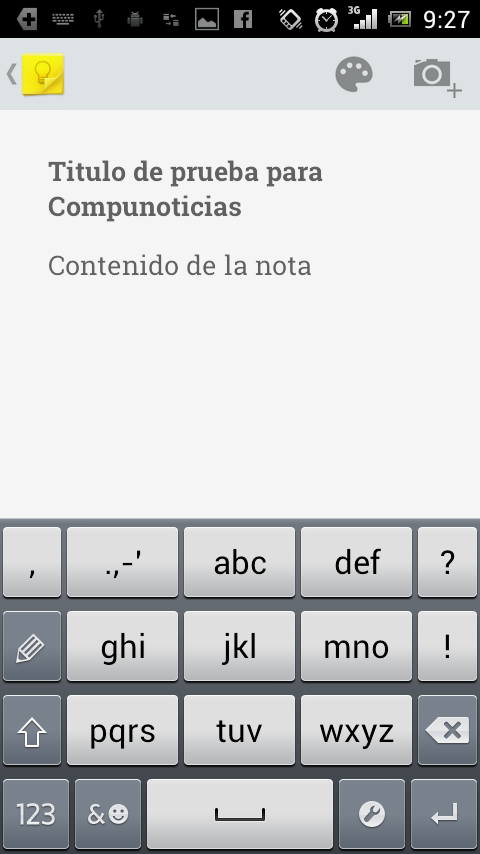
5.- Lista
Aparte de tomas notas, la aplicación también permite crear listas. Este tipo de anotaciones son ideales en el caso de tener que apuntar varias tareas a hacer o si tienes que tener varias cosas a tener en cuenta (por ejemplo, la lista de la compra)
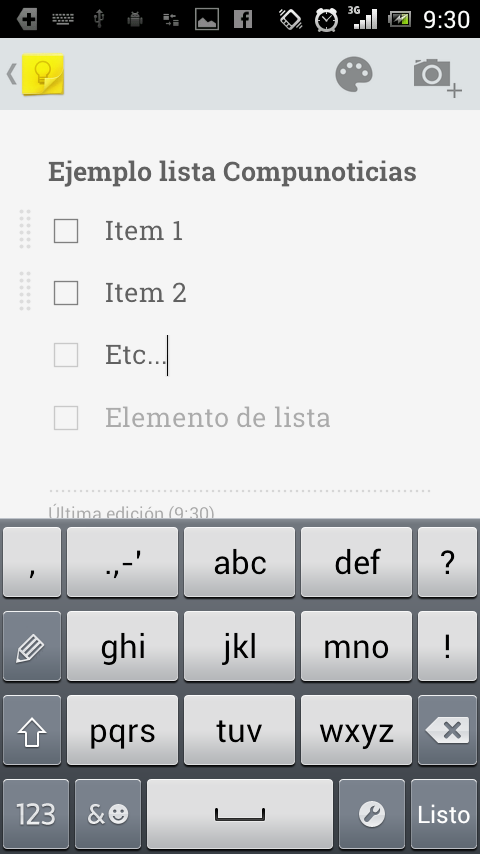
6.- Nota con foto
Google Keep te permite tomar una foto y pegarla como si fuera una nota (con su correspondiente descripción). Esta opción es ideal por si no quieres escribir tanto o quieres completar tu nota con una imagen,
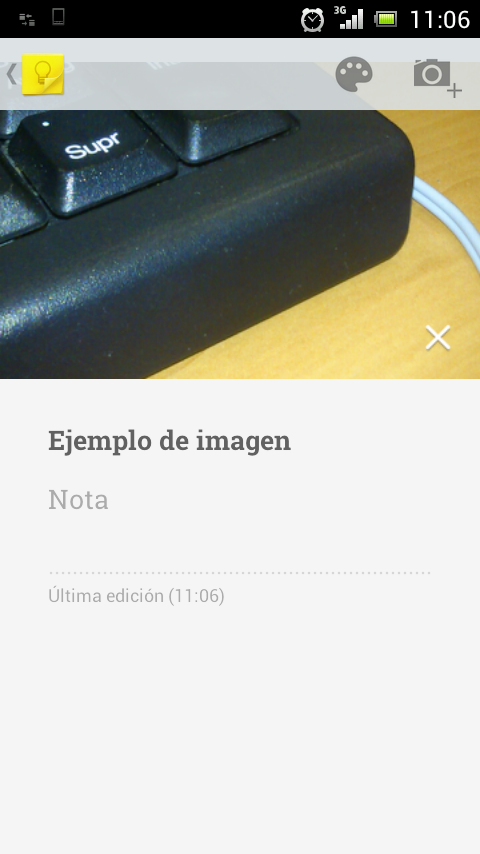
7.- Colores
Puedes personalizar tu nota cambiándole el color de fondo. Hay unos cuantos disponibles y bastante agradables a la vista
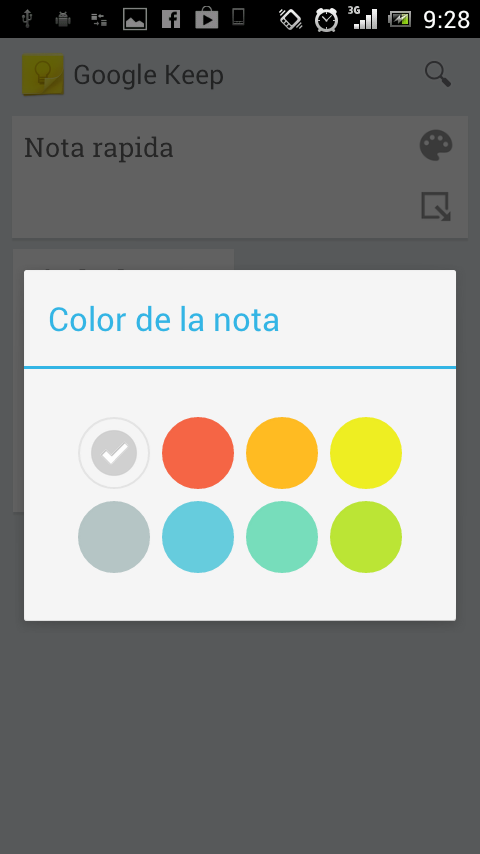
8.- Resultado final
Aquí podéis ver como queda Google Keep después de tomar unas cuantas notas, cambiar algunos colores de notas para hacerlos más vistoso (por ejemplo, puedes asignar colores para tener un orden de importancia según tu propio criterio) y hacer algunas pruebas, ya sea con una lista, una nota con captura, una nota rápida y una nota normal.