
VISTO HASTA AHORA:
- Presentación.
- Tu Idea.
- Glosario Básico.
- Header y Fondo.
- Configuración Básica.
- Las apariencias.
- La sidebar.
¿Qué? ¿estás contenta con los avances? ¡Porque son muchos! Cuando empezamos, el pasado 11 de abril, no tenías ni idea de lo que era un blog... ¡y mira ahora! Lo has hecho todo tú solita. Vale que yo te he ido acompañando pasito a pasito para que no te pierdas... ¡pero lo has hecho tú!
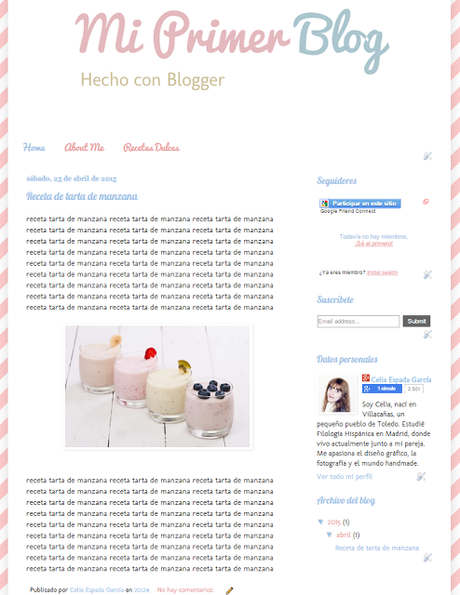
¡No está nada mal! Los avances son visibles ¡y seguro que ya te atreves incluso a crear otro! Pero aún es pronto, todavía nos quedan algunos temas por ver. Así que ve a por un café, té, refresco o lo que quieras que tomes para relajarte... ¡y empezamos a organizar nuestra sidebar!
Como ya sabes, la sidebar es la barra lateral de tu blog. Puedes ponerla a la izquierda, a la derecha o prescindir de ella. Para blogs dónde la fotografía es el elemento más importante, con un menú superior bien organizado, ésta suele ser una buena opción. Así las fotos se ven grandes y bonitas, llamando mucho más la atención.
Pero nosotras hemos colocado la sidebar a la izquierda, así que vamos a verlo despacito. Te aconsejo echar un vistazo a la siguiente entrada que publiqué hace tiempo, en ella te aconsejo cómo colocar correctamente los diferentes gadgets de tu sidebar:
Cómo organizar tu sidebar
Ahora que lo tienes todo claro ¡toca organizar tu barra lateral!
CÓMO AÑADIR GADGETS A LA SIDEBAR
Muy sencillo. Solo tienes que seguir la siguiente ruta dentro de tu panel de blogger:
Diseño
Ya está ¿ves qué facil?
Sí, no soy tonta...
¡Genial! Pues seguimos. Blogger ha cambiado hace muy poco el panel de Diseño, ahora cada sección lleva su nombre encima, para no perderse. Ahí puedes ver tu sidebar derecha (sidebar right).
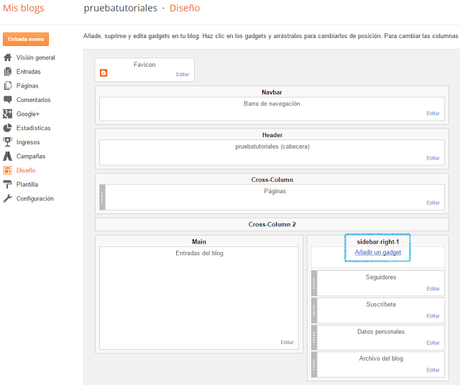
Solo tienes que hacer click en Añadir un gadget para empezar. Se te abrirá una ventana emergente dónde puedes ver todos los gadgets predeterminados que ofrece blogger ¡hay muchísimos! Y también puedes añadir tú los tuyos.
¿Cómo que los míos? ¿Qué míos?
Tranquila, no te adelantes, ahora te cuento. Vamos a ir paso a paso ¿recuerdas?
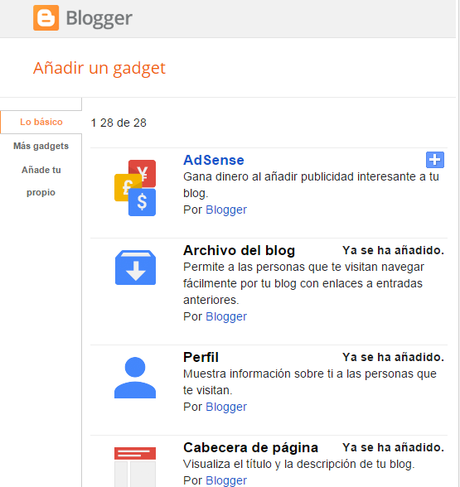
Y cuando digo los tuyos, no me refiero a la opción Añade tu propio gadget, sino a una mucho más sencilla que está dentro de los básicos de blogger. Ahora que ya sabes cuáles son los principales (si has leído la entrada que te enlace al principio...) búscalos en la lista y añádelos.
LAS ETIQUETAS
Uno de los gadgets que deberías intentar que aparezca siempre en tu blog. Son las categorías o temas principales que tratas y ésto viene genial a las nuevas visitas para ubicarse. Puedes saber más sobre qué son las etiquetas y para que sirven en el siguiente enlace:
Qué son las etiquetas y cómo usarlas
Pero lo realmente genial de este gadget es que puedes configurarlo para que muestre solo las etiquetas que tú quieres que vean tus visitas.
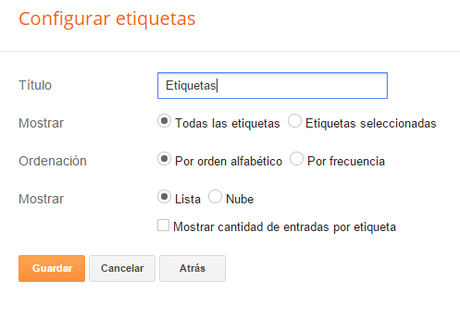
Título: el título que aparecerá encima de tu gadget.
Mostrar: aquí puedes elegir mostrar todas o solo las que tú quieras. Pincha en Etiquetas seleccionadas y verás ésto:
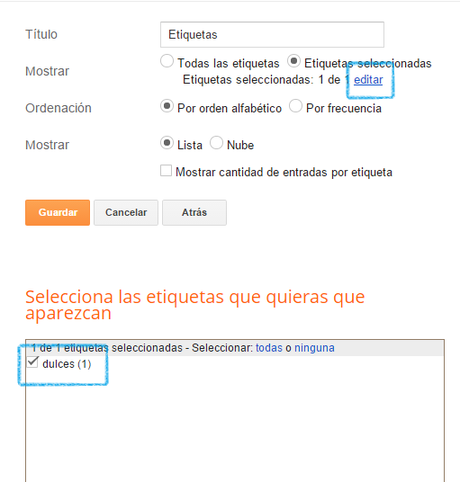
Click en Editar. Abajo puedes seleccionar las que quieres que se vean en tu barra lateral. Esto puede ser útil si usas demasiadas para organizarte internamente pero a tus lectores solo quieres mostrar las más importantes. Recuerda pinchar en Listo (debajo del cuadrado de etiquetas) antes de Guardar los cambios.
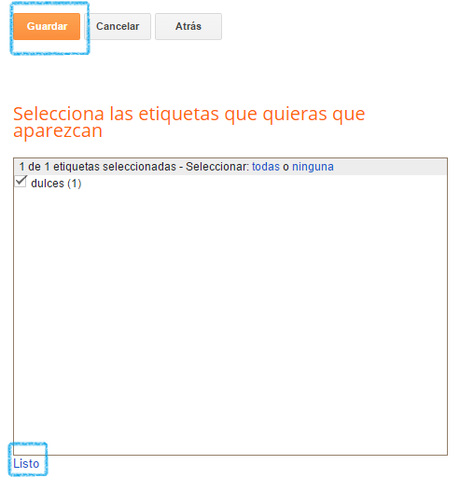
Ordenación: alfabéticamente o por el número de entradas con cada etiqueta que tengas publicadas.
Mostrar:
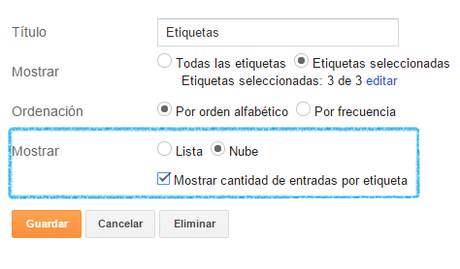
Aquí tenemos dos opciones:
Lista
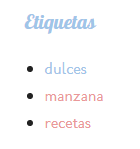
Nube
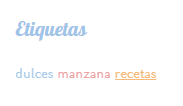
Si escoges la opción Nube, las etiquetas más usadas aparecerán con un tipo de letra más grande que las menos utilizadas. Como sucede en mi blog de maternidad:
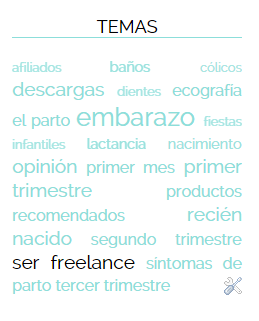 Y además puedes decidir si quieres que aparezca el número de entradas que tienes publicada con cada etiqueta o no, marcando la última opción: Mostrar cantidad de entradas por etiquetas. El número de entradas se verá entre paréntesis. A mí personalmente esta última opción no me gusta nada, pero eres tú quién decide.
Y además puedes decidir si quieres que aparezca el número de entradas que tienes publicada con cada etiqueta o no, marcando la última opción: Mostrar cantidad de entradas por etiquetas. El número de entradas se verá entre paréntesis. A mí personalmente esta última opción no me gusta nada, pero eres tú quién decide.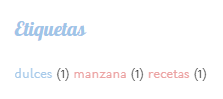
¡Listo! Ya tienes tus etiquetas con los temas principales de tu blog en la sidebar. Lógicamente para que aparezcan las etiquetas necesitas tener entradas con etiquetas publicadas... Así que si todavía no has publicado ninguna guarda este tutorial en un lugar seguro ¡te será útil!
ENTRADAS POPULARES
Sirve para mostrar las entradas más visitadas de tu blog y te aconsejo ponerlo sí o sí. Es la manera más sencilla de mostrar a tus nuevas visitas lo que más gusta a las visitas recurrentes, esas que visitan tu blog más a menudo.
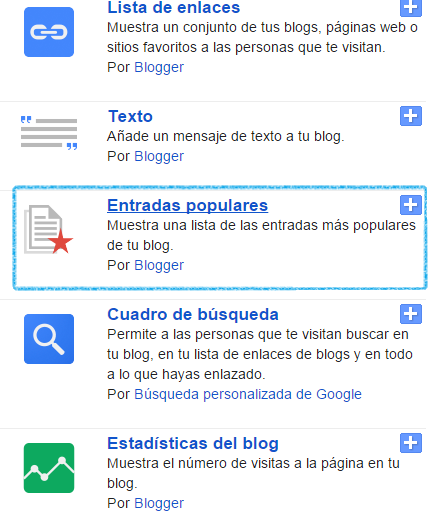
Si pinchas encima de este gadget, te aparecen las diferentes opciones de configuración:
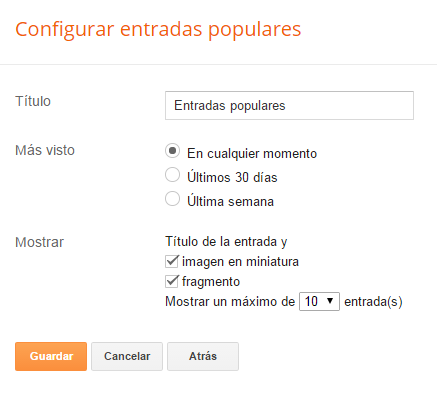
Título: el nombre que aparecerá encima de tu gadget. Puedes cambiarlo por: Lo Más Visto, Lo Más Visitado... o lo más lo que quieras, pensando siempre en motivar a tus nuevas visitas a hacer click.
Más Visto:
En cualquier momento -> desde que empezaste el blog. Esta opción está bien pero... puede que se vena siempre las primeras entradas, las que más tiempo llevan publicadas y puede ser un poco repetitivo para las visitas de siempre.
Últimos 30 días -> más dinámica, muestra las entradas más visitadas en el último mes. Así no se ven siempre las mismas y vas renovando un poco.
Ultima semana -> las entradas actuales más visitadas esa semana.
Pero no te preocupes, si no terminas de decidirte... ¡puedes añadir el gadget más de una vez! Y mostrar tus entradas más recientes (última semana) y las más vistas (últimos 30 días). Esto puedes hacerlo más adelante, cuando tengas más contenido en el blog. Pero no está de más saberlo ¿verdad?
Mostrar:
Esta opción es cómo quieres que aparezcan tus entradas: con o sin imagen en miniatura (para que aparezca tu entrada debe tener mínimo una foto, se mostrará la primera), con un fragmento de la entrada (el principio) o solo el título de la entrada. Y, por último, el número de entradas a mostrar, te recomiendo no mostrar más de 5 para no alargar tu sidebar innecesariamente.
¿Te has quedado con ganas de más? ¿Te atreves a tocar tu plantilla HTML?
Uy, uy, uy...
Bueno, yo te dejo aquí el enlace para personalizar el gadget de entradas populares desde tu plantilla HTML para que lo tengas localizado y cuando te animes... pues ya sabes.
Personalizar el gadget de entradas populares
SUSCRIPCIÓN POR FEEDBURNER
Cuando publicas una entrada, blogger la archiva en formato .xml. Si escribes en el navegador:
http://www.elperrodepapel.com/atom.xml
Verás como lee Google el contenido de mi blog. Algo así:
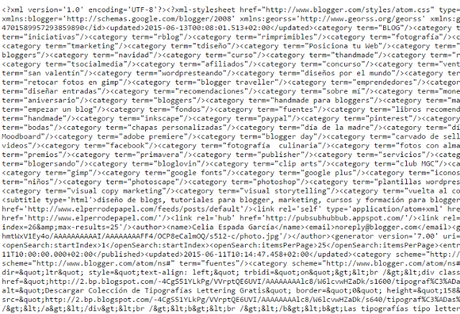
Ese es el contenido de tu blog tal y como lo ve Google. Y Feedburner es el encargado de traducir todo ese código y enviarlo por correo a tus suscriptores. Es el encargado de gestionar tu feed, traducirlo y permitir que tus visitas puedan leer tus entradas directamente en su bandeja de entrada.
¿Cómo activarlo?
Con el gadget de suscripción.
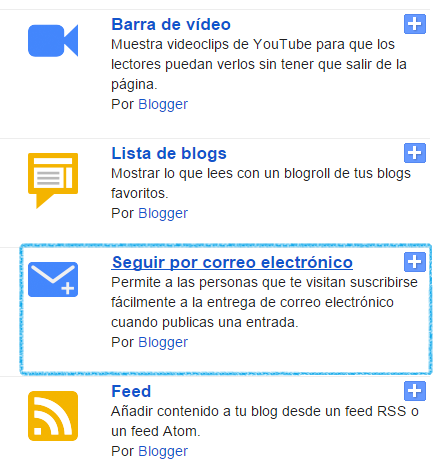
Vamos a ver la configuración básica, verás que es muy sencillo. No te me asustes ¿eh? Que hemos avanzado mucho como para dejarlo ahora...
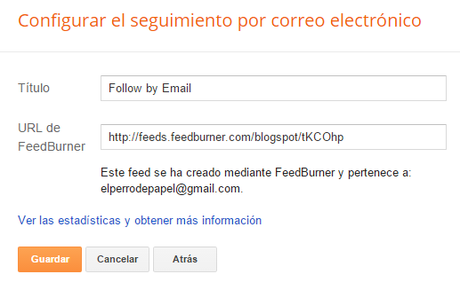
¡Ya está! Activado. Pon el título que quieras y debajo puedes ver la URL para suscribirse a tu feed. Si le das a Guardar, verás que ya aparece la opción de suscribirse por correo electrónico en tu sidebar.
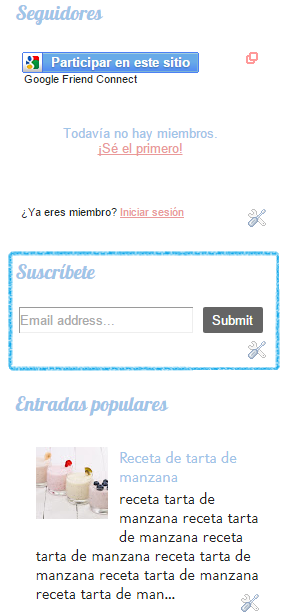
Asegúrate de tener tu blog como Público, sino el feed será privado y, lógicamente, no funcionará.
Puedes comprobar este detalle en: Configuración > Lo Básico > Lectores del Blog
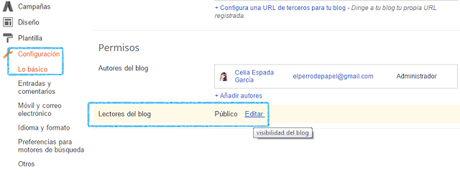
Y volvemos al gadget de feedburner que voy a contarte la configuración básica para que funcione correctamente. Pincha en Ver las estadísticas y obtener más información.
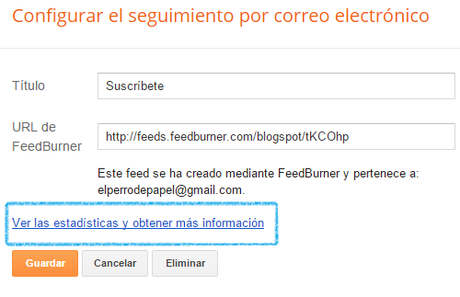
Se abrirá una ventana emergente dónde puedes ver el feed de todos los blogs que tengas creados.
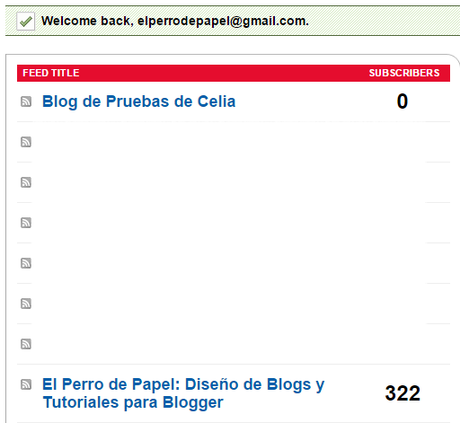
Haz click encima del nombre de tu nuevo blog. Este es el panel de administración de Feedburner de mi blog El Perro de Papel.
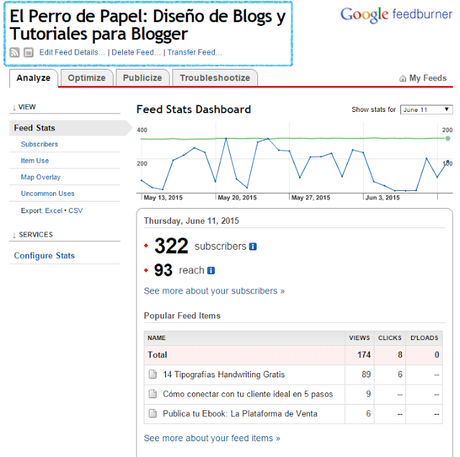
En la parte de arriba, justo debajo del título del feed, tienes tres opciones:
Edit Feed Details
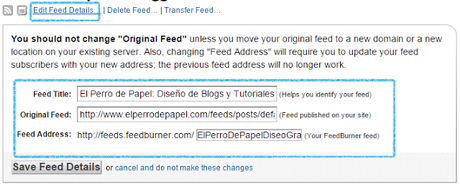
Dónde puedes modificar el título de tu feed (Feed Title) por el que quieras que vean tus suscriptores cuando reciban tus correos, la URL del Feed Original (Original Feed) y la Dirección de tu Feed (Feed Address). Te aconsejo que no toques las dos últimas a no ser que sepas muy bien lo que estás haciendo.
Delete Feed
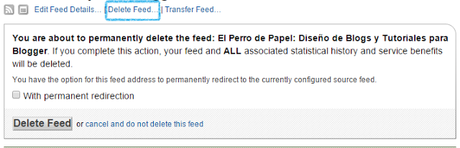
Desde aquí puedes borrarlo o redireccionarlo. Con mucho cuidado.
Transfer Feed
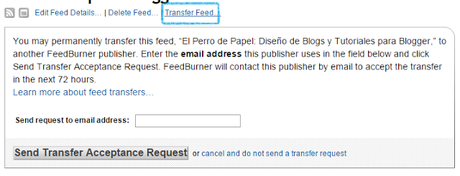
O transferirlo.
Pero como no quiero liarte, vamos a ver lo básico ¿de acuerdo? Pincha en Publicize > Email Subscriptions.
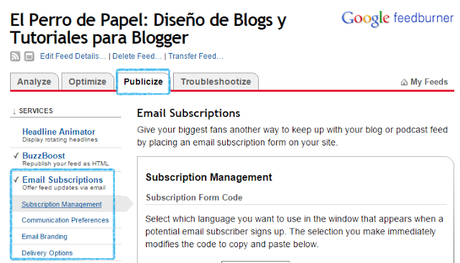
Suscription Management: Al final de esta opción podrás ir viendo tu lista de suscriptores. Y exportarla a tu ordenador en formato CSV.
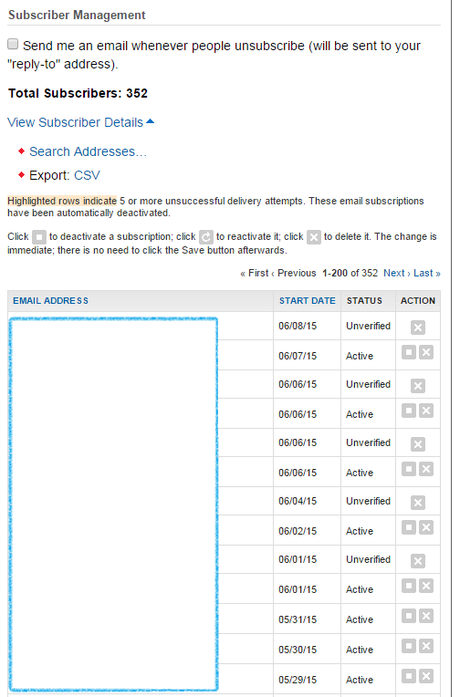
Email Address: el correo de tus suscriptores.
Start Date: el día que se suscribieron a tu feed.
Status: Si han confirmado o no su suscripción.
Action: pinchando en la X puedes borrar al suscriptor si ves que ha pasado mucho tiempo y no se ha suscrito. Hay bloggers que escriben a los suscriptores que no han verificado la suscripción... pero dependiendo del número que tengas y del tiempo que dispongas para esta tarea puedes decidir si puedes hacerlo o no.
Comunicatión Preferences:
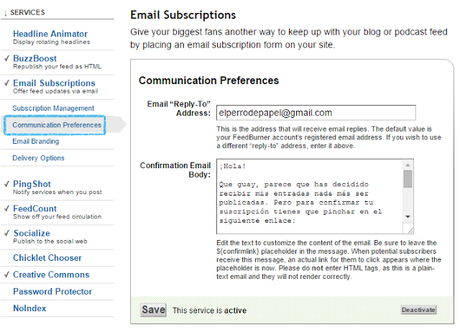
Email "Reply-to" Address: pon tu correo. Es la dirección de email desde la que llegarán tus actualizaciones, si quieres dar la oportunidad de contestarte a tus suscriptores no dejes el no-reply que viene por defecto.
Confirmation Email Body: el email de confirmación que recibirán tus suscriptores. Tendrán que hacer click en el enlace de ese correo para confirmar la suscripción. Así que puedes traducirlo y poner lo que quieras (viene en inglés), pero con mucho cuidado de no borrar el link de confirmación.
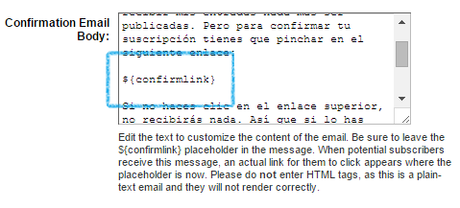 Por si lo borras sin darte cuenta mientras lo editas, el código del link de confirmación es:
Por si lo borras sin darte cuenta mientras lo editas, el código del link de confirmación es:${confirmlink}
Email Branding: Las propiedades del correo que recibirán tus suscriptores con cada nueva entrada que publiques: título, tipos de letra, colores, ... ¡incluso puedes añadir tu logotipo!
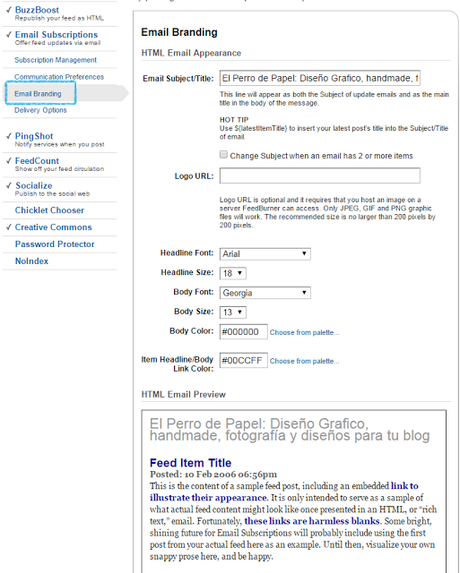
Delivery Options: las opciones de envío. Asegúrate de configurar bien tu franja horaria y seleccionar el horario en el que quieres que se envíen tus actualizaciones. Aquí lo más recomendable es tener una hora de publicación fija. Así, si programas tus entradas cada día a las 09:00 de la mañana, puedes elegir la franja horaria de envío de 11:00 a 13:00 horas.
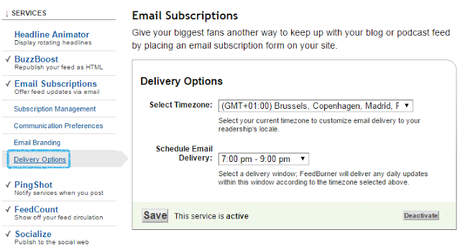
¡Ah! Y pincha en SAVE cada vez que hagas algún cambio ¡no la vayamos a liar!
Como ves mis entradas se envían por la tarde, de 19:00 a 21:00 horas. Yo suelo publicar por las mañanas de 09:00 a 10:00 que, según Google Analytics, es cuando más visitas tengo. Y por las tardes, en la hora seleccionada para enviar el boletín, tengo otro pico de visitas.
Tranquila, no vamos a entrar en estos temas, ya tendrás tiempo de obsesionarte con las visitas y demás... ¡nos ha pasado a todas! Y se te pasará con el tiempo, cuando veas que lo importante no es sumar páginas vistas, sino la calidad y fidelidad de esas visitas. Que te lean, vamos, pero de verdad. Y que les interese realmente lo que tienes que contarles.
GADGETS HTML/JAVASCRIPT
Estos gadgets son para poner código. Sólo código. Son los que suelen usarse para añadir gadgets de otras webs o tus redes sociales. Los he dejado para el final porque son los más complicados de todos los que hemos visto, sobre todo si no sabes nada de programación. Pero no te preocupes que con práctica y perseverancia todo se aprende.
De momento te dejo algunas entradas para instalar un gadget html/javascript para añadir los iconos de tus redes sociales, que es una de las partes más importantes ¿vale?
Personalizar Iconos Redes Sociales
Iconos sociales que cambian de color
Iconos sociales efecto giro
Para empezar a familiarizarte con el HTML no está nada mal ¿verdad?
Y algunos iconos gratis para descargar:
Iconos sociales de colores
Iconos sociales personalizados
Iconos redes sociales de guirnaldas
Más iconos gratis de redes sociales
¡Para empezar creo que tienes un montón para elegir! Seguro que alguno se adapta al diseño que estás buscando. Si no, siempre puedes diseñar los tuyos utilizando como modelo los míos. O buscar más en Google ¡hay a puñados!
Creo que por hoy es suficiente ¿qué opinas? Tienes trabajito para rato.
Sí, ya veo... muchas gracias, maja.
De nada, mujer. Tener un blog sencillo y bonito no es tan complicado como parece al principio. Lo importante es que poquito a poco se te vaya quitando el miedo porque...
PRÓXIMA MISIÓN: TU PLANTILLA HTMLCITA: DOMINGO 12 DE JULIO
 Y a esta no puedes faltar ¿eh? Te prometo que será todo muy sencillito, ya tendrás tiempo de hacer tutoriales más avanzados cuando lleves un tiempo en esto.
Y a esta no puedes faltar ¿eh? Te prometo que será todo muy sencillito, ya tendrás tiempo de hacer tutoriales más avanzados cuando lleves un tiempo en esto. Y tú ¿tienes un blog? Recuerda que puedes compartir tu experiencia organizando los gadgets de tu sidebar en una entrada y publicar el enlace en comentarios ¡así aprendemos muchas más cosas juntas!
VISTO HASTA AHORA:
- Presentación.
- Tu Idea.
- Glosario Básico.
- Header y Fondo.
- Configuración Básica.
- Las apariencias.
- La sidebar.

Suscríbete a mis entradas por email para no perderte nada
Tu Correo:
♥ Las recibirás en tu bandeja de entrada el mismo día que sean publicadas ♥


