No pretendo que sea un manual completo ni pretendo explicar una a una par que sirven todas las opciones del programa, ni yo se para que sirve cada opción, pero si, que sea al menos, una guia orientativa para empezar a manejar y editar vuestras fotografías con uno de los mejores programas de edición fotográfica del mercado.
Lo que si aprenderemos es a manejarnos con capas, objetos inteligentes, filtros, saber utilizar las herramientas mas comunes y que de esta forma no nos suenen a “chino” todas las ediciones explicadas en el apartado Edición Digital. Todo lo que esté relacionado con la edición fotográfica lo encontraremos en ese apartado del blog.
Lo primero que tendremos que tener claro es donde está cada cosa en Photoshop y así no liarnos a la hora de manejarlo. También podemos usar sus funciones mediante una combinación de teclas (atajos de teclado) que además podemos ampliar a nuestro gusto. En la última lección del programa os enseñaré cuales son los atajos mas comunes y como crear los nuestros personales.Así que vamos a entrar en materia.
Lo primero que vamos a encontrarnos una vez ejecutado Photoshop es el área de trabajo
La disposición de todos los elementos del programa los puedes poner a tu gusto, así como los colores, cursores etc … Realmente estas personalizaciones hacen que se adapte a las necesidades de cada usuario.
En el menú edición, preferencias y generales (en el desplegable hay accesos directos a todas las opciones de la ventana general) nos saldrá la siguiente ventana donde podemos ajustar todos los parámetros del programa.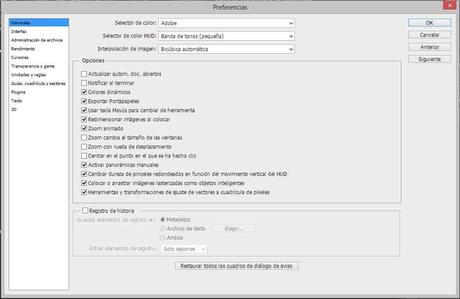
Generales: Podemos modificar las preferencias generales de la aplicación.
Interface: Podremos modificar entre otras cosas el color de la pantalla de trabajo de Photoshop, el tamaño de letra, idioma (si lo tenemos instalado con una licencia válida) etc …
Administración de Archivos: Lo mas importante de esta pantalla es la parte de preferencias de los archivos RAW de la cámara, que entre otras cosas podemos definir donde se guardan los parámetros de los archivos RAW, a que imágenes aplicar el enfoque (recordad que los archivos RAW no están enfocados) etc …
Rendimiento: Esta es la parte mas delicada del programa, si lo configuramos mal nos podemos llevar sorpresas desagradables como errores inesperados, cuelgues del sistema etc … Por lo general es algo que no tendremos que tocar, salvo por ejemplo en caso de tener dos os mas discos duros en nuestro ordenador. Lo ideal en este caso es cambiar el disco de memoria virtual, que por defecto viene marcado el de sistema, por otro disco duro (no partición en el mismo disco). Con ello veremos que el programa en general rinde algo mejor. La ram usada por Photoshop la podemos cambiar siempre que no salgamos de los márgenes que nos indica el programa, aunque este paso es delicado ya que si tenemos poca memoria ram y se la asignamos a Photoshop, el funcionamiento general del sistema se verá ralentizado.
Cursores; Cómo queremos ver los cursores en Photoshop. Transparencias y gamas: Podremos variar las propiedades de las transparencias y los avisos de la gama de color.Unidades y reglas: Podremos cambiar la medida de las reglas y las unidades de medición. Un apartado importante es el de Resoluciones preestablecidas, lo ideal es configurarlo en 254 pixeles (en el apartado de impresión explicaré el motivo)
Guias, cuadrículas y sectores: En esta pantalla podremos modificar como ver las guías en nuestro trabajo (la famosa regla de los tercios por ejemplo) Para ver las cuadrículas en pantalla nos iremos a vista, mostrar y cuadrícula y se nos mostrará una “guia” en nuestra fotografía que nos ayudará a centrar la imagen a nuestro gusto.
Plugins: Lo mas importante de este apartado es la opción de añadir otra carpeta, además de la usada por defecto, para que Photoshop busque y cargue plugins.
Texto: Opciones de texto.
3D: Solo en la versión Extended. Podremos configurar las opciones de 3d del programa.
Otra de las opciones que podemos modificar son los paneles de ventana y nuestro espacio de trabajo.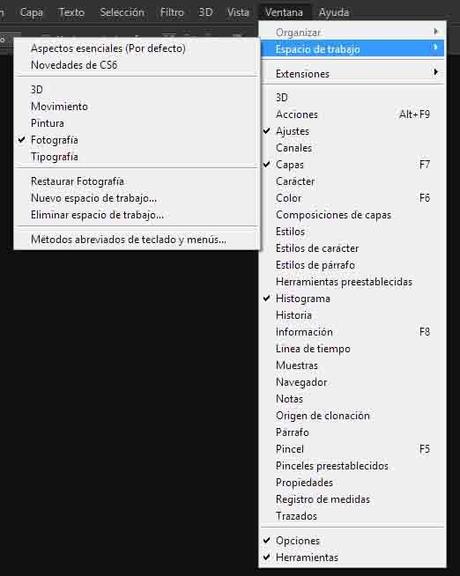
En este apartado podemos añadir o quitar las ventanas de ajustes así como adaptar la vista a nuestras necesidades, en este caso yo tengo adaptado la funciones de Photoshop como fotografía, aunque este espacio de trabajo también podemos personalizarlo.
Otro de los apartados donde podremos modificar Photoshop es en el menú Vistas.
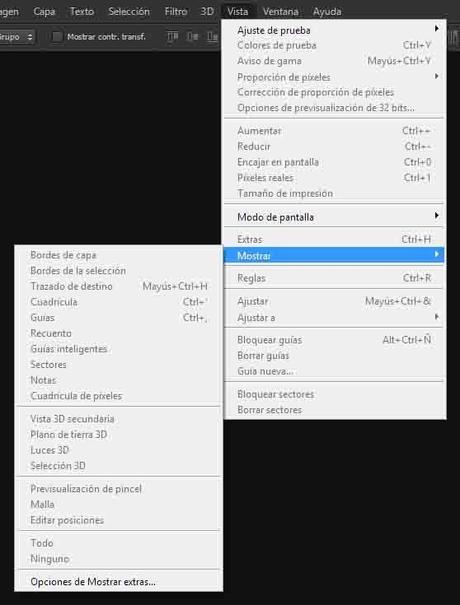
Por último comentar que todas estas ventanas y paneles no están fijos en el área de trabajo, si no que los podremos colocar donde queramos, esto es muy útil a si tenemos dos monitores, ya que podremos dejar el espacio de trabajo totalmente limpio y las herramientas y ventanas en el monitor secundario.
El artículo Unidad 1 – Photoshop, el entorno de trabajo de Photoshop CS6 (I) podrás verlo completo en 10MPX.

