
Su funcionalidad es clara: permite clonar regiones de tus fotografías.
Mientras mantienes presionada la tecla Alt, haces clic sobre la zona que deseas tomar como muestra y, a continuación, soltando la tecla Alt, haces clic sobre las regiones en las que desees aplicar la clonación.
Con lo que te puede servir para ocultar imperfecciones clonando sobre ellas regiones libres de dicha imperfección.
Pero también te puede servir, como en la imagen inferior, para duplicar elementos o regiones de tus fotografías.
Como puedes ver, ofrece una serie de opciones para personalizar el retoque:
- Tipo y tamaño del pincel
- Modo de fusión del retoque con la capa sobre la que se aplica
- Opacidad o fuerza del retoque
- Flujo o intensidad del retoque cada vez que lo aplicas sobre la imagen
Como resultado, haciendo uso del Pincel corrector, los píxeles corregidos se fusionarán mucho mejor con el resto de la imagen, ofreciendo un retoque más natural.
En la misma posición de la Barra de herramientas que el Tampón de clonar se encuentra el Tampón de motivo, que, en lugar de clonar una región de la fotografía, clona un motivo específico.
En cuanto a las opciones se trata de opciones idénticas a las que ofrecía el propio Tampón de clonar.
Pincel de historia y pincel histórico (Y)

El Pincel de historia te permite devolver a aquellas zonas de la imagen sobre las que pintes al estado que tenían en un ajuste o en una instantánea en concreto.
Para crear una instantánea nos iremos a la ventana historia y pincharemos sobre la cámara tal y como vemos en la captura.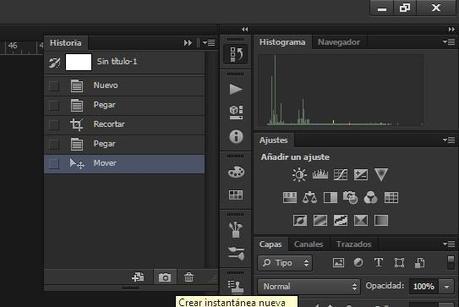
Nos aparecerá una nueva imagen que representará el estado actual de nuestra fotografía.
Seleccionaremos el Pincel de historia, pincharemos en la instantánea o ajuste al que deseas volver y, a continuación, “pintaremos” en aquellas regiones de la imagen en las que desees volver al ajuste o instantánea seleccionado.
La otra herramienta que nos encontraremos es el pincel histórico
La funcionalidad y modo de empleo de esta herramienta es similar a la del Pincel historia. Al igual que ésta, permite volver a un estado o instantánea anterior, pero cuenta con algunas propiedades extra.
Además de poder definir el tamaño y forma de pincel, el modo de fusión y la opacidad, cuentas con propiedades que no aparecían en el Pincel de historia:
- Estilo: Son diferentes alternativas a la hora de realizar los trazados. En la imagen, he optado por el modo espiral.
- Área: Permite especificar el área cubierta por los trazos del pincel. A mayor área, mayor número de trazos y mayor será el área cubierta por el pincel.
- Tolerancia: Determinará la aparición de trazados en colores más o menos similares a aquel sobre el que se aplique el pincel histórico.

El borrador es la típica “goma”, que te permitirá borrar la información de aquellas zonas de la capa seleccionada sobre la que apliques esta herramienta.
Contarás con la posibilidad, a través de la opción “Modo”, de aplicar el borrador como si fuese un lápiz, un cuadrado o un pincel.
En caso de optar por la opción “Pincel”, la que yo recomiendo por las mayores posibilidades de personalización que ofrece, contarás con las siguientes opciones:
- Tamaño y tipo de pincel
- Opacidad o intensidad del borrado
- Flujo o grado de acción de la herramienta cada vez que la aplicas sobre una zona determinada
Mientras el Borrador “normal” no presta atención a lo que está borrando, sino que se limita a borrar, la utilidad Borrador de fondos aporta cierta inteligencia al proceso de borrado. sólo borra aquellos píxeles cuyo color es similar al de los píxeles que se le haya indicado.
A través de las opciones de la herramienta:
- Seleccionar el tipo y tamaño del pincel de borrado.
- Indicar los píxeles cuyo color se tomará como base para el borrado: muestreo continuo, una vez o muestreo de fondos
- Definir si el borrado ha de ser de secciones contiguas o discontiguas
- Establecer la tolerancia en cuanto a la diferencia de color entre los píxeles a borrar y los seleccionados para la muestra.
Como en todas las herramientas, podrás configurar su modo de acción a través de una serie de opciones, como son:
- La tolerancia o variación admisible de color entre el píxel sobre el que has aplicado el borrado y aquellos que también se borrarán de la imagen.
- El suavizado o no de los bordes en el proceso de borrado.
- La selección de si ha de aplicarse el borrado a un área contigua al píxel seleccionado o podrá aplicarse a toda la imagen.
- La determinación de si han de muestrearse sólo los píxeles de la capa actual, o han de muestrearse los de todas las capas.
- La opacidad o intensidad del borrado.
De ahí que, salvo que el fondo sea muy uniforme, sea preferible hacer uso de la herramienta Borrador de fondos para este tipo de tareas.
Herramienta Degradado, bote de pintura y colocar material 3D(G)

Para comentar esta herramienta voy a empezar por el final, la herramienta de colocar material 3D, ya que solamente la usaremos si vamos a editar objetos en 3D. Esta herramienta como todas las que estén relacionadas con el 3D solo estarán disponibles en la versión Extended de Photoshop
Si buscamos rellenar un área de la foto de un color sólido podremos recurrir al bote de pintura
Cuando haces uso de esta herramienta, existen algunas propiedades que determinarán la forma en que se aplica:- El Color (Frontal) o trama (Motivo) con que se rellenará la selección.
- El Modo de fusión con que se aplicará el bote sobre la capa actual.
- La Opacidad o intensidad de la aplicación de la herramienta.
- La Tolerancia (0 – 255). Esta herramienta actúa sobre todos aquellos píxeles de una determinada selección que son semejantes a aquel sobre el que se aplica. La tolerancia es el grado de semejanza admitido. El valor 0 indicará que se aplique sólo a píxeles del mismo color, mientras que el 255 hará que se aplique a todos los píxeles sin importar el color.
- Suavizar los bordes que se generarán al aplicar la herramienta.
A la hora de determinar el color de los píxeles sobre los que se actúa, se podrá indicar que sólo se tengan en cuenta la capa sobre la que se está aplicando el retoque, o bien sobre el conjunto de capas a través de la opción “Todas las capas”.
Pero si lo que buscas no es un color sólido, sino una evolución entre dos colores, por ejemplo. Lo que necesitas es hacer uso de la herramienta degradado.
Entre sus opciones podremos:
- Seleccionar los colores del degradado. Por defecto, el frontal y el de fondo (en la imagen: Negro y Blanco), aunque también podrás utilizar degradados definidos a través del desplegable de las opciones.
- Elegir entre el tipo de degradado: circular, lineal, progresivo…
- El Modo de fusión con que aplicar la herramienta sobre la capa actual.
- El nivel de Opacidad o intensidad del efecto.
- Y otros parámetros sobre cómo conseguir el degradado tales como: Invertir, Tramado y Transparencia.

Estas herramientas te permitirán variar el grado de enfoque de las zonas sobre la que apliques cada una de las herramientas.
En cuanto a los parámetros que posibilitan controlar el funcionamiento, tanto de la herramienta enfocar como la de desenfoque,son los siguientes:
- Tamaño y tipo de pincel con el que se aplicará el enfoque o desenfoque.
- Modo de fusión del efecto.
- Intensidad del ajuste, en este caso del enfoque o desenfoque.
- La posibilidad de Muestrear todas las capas a la hora de aplicar el enfoque/desenfoque o no. En realidad el enfoque no es más que una ampliación del contraste y para ello deben evaluarse los colores de los píxeles donde se aplica. Con esta opción no sólo se considera el color de cada píxel en la capa sobre la que se aplica la herramienta, sino el color de dicho píxel como composición de todas las capas.
Estas son de las poquitas herramientas que tiene Photoshop a las cuales no podremos acceder de forma predeterminada pulsando una tecla, aunque si podemos programar dicha acción nosotros mismos, algo que veremos al final del tutorial.
Herramientas Sobreexponer, Subexponer y Esponja (O)

Si las herramientas anteriores nos permitían trabajar sobre el grado de enfoque de la zona de la imagen sobre la que las aplicásemos, Sobreexponer y Subexponer, como su nombre indican, nos permiten variar la exposición de la imagen.
Existen una serie de propiedades que podrás variar en función del resultado final que desees obtener:
- El tipo y tamaño de pincel.
- Los píxeles que vas a sobreexponer: Sombras, Medios tonos o Iluminaciones.
- El nivel de incremento de la Exposición que deseas aplicar.
- El modo aerógrafo, para que, en caso de mantener presionado el ratón, el efecto de sobreexposición se vaya aplicando progresivamente.
- La opción de proteger los tonos.
La Esponja es una herramienta que te permitirá variar el nivel de saturación de aquellas zonas sobre las que la apliques.
Con esta herramienta también podrás seleccionar una serie de propiedades a la hora de aplicarla y, de este modo, definir su comportamiento. Éstas son:
- Tamaño y tipo de pincel a emplear.
- Modo: Desaturar o Saturar.
- Flujo o intensidad de la aplicación del efecto en cada pasada sobre la zona.

Es una herramienta especialmente dedicada para el dibujo de trazados y superficies, que resulta muy útil para diseñadores gráficos, pero bastante menos para gente que utiliza Photoshop para retocar sus fotos.
No me extenderé nada en la explicación de esta herramienta, pero si os dejaré un enlace a un tutorial bastante completo (aunque en inglés) que os explicarán mucho mejor de lo que yo podría hacer el funcionamiento de esta herramienta.
Herramienta Texto (T)

Con esta herramienta podremos incluir texto dentro de nuestras imágenes, hay cuatro variantes: texto vertical y horizontal y máscara de texto horizontal y vertical.
Las dos primeras son simples herramientas para introducir el texto que necesites en tu imagen (siendo posible elegir entre orientación vertical y horizontal).En cuanto a las máscaras, básicamente permiten crear una máscara con la forma del texto que escribas y, a partir de esta máscara, obtener una selección y trabajar con esta selección como lo hemos hecho hasta ahora.
Herramienta Selección de trazado y Selección directa (A)

La siguiente herramienta que vamos a ver vale para la selección de trazado o bien para la selección de un vértice o punto de ancla. Si lo que deseas es seleccionar el trazado completo deberás hacer uso de la primera herramienta, mientras que si deseas seleccionar un vértice o punto de anclaje de cara a desplazarlo o variar la curvatura, deberás hacer uso de la segunda herramienta. Tanto en uno como en otro caso, podrás hacer uso de la herramienta haciendo clic sobre el trazado o bien haciendo clic fuera del mismo y arrastrando el ratón de modo que la superficie de arrastre cubra el trazado o los vértices que deseas seleccionar.
Herramientas de Dibujo de Polígonos (U)

La siguiente funcionalidad que ofrece la Barra de Herramientas permite el dibujo de polígonos. Nos parecerá muy similar a la herramienta de la pluma.
En este caso, se trata de un acceso más directo para cuando estés interesado en un trazado o una forma determinada. Pero la funcionalidad elegida será la misma, sigas el método que sigas.
En cuanto a las propiedades de estas herramientas, son exactamente las mismas con las que contaba la pluma.
Herramienta Mano (H) y Rotar vista (R)

Las siguientes herramientas te permitirían manejar una imagen de cara a trabajar sobre su visualización dentro de Photoshop.
Con la herramienta Mano (H) podrás desplazarte por una imagen que, por su grado de ampliación no pueda mostrarse entera en la aplicación. Selecciónala y pincha y arrastra para moverte por la imagen.
La herramienta Rotar vista (R) te ofrece la posibilidad de variar el ángulo de visualización de la imagen.
Herramienta Lupa

La herramienta Lupa te permitirá ampliar o reducir el tamaño de visualización de la imagen. Te será muy útil para trabajar a mayor o menor nivel de detalle, según necesites.
A través de su barra de propiedades podrás indica si quieres aumentar, reducir, mostrar a tamaño real, a tamaño de impresión, etc.
Aunque el uso mas común de esta herramienta es mediante sus atajos de teclado:
- Ctrl + ‘+’ Ampliar
- Ctrl + ‘-’ Reducir
- Ctrl + 0 Ajustar a ventana
- Ctrl + 1 Tamaño real

La selección de colores no es propiamente una herramienta, pero es fundamental la funcionalidad que te ofrece de cara a establecer, para aquellas herramientas que hacen uso de estos colores, el color de frente y de fondo en cada momento. Para ello, Photoshop te ofrece, en la parte inferior de la Barra de Herramientas, un conjunto de iconos que te permitirán seleccionar el color de frente, el de fondo, intercambiarlos y volver a la combinación más habitual Negro/Blanco.
Máscara de Capa (Q)
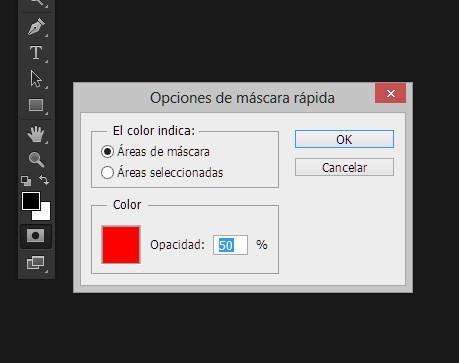
La última herramienta que nos ofrece la barra es la conocida Máscara de capa.
El fin de la misma es poder definir regiones como si estuvieses pintando sobre la imagen. Y, a continuación, aplicar efectos sobre esas regiones que has definido.
Lo primero es seleccionar la herramienta, para lo que podrás hacer clic en el icono indicado, o bien hacer clic en la tecla Q.
Una vez que lo has hecho, es momento de elegir, por ejemplo, un pincel y comenzar a pintar sobre la imagen, de modo que lo que pintes con negro lo estarás eliminando de la selección, mientras que lo que quede en blanco sí pertenecerá a la selección.
Por tanto, deberás manejar negro y blanco y considerar los distintos valores de opacidad y flujo que selecciones para el pincel o pinceles con los que pintes.
La visualización de lo que vas eliminando de la selección se irá mostrando en rojo (como ves en la imagen superior) y, una vez que hayas acabado, podrás presionar de nuevo la letra Q para obtener la selección que has definido.
Considerando la selección que acabas de definir, podrás aplicar efectos sobre dicha selección, dibujar como en la imagen inmediatamente superior, variar la exposición, el brillo, la tonalidad, o cualquier otro ajuste que desees, etc.
Las máscaras de capa también se pueden aplicar directamente sobre capas (en lugar de sobre la imagen completa) y ofrecen enormes posibilidades.
Cambiar modo de pantalla (F)
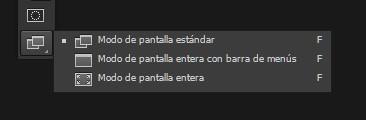
No es una herramienta en si, pero con ella podemos modificar la forma en la que vemos Photoshop en nuestra pantalla del ordenador.
Esta es una de las muchas opciones que tenemos para personalizar Photoshop a nuestro gusto.
El artículo Unidad 1 – Photoshop, el entorno de trabajo de Photoshop CS6 (II) podrás verlo completo en 10MPX.

