En el artículo anterior hemos visto las distintas herramientas de las que podemos disponer en Adobe Camera RAW, en este artículo vamos a ver los distintos ajustes que podemos realizar a las imágenes.
Panel de ajustes
Ajustes básicos
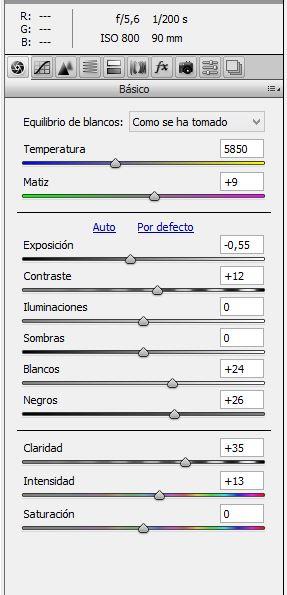 Lo primero que nos encontramos es la parte del equilibrio de blancos y la temperatura de color, conceptos que ya expliqué en su momento.
Básicamente con la opción de equilibrio de blancos podemos modificar los valores del equilibrio de blancos con las opciones que nos muestra el desplegable.
Lo primero que nos encontramos es la parte del equilibrio de blancos y la temperatura de color, conceptos que ya expliqué en su momento.
Básicamente con la opción de equilibrio de blancos podemos modificar los valores del equilibrio de blancos con las opciones que nos muestra el desplegable.
 Con los deslizantes de temperatura y matiz podemos ajustar de forma mas fina los valores que deseemos.
Tras estos primeros ajustes nos encontraremos la opción de ajustar de forma automática la imagen, o dejarla por defecto, tal y como ha salido en la cámara.
En este aparado podemos modificar los siguientes valores:
Con los deslizantes de temperatura y matiz podemos ajustar de forma mas fina los valores que deseemos.
Tras estos primeros ajustes nos encontraremos la opción de ajustar de forma automática la imagen, o dejarla por defecto, tal y como ha salido en la cámara.
En este aparado podemos modificar los siguientes valores:
- Exposición
- Contraste
- Iluminaciones
- Sombras
- Blancos
- Negros
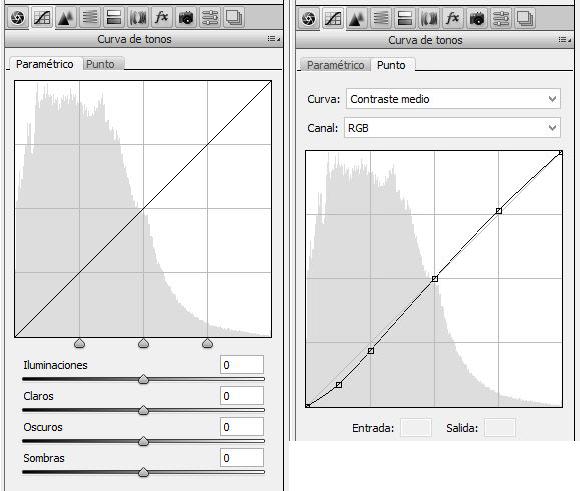 Al pulsar sobre el icono con la curva, accedemos al panel denominado Curva de Tonos, en la cual veremos a su vez dos pestañas diferentes, Paramétrica y Puntual, profundizaremos otro día más en ello. Baste hoy con saber que en cada una de ellas podemos ver su correspondiente cuadrícula en la cual podremos ajustar la curva. El ajuste de curvas nos permite hacer ajustes de iluminación en los distintos rangos tonales, dejando los demás como están, esto es especialmente útil en la zona de luces altas, donde hay mucha información.
Al pulsar sobre el icono con la curva, accedemos al panel denominado Curva de Tonos, en la cual veremos a su vez dos pestañas diferentes, Paramétrica y Puntual, profundizaremos otro día más en ello. Baste hoy con saber que en cada una de ellas podemos ver su correspondiente cuadrícula en la cual podremos ajustar la curva. El ajuste de curvas nos permite hacer ajustes de iluminación en los distintos rangos tonales, dejando los demás como están, esto es especialmente útil en la zona de luces altas, donde hay mucha información.El panel Curva de tonos del refleja los cambios realizados en la escala de tonos de una fotografía. El eje horizontal representa los valores tonales originales (valores de entrada), con el negro a la izquierda y valores progresivamente más claros hacia la derecha. En el eje vertical se representan los valores de tono cambiados (valores de salida), con el negro en la parte inferior y progresivamente más blancos hacia la parte superior.
Al subir un punto de la curva, el valor pasa a ser un tono más claro y, al bajarlo, un tono más oscuro. Una línea recta de 45 grados indica que no hay cambios en la escala de tonos, es decir, los valores de entrada originales son los mismos que los valores de salida. La primera vez que ves la fotografía, antes de haberle realizado ningún ajuste, observas como su curva de tonos es recta. Esta curva inicial refleja los ajustes por defecto que Camera RAW ha aplicado a la fotografía, que normalmente por defecto son 0,0,0,0. Detalle (enfoque y reducción de ruido)
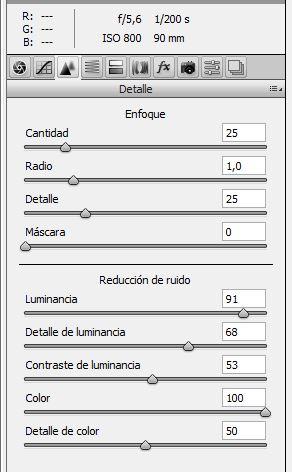 En esta pestaña podemos mejorar el enfoque de nuestra fotografía jugando con los valores en la parte de enfoque y eliminar el ruido haciendo lo propio con los valores en la parte de reducción de ruido.
Personalmente en esta parte solo trabajo con la reducción de ruido, ya que el resultado es bastante decente, el enfoque lo realizo posteriormente con Photoshop.
HSL/Escala de grises
En esta pestaña podemos mejorar el enfoque de nuestra fotografía jugando con los valores en la parte de enfoque y eliminar el ruido haciendo lo propio con los valores en la parte de reducción de ruido.
Personalmente en esta parte solo trabajo con la reducción de ruido, ya que el resultado es bastante decente, el enfoque lo realizo posteriormente con Photoshop.
HSL/Escala de grises
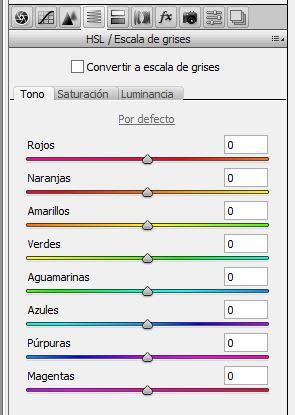 Lo que viene a ser lo mismo Tono, Saturación y Luminancia
En esta pestaña podemos convertir "fácilmente" la imagen a blanco y negro, solo con seleccionar la casilla de "convertir a escala de grises" aunque personalmente prefiero hacer esta conversión después.
El resto nos permitirá ajustar de forma mas ajustada los valores de los tonos, la saturación y de la luminancia.
Dividir tonos
Lo que viene a ser lo mismo Tono, Saturación y Luminancia
En esta pestaña podemos convertir "fácilmente" la imagen a blanco y negro, solo con seleccionar la casilla de "convertir a escala de grises" aunque personalmente prefiero hacer esta conversión después.
El resto nos permitirá ajustar de forma mas ajustada los valores de los tonos, la saturación y de la luminancia.
Dividir tonos
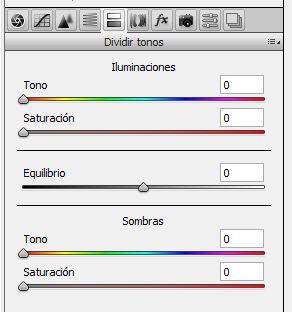
Dividir tonos es un efecto de cuarto oscuro tradicional, donde se aplica un tinte a las zonas iluminadas de la imagen, y otro tinte a las sombras, incluso se puede controlar la saturación de ambas para hacer un mayor equilibrio en la imagen. A pesar de que este efecto se pueden aplicar tanto a fotos color como Blanco y negro, lo más común es que se apliquen a imágenes en Blanco y negro. Correcciones de lente
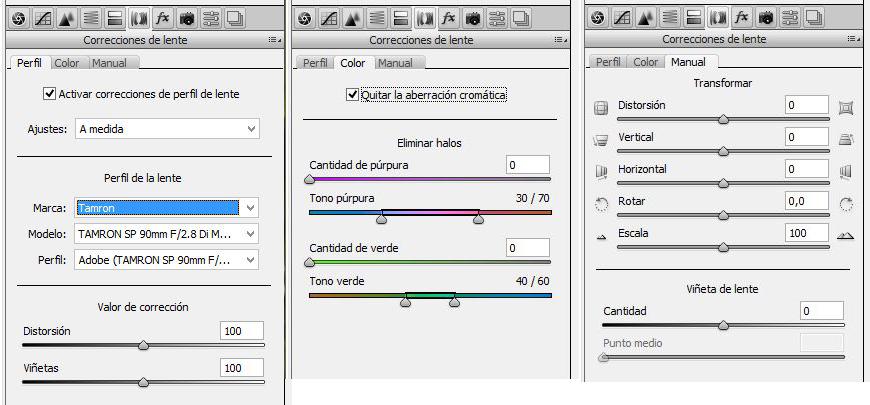 Esta es, para mi, la opción del Camera RAW que mas utilizo.
Esta es, para mi, la opción del Camera RAW que mas utilizo.
Desde ella podemos "arreglar" aquellos defectos que tienen nuestras lentes tales como, las aberraciones cromáticas y las deformaciones y el viñeteado.
Encontramos tres opciones, perfil, color y manual
En perfil podemos seleccionar la corrección de forma automática seleccionando el modelo de objetivo con el que hemos realizado la fotografía. En algunos casos, como algunos modelos de Canon, al seleccionar la opción de corrección de lentes, estos ajustes se marcan de forma automática.
Para seleccionar un ajuste de forma manual tan solo tendremos que coger la marca de nuestra lente, en modelo buscaremos el tipo de objetivo que tenemos y miramos en perfil por si hubiera otro perfil que modifique otros parámetros, creados por nosotros.
Podemos corregir tanto la distorsión como las viñetas de forma manual
En color podemos corregir las molestas aberraciones cromáticas y eliminar los halos
Y por último en manual tendremos el control completo para corregir nuestra fotografía en todos los aspectos
Efectos
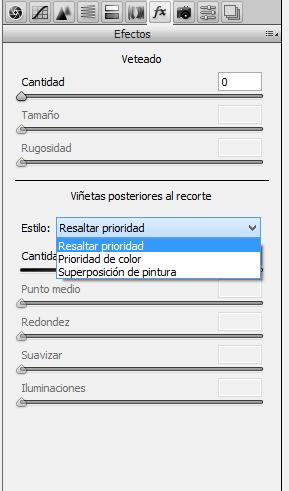 En esta opción podemos simular el grano de las antiguas películas de carrete y añadir una viñeta a la imagen.
Calibración de la cámara
En esta opción podemos simular el grano de las antiguas películas de carrete y añadir una viñeta a la imagen.
Calibración de la cámara
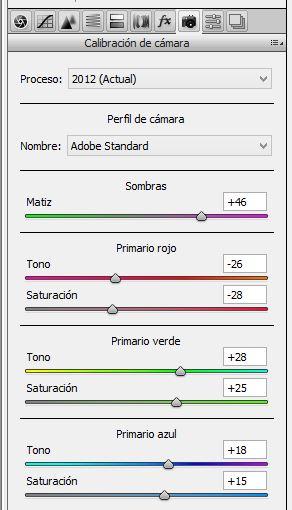 Si en el apartado corrección de la lente podíamos arreglar los "defectos" de estas, en este apartado le toca el turno a las cámaras.
La única diferencia es que no tenemos unos valores predeterminados y toda la calibración nos tocará hacerla a mano.
Si en el apartado corrección de la lente podíamos arreglar los "defectos" de estas, en este apartado le toca el turno a las cámaras.
La única diferencia es que no tenemos unos valores predeterminados y toda la calibración nos tocará hacerla a mano.
Ajustes preestablecidos
Adobe Camera RAW tiene, entre otras muchas utilidades, una función que es Ajustes reestablecidos, con esta utilidad podemos guardar todos los ajustes que le hemos aplicado a una foto como "presets" listos para usar en cualquier momento y a cualquier foto desde Camera RAW o mejor aun, podemos aplicar esos ajustes desde Bridge directamente con el considerable ahorro de tiempo, ni decir que tiene que como "presets" que son, lo mas recomendable es utilizarlos como punto de partida en el procesado, pues cada imagen se beneficiará de unos ajuste u otros.
Al igual que otros reveladores raw, utiliza metadatos en las imágenes, los famosos archivos "sidecar" .XMP, que se guardan junto a los archivos originales con el mismo nombre que estos pero con la extensión .XMP, en este archivo se queda registrado todos los ajustes realizados en los diferentes parámetros del revelador (Balance de blancos, Exposición, Recuperación, etc.) y así cada vez que abramos un raw con el revelador lo tenemos como la ultima vez que lo ajustamos, esta utilidad se puede aprovechar para crear "presests" estándar para diferentes utilidades, ¿como? pues guardando esos .XMP en un directorio especial que tiene Photoshop, con un nombre estándar para poder reconocer sus características. Instantáneas
Esta opción tiene un comportamiento idéntico a la que incorpora Photoshop. Podremos crear "instantáneas" del trabajo que estamos realizando. De esta forma si nos equivocamos en algo, o tras terminar la imagen vemos que nos gustaba mas con una edición anterior, si previamente hemos creado dicha instantánea podemos seleccionarla y con ello tendremos la imagen tal y como nos gustaba.
Opciones de flujo de trabajo
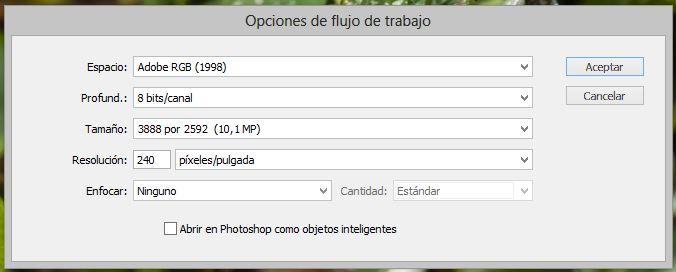
Con este nombre se identifican las cinco opciones que determinarán la salida de la imagen resultante cuando, a través de los botones que aparecen en la zona inferior derecha, decidamos abrir o guardar la fotografía.
La primera de las opciones es la que nos permite seleccionar el espacio de color. Los más utilizados son Adobe RGB (1998) y sRGB.
A su derecha se encuentra un selector del tamaño de la imagen, en el que por defecto aparecerá el tamaño en pixeles de la fotografía original, pudiendo aumentar o reducir este tamaño.
La profundidad de bits, donde podemos seleccionar 8 o 16 bits, será fundamental a la hora de realizar ajustes posteriores sobre la imagen que generemos. Esta es una de las claves del trabajo en RAW, y es la posibilidad de trabajar en 16 bits. La gran diferencia con los formatos comprimidos de nuestra cámara es que trabajan con 8 bits, y al tener muchos menos niveles de información los ajustes que podamos realizar sobre la imagen "degradan" sucesivamente la fotografía de un modo mucho más aparente que si trabajamos en 16 bits.
Resolución. Si vamos a generar imágenes para presentar en Web, con 72 ppp será suficiente. Si pretendemos que nuestro trabajo acabe impreso en papel, podemos utilizar un valor de 300 ppp.
Enfocar, nos dará opción de enfocar la imagen según el soporte donde será mostrada la imagen:
- Ninguno
- Pantalla
- Papel satinado
- Papel mate
con los valores estándar, alto y bajo.
Y por último nos dará opción de convertir la imagen para objetos inteligentes. Mas adelante veremos como aprovecharnos de esta opción en Photoshop.
Histograma y datos EXIF
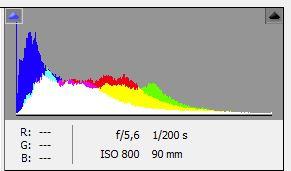 Si pasamos el ratón por encima de la imagen veremos como aparecen valores en el apartado RGB, esto significa el código de color que tenemos por debajo de nuestro cursor.
El histograma pasaré a comentarlo en un capitulo posterior, ya que se merece mucho mas que un par de líneas. Solo para resumir, el extremos izquierdo contiene la información de las sombras, en la parte central tendremos los tonos medios y en la derecha las zonas mas claras. Si la imagen está balanceada a uno u otro lado significará que dicha imagen estará sobre o subexpuesta.
Si pinchamos sobre el triángulo que vemos a la izquierda nos mostrará resaltadas las zonas subexpuestas de la imagen, si por lo contrario pulsamos sobre el situado a la derecha hará lo propio con las zonas sobreexpuestas.
Por último nos mostrará una pequeña cantidad de datos exif que son la apertura, la velocidad de obturación, el iso y la distancia focal empleada.
Una vez terminada nuestra edición en Camera RAW tendremos cuatro opciones:
Si pasamos el ratón por encima de la imagen veremos como aparecen valores en el apartado RGB, esto significa el código de color que tenemos por debajo de nuestro cursor.
El histograma pasaré a comentarlo en un capitulo posterior, ya que se merece mucho mas que un par de líneas. Solo para resumir, el extremos izquierdo contiene la información de las sombras, en la parte central tendremos los tonos medios y en la derecha las zonas mas claras. Si la imagen está balanceada a uno u otro lado significará que dicha imagen estará sobre o subexpuesta.
Si pinchamos sobre el triángulo que vemos a la izquierda nos mostrará resaltadas las zonas subexpuestas de la imagen, si por lo contrario pulsamos sobre el situado a la derecha hará lo propio con las zonas sobreexpuestas.
Por último nos mostrará una pequeña cantidad de datos exif que son la apertura, la velocidad de obturación, el iso y la distancia focal empleada.
Una vez terminada nuestra edición en Camera RAW tendremos cuatro opciones:
- Abrir dicha imagen con Photoshop para seguir editándola
- Cancelar dicha edición
- Guardar los valores de la edición (Hecho) para una posterior mejora
- Guardar directamente dicha imagen en otros formatos
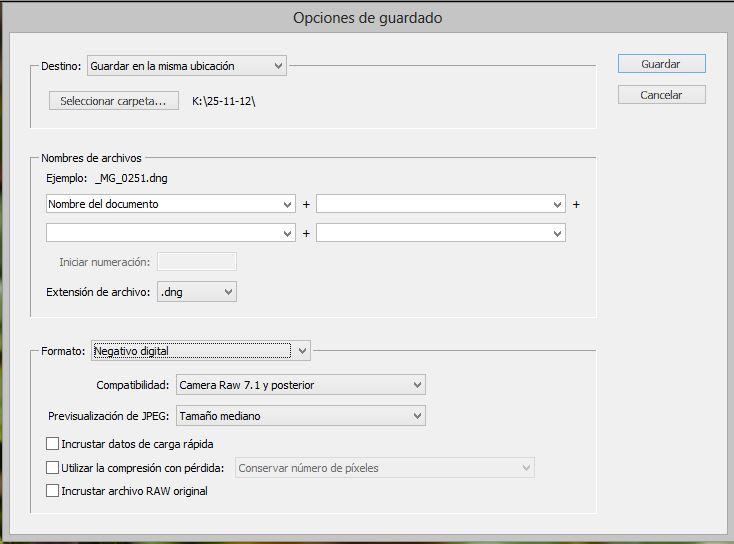 Esta última opción nos guardará la imagen sin pasar por Photoshop.
Podremos guardar la imagen como jpg, dng, tiff o psd y modificar sus correspondientes valores de cada formato.
Esta última opción nos guardará la imagen sin pasar por Photoshop.
Podremos guardar la imagen como jpg, dng, tiff o psd y modificar sus correspondientes valores de cada formato.

