Siguiendo este tutorial sobre el funcionamiento del programa de edición fotográfica Adobe Photoshop CS6 hablaremos en esta ocasión de la principal herramienta que usaremos si hacemos fotografías en formato RAW. En un artículo anterior ya os comenté que era el formato RAW y en esta ocasión vamos a ver como le podemos sacar mas partido con Photoshop.
Aunque he de comentar, antes de comenzar este tutorial, que personalmente prefiero dar la primera edición de mis fotografías RAW con la aplicación que trae mi cámara de fotos. Y os preguntaréis el motivo de esto, pues no es ni mas ni menos que todas las marcas tienen una aplicación propia de revelado RAW, en el mercado casi todas las marcas tienen su propia extensión RAW con sus distintos valores a la hora de guardar dicha imagen, aun no hay un consenso para que se utilice un formato único para todas las marcas, entonces, los programas específicos de cada marca están preparados para sacar mayor partido a los RAW propios que un programa de terceros como es el Camera RAW, aunque he de confesar que en la versión de las que os voy a hablar, la 7.3, los chicos de Adobe han conseguido mejorar bastante, en caso de Canon, emular el resultado final al que podríamos sacar con el propio de Canon.
Nada mas abrir una imagen RAW en Photoshop nos vamos a encontrar con esta pantalla.

La Barra de Herramientas Al igual que en la ventana principal de Photoshop en Camera RAW encontraremos una barra de herramientas que nos ayudarán a trabajar con esta aplicación. La lupa y la mano
Estos dos controles sirven para ajustar el zoom de la imagen y desplazar la misma por el área de visualización. Mediante la lupa podemos ir haciendo zoom paulatinamente, cada vez que pulsamos con el puntero del ratón sobre la imagen habiendo previamente seleccionado esta herramienta. Al pinchar sobre la fotografía, la imagen se centrará automáticamente sobre el área de visión tomando como centro el punto en el que hemos pulsado. Para hacer zoom de un área concreta, podemos pulsar en una esquina y, manteniendo pulsado el ratón, arrastrar hasta marcar el rectángulo completo sobre el que queramos hacer zoom. Para seleccionar directamente un tamaño de aumento, reducir el tamaño, o ajustarlo al tamaño final del área de visualización, solamente tenemos que pulsar el botón derecho del ratón sobre la imagen con la herramienta Lupa o Mano seleccionadas. Al hacerlo se desplegará un menú con las distintas opciones a elegir. Cuentagotas
La temperatura del color es un aspecto clave a la hora de visualizar correctamente una imagen. Camera RAW dispone de un control para ajustar manualmente la temperatura de color de la fotografía, pero también nos proporciona esta herramienta para que podamos calcular de forma automática el valor de la temperatura del color. Para aplicarlo, debemos seleccionar la herramienta Cuentagotas y tomar una muestra sobre nuestra fotografía en algún punto donde tengamos un blanco o un gris neutro. Al hacerlo, automáticamente se ajustará el valor de la temperatura del color. Como podéis comprobar, este cuentagotas no tiene absolutamente nada que ver con la herramienta homónima de Photoshop, donde el cuentagotas sirve para seleccionar un color y aplicarlo a la paleta. Cuentagotas muestra de color
Esta herramienta sirve para recoger hasta 9 muestras de color diferentes. Para ello, debemos seleccionar el cuentagotas y comenzar a pulsar sobre la fotografía en aquellos puntos en los que queramos recoger la información del color. Sobre la fotografía se irán marcando puntos numerados y debajo de la botonera se irán reflejando los valores de los canales RGB para cada uno de los puntos. Ajuste de destino
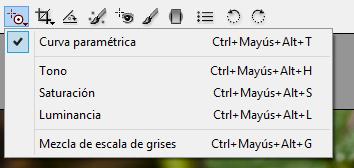 Manteniendo pulsado el botón de esta herramienta o pulsando con el botón derecho una vez seleccionada, podemos seleccionar como queremos que se comporte esta herramienta.
Manteniendo pulsado el botón de esta herramienta o pulsando con el botón derecho una vez seleccionada, podemos seleccionar como queremos que se comporte esta herramienta.
- Curva paramétrica. (por defecto) : Pulsando el botón izquierdo sobre una parte de la imagen y arrastrando el ratón, realizaremos un ajuste de curvas, siendo el punto de anclaje de la curva el que corresponda con la luminosidad del punto de la imagen que hemos seleccionado.
- Tono : Pulsando sobre una parte de la imagen con el botón izquierdo del ratón y arrastrándolo, variaremos los valores de la pestaña Tono que correspondan con la zona de la imagen seleccionada.
- Saturación : Igual que la anterior pero con los valores de Saturación.
- Luminancia : Otra vez igual que la anterior pero variando los valores de Luminancia.
- Mezcla de escala de Grises : Al seleccionar esta opción, nuestra imagen pasará a Blanco y negro ( escala de grises ) y pulsando sobre las distintas partes de la imagen con el botón izquierdo y arrastrando podremos cambiar la forma en que se pasan a Blanco y Negro los colores de la imagen.
Gracias a esta herramienta podremos recortar y reencuadrar nuestras fotografías. Su funcionamiento es simple, pulsando el botón izquierdo del ratón, y arrastrando por la imagen dibujaremos un rectángulo, el cual será el área a utilizar de la fotografía. En todo momento podemos estirar las esquinas o lados, mover dicho rectángulo por la imagen, o incluso girarlo posicionándonos cerca del punto de control de una esquina pero no encima. Pulsando la tecla Mayúsculas mientras estiramos una de las esquinas hacemos que el tamaño del área cambie manteniendo las proporciones, mientras que si pulsamos la tecla Alt conseguimos que el estiramiento sea de todas las esquinas a la vez no solo la que estamos cogiendo. Si usamos las dos teclas a la vez conseguimos los dos efectos. Por otro lado si pulsamos el botón derecho del ratón teniendo esta herramienta seleccionada, nos aparecerá un menú en el cual podremos elegir las proporciones con las que trabajar. Enderezar
En un artículo anterior os enseñé como enderezar horizontes con Photoshop, así que, qué mejor forma de ver como funciona esta herramienta que viendo el tutorial. Eliminación de tinta plana Útil para hacer pequeñas correcciones en nuestra imagen utilizando una muestra de otra parte de la imagen. Al seleccionar esta herramienta, podremos cambiar la forma de trabajar de esta en los controles de la derecha, donde podremos seleccionar entre Corregir y Clonar, además del radio del área seleccionada y su opacidad.
- Corregir : Teniendo seleccionado este modo, el Camera RAW nos intentará hacer coincidir la iluminación y la textura de nuestro área a corregir, con el área seleccionada.
- Clonar : Simplemente aplicará la zona seleccionada encima de la zona a corregir.
Cuando pintemos sobre una parte de la imagen con esta herramienta estaremos aplicando unos valores adicionales de "revelado" a la parte pintada, estos valores son ajustables en el panel de la derecha, y cuando digo adicionales es por que una vez hechos los ajustes a la imagen global, al pintar con esta herramienta y darle por ejemplo un punto entero menos de exposición a lo pintado, será siempre sobre lo que ya tenemos ajustado con anterioridad. Si le hemos dado 2 puntos enteros de exposición positiva a toda la imagen, por que en su mayoría salió muy oscura, pero pintamos en una zona que estaba correctamente expuesta con un valor de -2 puntos, lo que estaremos haciendo es dejar esa zona intacta. También se puede realizar lo contrario, además podemos crear varias zonas diferentes. Los valores sobre los que tendremos control de la zona pintada son los siguientes:
- Exposición : Define la mayor o menor exposición de la zona pintada con mas efecto sobre las iluminaciones.
- Brillo : Ajusta el brillo de la zona pintada con mas efecto sobre los tonos medios.
- Contraste : Ajusta el contraste de la zona pintada con mayor impacto sobre los tonos medios.
- Saturación : Cambia la intensidad del color.
- Nitidez : Aumenta el contraste local.
- Enfoque :Añade definición a los bordes de la zona pintada.
- Color : Aplica un matiz de color a la zona pintada. También seleccionar el tono, pulsando con el botón izquierdo sobre el cuadrado de la muestra de color a la derecha del nombre del efecto.
- Tamaño : Especifica el diámetro del pincel
- Desvanecer : Controla la dureza del trazo del pincel.
- Flujo : Velocidad de aplicación del pincel.
- Densidad : Transparencia del trazo.
- Máscara automática : Ayuda a ajustar la pintada con los colores similares.
- Mostrar máscara : Visibilidad de la superposición de la máscara aplicada.
Los valores sobre los que tendremos control de la zona pintada son los mismos que sobre el Pincel Corrector, salvo los controles de Tamaño, Suavizar, Flujo, Densidad, Mascara Automática y Mostrar Mascara., solo que en vez de " dibujar " la zona sobre la que queremos que surtan efecto los cambios, en este caso crearemos el efecto en una franja de la imagen, en la cual se aplicaran los cambios de forma gradual desde cero hasta los valores seleccionados. Para crear esa línea pulsaremos el botón izquierdo sobre un punto de la imagen, sobre el cual se creara una franja de color verde, la cual marcará el inicio del efecto graduado de los valores seleccionados, arrastramos el ratón hasta el punto donde queramos que se cree la línea roja, la cual marca el final del efecto graduado, o lo que es lo mismo, a partir de esa línea no se aplicara cambio ninguno. Una vez creada la franja podemos modificarla tanto en tamaño como en orientación y en amplitud. Para todo esto solo hay que pulsar con el botón izquierdo encima de la franja de inicio (verde) o en el punto verde para moverlo, lo mismo sucede con la línea o punto final (rojo) y si pulsamos sobre la línea central (negra) moveremos la franja al completo. También podemos girar la franja situándonos encima de las líneas roja o verde pero separados de la zona del punto, hasta que veamos que el cursor se convierte a una flecha curvada, entonces pulsamos y arrastramos para rotar la franja. Preferencias del archivo RAW
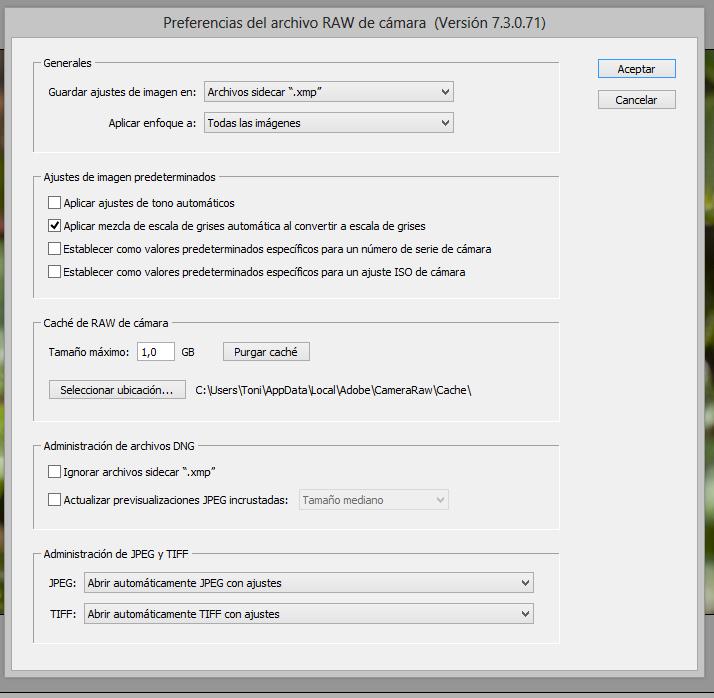 Aquí es donde podemos cambiar las preferencias de Camera RAW, y se dividen en :
Aquí es donde podemos cambiar las preferencias de Camera RAW, y se dividen en :
- Generales : Aquí podemos seleccionar si queremos que los ajustes aplicados a nuestros archivos RAW se guarden en un archivo a parte " xmp " o en una base de datos propia del Camera RAW. La diferencia estriba en que si queremos mover de sitio los archivos ( hacer copia en un CD o DVD por ejemplo ) y hemos elegido guardar en la base de datos, perderemos los ajustes realizados a nuestros archivos, mientras que si elegimos el archivo " xmp " podremos guardar también los ajustes.
- También podremos seleccionar si queremos que se aplique el enfoque a todas las imágenes o solo a las previsualizadas.
- Ajustes de Imagen Predeterminados : Aquí tendremos la opción de marcar o desmarcar las casillas correspondientes a, Aplicar ajustes de tono automáticos, Aplicar una mezclas de escala de grises automática al convertir a escala de grises, Establecer valores predeterminados para una cámara en concreto o para un iso en concreto.
- Cache de RAW de Cámara : En este apartado podremos seleccionar el tamaño máximo que queremos que utilice Camera RAW para utilizar como caché, también podremos " Purgar Cache ", o lo que es lo mismo borrar la cache del programa, y seleccionar la ruta de la carpeta donde se ira guardando dicha Cache.
- Manejo de Archivos DNG : Aquí podremos seleccionar si ignorar o no los archivos " xmp " al trabajar con archivos .dng y si actualizar o no la previsualización jpg incrustada en el .dng. Administración de Jpeg y Tiff : Aquí podremos seleccionar si queremos abrir los archivos Jpg y los Tiff con el camera raw o no, y si queremos abrirlos todos o solo los que tengan ajustes.

