En este articulo terminaremos de ver las distintas opciones que hay en la barra de menú
Texto
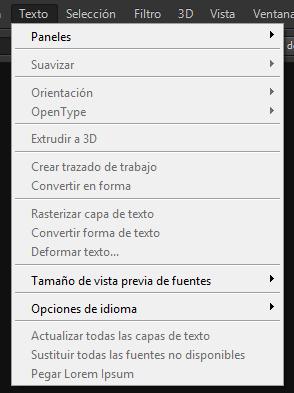
Selección
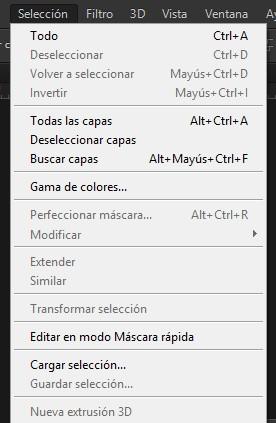
Todo. Seleccionaremos todo el documento.
Deseleccionar. Podremos deseleccionar algo previamente seleccionado.
Volver a seleccionar. Podremos volver a seleccionar, la selección previamente deseleccionada.
Invertir. Con esta opción podremos invertir la selección.
Todas las capas. Podremos seleccionar todas las capas a la vez.
Deseleccionar capas. Te permite deseleccionar las capas previamente seleccionadas.
Buscar capas. Abre un buscador en la parte superior de la ventana de capas, para poder buscar por nombre, tipo o etc, alguna capa que se haya creado previamente.
Gama de colores. Esta función sirve para ver todos los colores basados en un color seleccionado.
Perfeccionar máscara/borde.
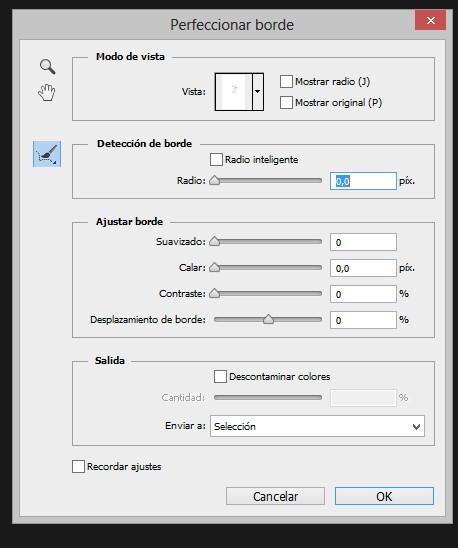
En esta opción perfeccionaremos el borde de la selección o máscara, con múltiples opciones para esto tal y como vemos en la imagen.
Modificar. Modificaremos una selección, trae opciones como, redondear, expandir y contraer
Extender. Te permite extender una selección.
Similar. Sirve para seleccionar todo lo que tenga un color similar al de la selección previa, omitiendo los colores que no lo sean.
Transformar selección. Transforma solamente la selección, pero no el contenido
Editar en modo máscara rápida. Esta opción te permite activar la máscara rápida, creando así una selección basada en lo realizado.
Cargar selección. Carga una selección previamente guardada.
Guardar selección. Te permite guardar una selección para que pueda ser cargada luego.
Nueva extrusión 3D. Esta opción hace que la selección se convierta a 3D.
Filtro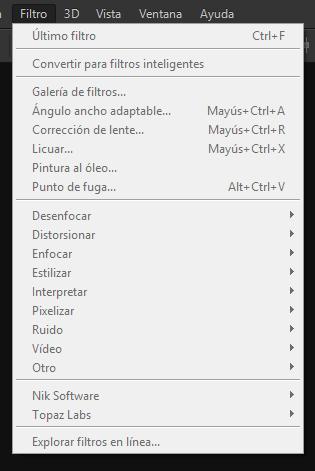
Galería de filtros. Abre la galería de filtros, en la cual puedes seleccionar el filtro de tu gusto para aplicarlo.
Ángulo ancho adaptable. Modifica la imagen según un ángulo.
Corrección de lente. Modifica la imagen como si fuese efecto de un lente.
Licuar. Distorsiona las partes de la imagen que desees del tamaño del brush.
Pintura al óleo. Podremos hacer un efecto de óleo a la imagen.
Punto de fuga. Crea un patrón en el cual puedes pintar en perspectiva.
Desenfocar. Filtros para aplicar distintos desenfoques.Distorsionar. Filtros para distorsionar una imagen con diferentes opciones de edición.
Enfocar. Distintos filtros para enfocar la imagen.
Estilizar. Filtros para estilizar una imagen con diferentes opciones de edición, tiene efectos como azulejos, relieve, viento entre otras.
Interpretar. Filtros para editar usando efectos como, efectos de iluminación destellos etc.
Pixelizar. Filtras para hacer acabados creativos como grabados, puntillismo, semitonos entre otros.
Ruido. Añade ruido, polvo rascaduras, etc. también sirve para eliminar ruido.
Video. Tiene opciones como colores NTSC, y desentrelazar.
Otro. Contiene opciones como a medida, desplazamiento, máximo, etc.
Explorar filtros en línea. Con está opción puedes buscar filtros en la web para usarlos luego dentro de Photoshop CS6.
Además, entre las opciones otro y explorar filtros en línea podemos encontrar el filtro digimarc, si no lo hemos borrado para acelerar el arranque de Photoshop, y nuestros filtros que tengamos instalados y que sean compatibles con nuestra versión de Photoshop. Del menú 3D no vamos a ver nada ya que es solo es para dibujo 3D en Photoshop Vista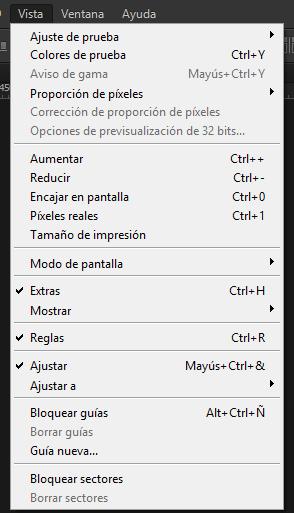
Ajuste de prueba: Veremos un “previo” de la imagen de como se verá ya impresa con distintas opciones.
Colores de prueba: Desactiva o activa los ajustes de prueba.
Aviso de gama: Te avisa los errores de gamut de la imagen a imprimir.
Proporción de píxeles: Te permite cambiar el tamaño y forma de los pixeles.
Corrección de proporción de píxeles: Esta opción te permite activar o desactivar la proporción de pixeles escogidos.
Opciones de pre visualización de 32 bits: Solo funciona como una imagen de 32 bits a la cual se le puede ajustar la exposición y gama.
Aumentar: Aumenta el tamaño en el que se ve la imagen.
Reducir: Reduce el tamaño en el que se ve la imagen.
Encajar en pantalla: Ajusta la imagen al tamaño de la ventana.
Píxeles reales: Nos mostrará la imagen en su tamaño real.
Tamaño de impresión: Veremos la imagen al tamaño en que será impresa.
Modo de pantalla: Podremos cambiar la visualización del espacio de trabajo.
Extras: Activa las opciones de “mostrar”.
Mostrar: Podremos seleccionar ciertas herramientas como cuadricula, guias, sectores etc para facilitar la forma de trabajo.
Reglas: Podremos ver o ocultar las reglas de trabajo.
Ajustar: Activa las opciones de “ajustar a”.
Ajustar a: Podremos ajustar a referencia a guías, cuadriculas, capas, etc.
Bloquear guías: Podremos bloquear las guías para evitar que se muevan o se borren.
Borrar guías: Podremos borrar las guías.
Guía nueva: Podremos crear una nueva guía.
Bloquear sectores: Podremos bloquear sectores.
Borrar sectores: Podremos borrar todos los sectores.
Ventana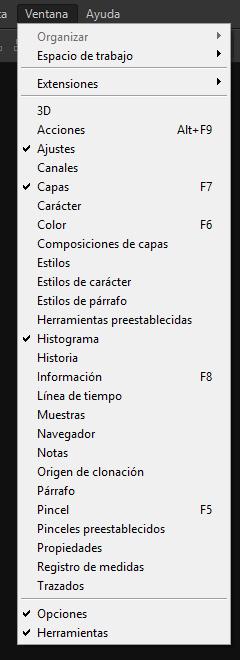
- 3D.
- Acciones.
- Ajustes.
- Canales.
- Capas.
- Carácter.
- Color.
- Composiciones de capas.
- Estilos.
- Estiles de carácter.
- Estilos de párrafo.
- Herramientas preestablecidas.
- Histograma.
- Historia.
- Información.
- Linea de Tiempo.
- Muestras.
- Navegador.
- Notas.
- Origen de clonación.
- Párrafo.
- Pincel.
- Pinceles preestablecidos.
- Propiedades.
- Registro de medidas.
- Trazados.
El artículo Unidad 1 – Photoshop, el entorno de trabajo de Photoshop CS6 (IV) podrás verlo completo en 10MPX.

