Seguimos viendo el uso de las capas, en este caso veremos como aplicar capas de ajuste para modificar valores de contraste/brillo, saturación, curvas, etc… sin perder información en la imagen.
Si recordáis, en la unidad 2, ya vimos como aplicar estos ajustes, pero de forma destructiva. Lo interesante de las capas, es, como no, que estos se aplican de forma no destructiva y junto a las máscaras, podremos ajustar de forma mucho mas precisa estos cambios.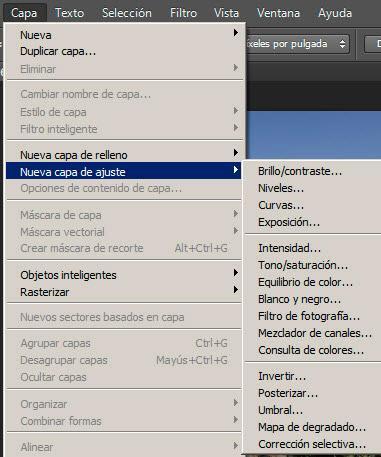
Las distintas capas de ajuste que nos encontramos son las siguientes:

Permite realizar ajustes rápidos en los tonos de una imagen.

Corrige la exposición y el equilibrio de color de una imagen ajustando las sombras, los medios tonos y las iluminaciones. Dispone de tres puntos de ajuste: punto blanco sin detalle, punto negro sin detalle y tonalidades medias.

Permite ajustar cualquier punto de la gama tonal de una imagen (desde las sombras hasta las iluminaciones). Se utiliza para ajustes exactos.

Control de exposición. Se utiliza preferentemente en imágenes de 32 bits, de alto rango dinámico, obtenidas con la función Combinar para HDR.

Ajusta la saturación de los colores de una manera más inteligente y controlada que Tono y saturación.

Permite ajustar el tono, la saturación y la luminosidad de una de una imagen, ya sea de una determinada gama de colores o de todos los colores a la vez.

Permite ajustar en forma rápida la mezcla de colores en una imagen para conseguir correcciones de color generales.

Convierte una imagen en color en una foto blanco y negro. Permite tener el control sobre tonalidad gris de los distintos colores. Permite aplicar un tono de color, por ejemplo, crear un efecto de sepia.

Reproduce la técnica de la fotografía analógica de usar filtros coloreados delante de la lente de la cámara para ajustar el color de la luz al disparar.

Modifica un canal de color con la información contenida en otro de los canales.

Función simple con la que se obtiene el negativo de la imagen. Modifica los valores de color en su opuesto matemático.

Permite definir la cantidad de niveles tonales de cada canal de color de una imagen. La imagen resultante será de pocos colores planos.


Asigna la escala de colores de un degradado a una fotografía de modo que a cada tono de la imagen le corresponde un tono del degradado.

Modifica en forma selectiva los colores de una fotografía. Agrega o quita los colores primarios pigmento y el negro (CMYK). Puede usarse en imágenes RGB.
Ventajas de las capas de ajuste
- Las capas de ajuste nos permiten conservar la imagen original en el mismo documento. Esto es algo muy práctico: en el caso de que decidamos realizar el ajuste de otro modo, o realizar uno diferente, contaremos siempre con el original. Si hubiéramos aplicado los ajustes en forma directa no tendríamos vuelta atrás, salvo los que provee el comando deshacer.
- Las funciones de ajuste conservan sus parámetros. Al hacer doble clic en el ícono representativo de la función de ajuste se abre la ventana de la función con los últimos valores aplicados. Esto es de gran utilidad y no sucede cuando usamos la función de ajuste directamente sobre la imagen.
- Las funciones de ajuste tienen asociada una máscara, que sirve para definir sobre qué áreas de la imagen se aplicará la función de ajuste. Si la máscara está completamente en blanco, la función se aplicará sobre toda la imagen, si pintamos la máscara de negro en determinados lugares, en ellos no se aplicará la función. Esto sirve para realizar ajustes de color en determinadas áreas de la imagen sin modificar otras.
- Una consecuencia de esta ventaja es la posibilidad de pintar de pintar la máscara con diferentes tonalidades de gris: los ajustes de color se aplicarán con una intensidad variable, dependiendo del valor de gris usado. En la figura 8 vemos una máscara con diferentes valores de gris asociada a una función de ajuste de pasar Blanco y negro.
- En fotomontajes compuestos por varias imágenes ubicadas en capas diferentes, una capa de ajuste permite realizar los ajustes de una sola vez, para todas las capas que estén ubicadas por debajo. Si no existiera esta prestación, deberíamos realizar los ajustes de color en cada capa en forma individual.
- Otra ventaja importante es poder exportar ajustes complejos de un documento a otro. Con frecuencia tenemos un conjunto de fotografías sacadas en una misma sesión. Estas imágenes tienen las mismas características: condiciones de iluminación, la misma cámara, el mismo fotógrafo, etc. Los ajustes de color realizados a este conjunto de fotos deberán ser muy similares.
- Las funciones de ajuste de Photoshop tienen todas un botón Guardar, previsto para estas situaciones, pero en ajustes complejos, donde se han usado varias funciones de ajuste, guardar cada uno de los ajustes y aplicarlos a otra fotografía es muy engorroso y poco práctico.
- Las capas de ajuste pueden compartirse entre diferentes documentos. Si tenemos otro documento abierto que necesita una corrección de color similar a la ya realizada, bastará arrastrar la capa de ajuste de un documento a otro. Automáticamente se aplicará la corrección. SI fueran varias las capas de ajuste, se podrán organizar en una carpeta y pasar la carpeta completa de una foto a otra.
- Como a todas las capas de Photoshop, a las Capas de ajuste se les puede variar la opacidad. De esta manera la función aplicada se transforma en “variable”.
Aplicando capas de ajuste

En la imagen de ejemplo de la derecha puede verse cómo al crear una capa de ajuste de tipo Curvas se ha creado una nueva capa con el nombre “Curvas 1″.
Precisamente estas posibilidades que ofrecen las capas de ajuste, así como la variación del valor de opacidad (al igual que el resto de capas) y el posible cambio del modo de fusión, son los responsables de todo el potencial de las capas de ajuste y, por tanto, de su enorme importancia dentro del flujo de procesado fotográfico.
Usando las capas de ajuste


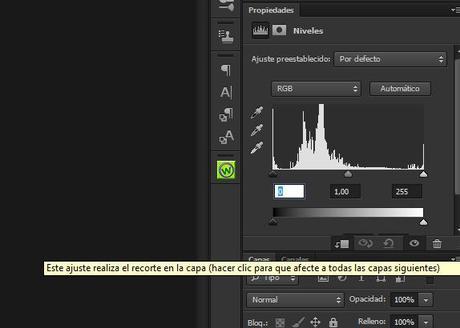
El artículo Unidad III – Trabajando con Photoshop CS6: Capas de Ajuste podrás verlo completo en 10MPX.

